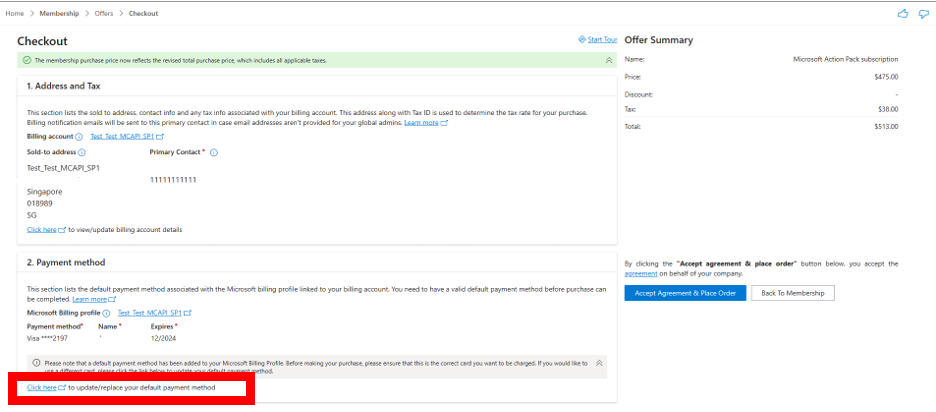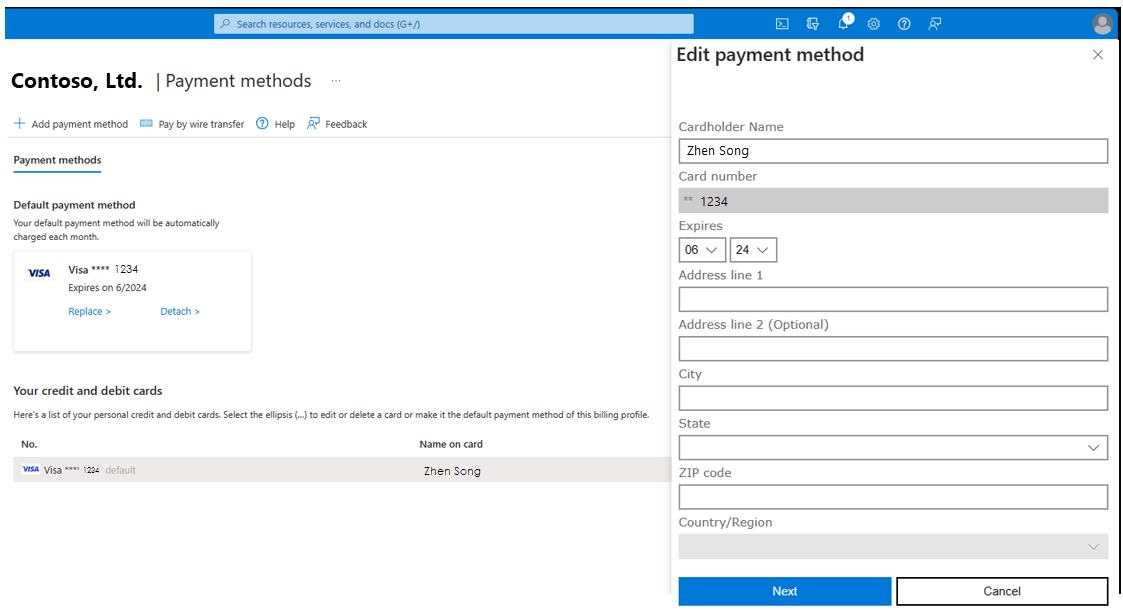Note
Access to this page requires authorization. You can try signing in or changing directories.
Access to this page requires authorization. You can try changing directories.
Appropriate roles: Microsoft AI Cloud Partner Program partner admin
To edit the details of a credit card used for membership purchase in the Microsoft AI Cloud, use the Azure portal. You can access the Azure portal through Partner Center.
Credit card setup
Sign in to Partner Center and select Membership.
Select Membership offers.
Select one of the memberships offers, then select Buy Now.
The Microsoft action pack subscription pane opens.
Select the checkbox and select Accept agreement & place order.
A payment pop-up appears.
Select Pay by Microsoft Billing Profile, then select Proceed.
In the checkout page, in the Payment Method section, select Click here to update/replace your default payment method.
The Azure portal opens in a separate tab.
In the Your credit and depit cards section, at the end of the credit card description, select the three dots menu (...). From here, you can either edit the existing card, or delete it.
If you choose to edit the card, the Edit payment method flyout appears. Update the information in the page.
Add the credit card info, including the Cardholder Name, Card number, Expiration month and year, CVV (Security Code), then press Next. Now, the newly added credit card is the default payment method.
Review the updates for the card.