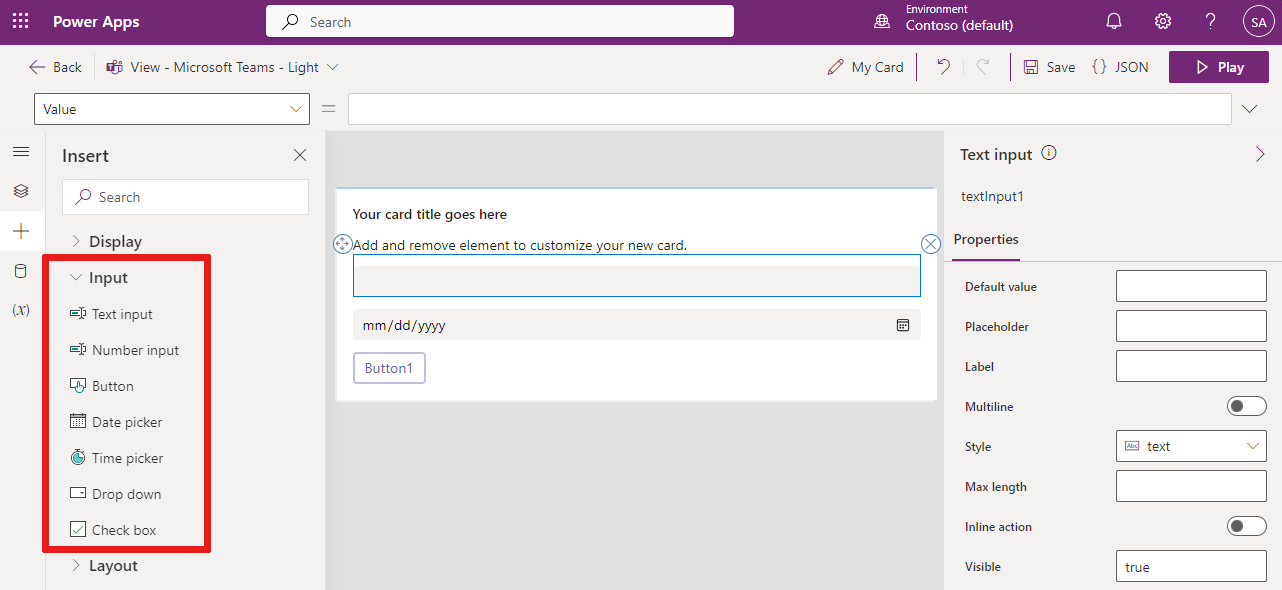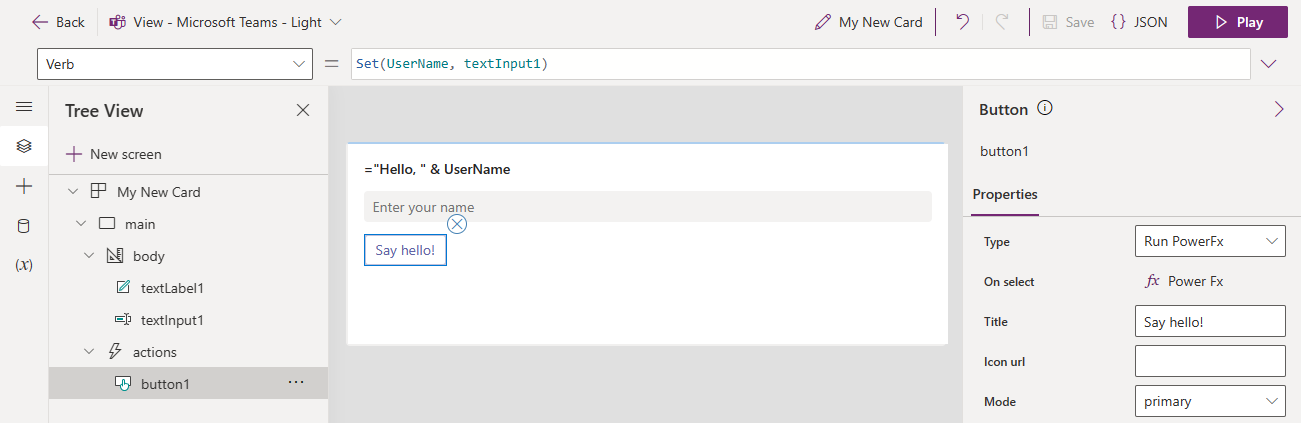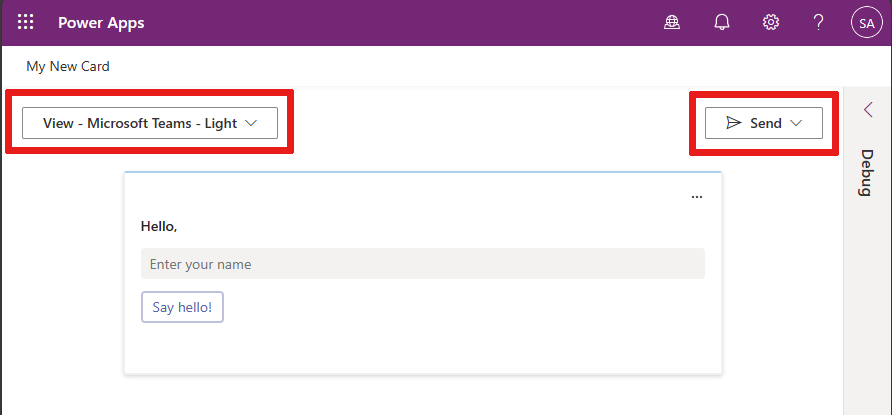Note
Access to this page requires authorization. You can try signing in or changing directories.
Access to this page requires authorization. You can try changing directories.
Important
Effective August 29, 2025, Cards for Power Apps will be deprecated and no longer supported. As a result, any Cards for Power Apps that have been built and shared in Microsoft Teams will not function. Users will not be able to create new cards or execute existing ones.
We recommend migrating any functionality you rely on from Cards for Power Apps before the deprecation date. Consider transitioning to either Adaptive Cards in Copilot Studio or adaptive cards for Microsoft Teams for similar functionality. More information: Deprecation of Cards for Power Apps
Power Apps cards are micro-apps with enterprise data, workflows, and interactive, lightweight UI elements that other applications can use as content. Because cards are part of the Power Apps ecosystem, they can add business logic through Power Fx and integration with business data through Power Platform connectors. Using cards, you can quickly build and share rich, actionable apps without any coding or IT expertise.
Get started with cards
You can create cards with just a few steps. There are no complex systems or services to deploy and maintain.
- Sign in to Power Apps.
- Select ... More in the navigation menu.
- Select Cards. You see Cards added to your navigation menu. You can pin Cards to leave it in your navigation menu permanently.
- Select New card, then add a Card name and Card description.
Drag and drop UI elements in the card designer
With the drag-and-drop card designer, you can add buttons, tables, labels, images, check boxes, text boxes, and many other controls to your cards. You don't need to write a single line of code.
Use the Input dropdown menu to add elements to your card. In this example, you see a text input, date picker, and button added.
Add data and services with connectors
Power Platform connectors incorporate enterprise data and cloud-based services in your cards safely and securely.
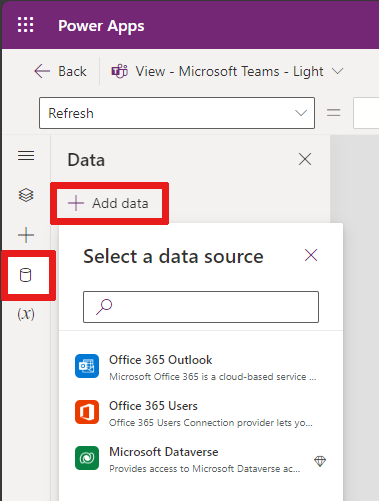
Build business logic with actions and calculations
Use Power Fx to add inline calculations, dynamic actions, and data operations and assign them to interactive UI elements in your cards.
For example, you can type your name into a text input control, then press a button to add (with the Set function) that name to a text label, saying "Hello, My Name".
Share cards in Teams
To share your cards with others, send cards from the card designer to a Microsoft Teams chat or channel. These sharing options are found when you play the app.
Next steps
Learn more about the card designer and start making your own cards.