Note
Access to this page requires authorization. You can try signing in or changing directories.
Access to this page requires authorization. You can try changing directories.
Power Automate can be used to create logic that performs one or more tasks when an event occurs in a canvas app. For example, a button can be configured so that, when a user selects it, an item is created in a list, an email, or meeting request is sent, a file is added to the cloud, or all of these. Any control in the app can be configured to start the flow, that continues to run even if you close the app.
In this article, we'll learn how create and trigger a flow using canvas apps.
Watch this video to learn how to create a canvas app that can trigger a flow:
Prerequisites
To complete this lesson, you'll need Power Automate and Power Apps environment with a Dataverse database. If you don't have a license, you can sign up for the Power Apps Developer Plan or use Power Apps trial.
Create a trial environment
An environment in Power Apps is a space to store, manage, and share your organization’s business data, apps, chatbots, and flows. It also serves as a container to separate apps that might have different roles, security requirements, or target audiences. Each environment can have one Dataverse database.
To make sure that you have what you need to complete this lesson, we're going to create a new environment that includes a Dataverse database. This is a 30-day trial that will go away at the end of the 30 days, but you can upgrade it to a sandbox or production environment if you want to keep it.
We're going to create a trial environment that will include a Dataverse database, and the sample data used in this article.
Go to Power Platform admin center.
Select Environments.
Select New.
Name the environment Dataverse Trial.
Select Trial for environment type.
Toggle Create Database to Yes.
Select Next.
Toggle Deploy Sample Apps and Data to Yes.
Select Save.
Your trial environment will now be created, including a Dataverse database and sample data.
Create a canvas app
In this lesson, we'll create an app to search, view, and create customer accounts using the Accounts table in Dataverse.
Start by creating a blank canvas app.
Select Create a gallery.

Select Accounts table.
Stretch the gallery to the bottom of the screen, and add a label to the top with the text Accounts. And then, update the other properties as listed below.
Property Value Font Open Sans Font size 21 Font weight Bold Text alignment Center Auto height Off Line height 1.2 Overflow Hidden Display mode Edit Visible On Position (X, Y) 0, 0 Size (Width, Height) 640, 71 Padding 5 Top, 5 Bottom, 5 Left, 5 Right 
Add an Add icon to the top-right of the screen by selecting Insert > Icon > Add. And then, update the properties of the icon to color white and padding of 5 from all sides.

From the top-left side of the screen, select New screen > Form.

Update the title of the form to New Account, and select the data source as Accounts from the pane on the right-side of the screen.
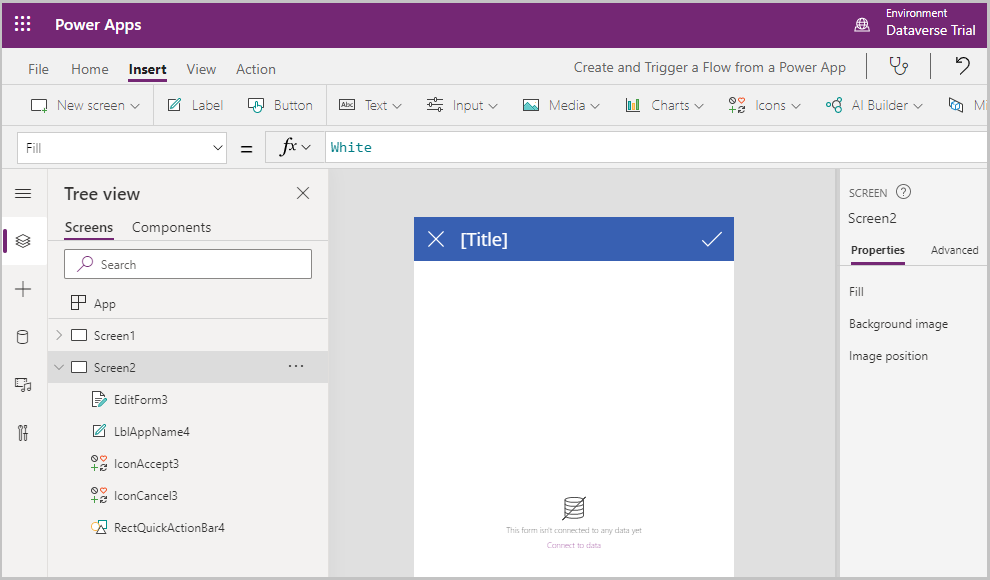
Select Edit fields on the right-pane.

Select Add field and add Email to the form.

The email field gets added to the form.
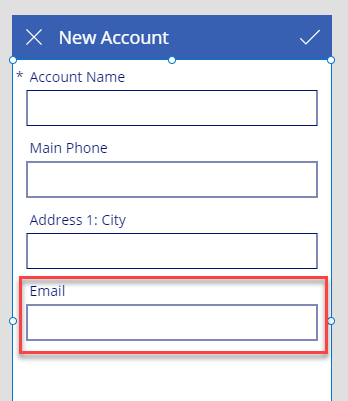
Set the default mode of the form to New.

Select Screen1 that has the accounts gallery, and set the OnSelect property of the + icon to
Navigate(Screen2).
Select Insert > New screen > Blank screen to add a new screen to the app.
Select Insert > Icon, and then select the Check (badge) icon to add it to the screen.

Move the icon to the top center of the canvas.

Add a label with text Account was created successfully!, and move it under the icon added in the earlier step.

Add an additional label below the label added in the previous step with text Send a welcome note to the Customer?.

Add a Text Input box by selecting Insert > Input > Text Input. Set the Mode of the control to Multiline, and default text to Thank you for creating an account with us. We look forward to serving you!. And move the control below the label added in the previous step.

Set the OnVisible property of Screen3 to
Reset(TextInput1).
Add two buttons to the screen with text Yes and No, and place them below the input text box added in the previous step.

Go to the New Account form screen, and set the OnVisible property of the screen to
ResetForm(EditForm3).
Select the check icon on the top-right, and set the OnSelect property to
SubmitForm(EditForm3);Navigate(Screen3).
Select the X button on the top-right, and set the OnSelect property to
Back().
Go back to Screen3 by selecting Screen3 in the tree view.

Select the No button, and set the button's OnSelect property to
Navigate(Screen1).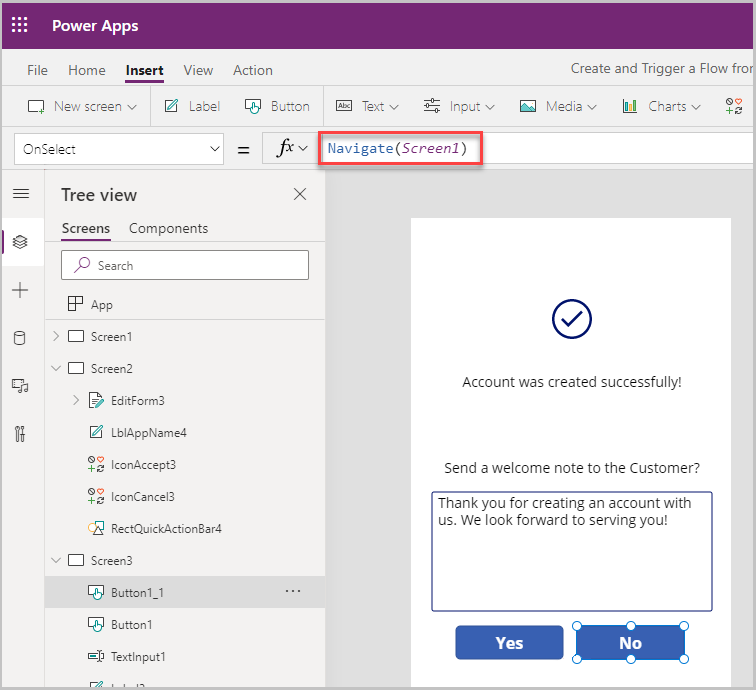
Select the Yes button, on the app authoring menu select Power Automate.

Select Create a new flow to create a new Power Automate flow.

Create the Power Automate Flow
On the Create your flow screen, from the list of instant templates, select Click a button in Power Apps to send an email.

Enter a name for the flow as "Flow triggered by Power Apps", and select Power Apps as the trigger.
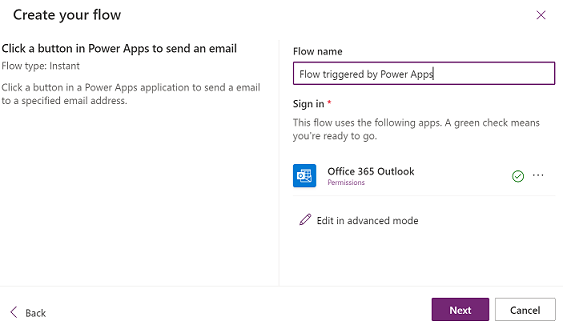
Select Edit in advanced mode and then select, Continue.
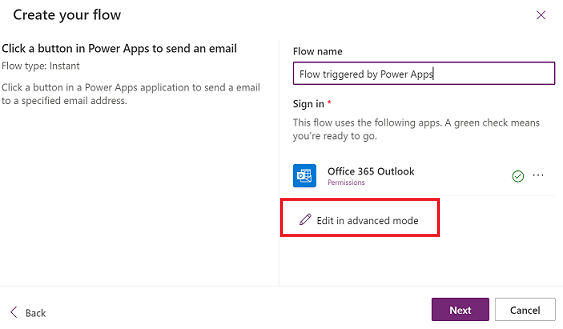
The To field and the Body field are automatically auto-populated with the following:
- To: Sendanemail(V2)_To.
- Body: Sendanemail(V2)_Body
In Subject field, delete Sendanemail(V2)_To and enten Thank you for your business! in the Subject field.

Select Save to save the flow.
Trigger the flow from within the canvas app
Select the Yes button > in the OnSelect property enter the two parameters for the To email address and the Body of the email as follows:
FlowtriggeredbyaPowerapp.Run( EditForm3.LastSubmit.Email, TextInput1.Text ); Navigate(Screen1);Note
The email address is picked up from the new account record created on the previous screen. and the body for the email is picked from the text box text captured on this screen.

Test the app
Run the app in preview mode. In this test, we'll create a new account by entering details like account name, phone number, city, and email address on the New Account screen. On saving the new account details, we'll be prompted to send an email to the customer where we can update the verbiage of the email, and then select Yes to send the email. This will trigger the flow, and email will be sent to the email address on the account.


An email like this should appear in your inbox
