Note
Access to this page requires authorization. You can try signing in or changing directories.
Access to this page requires authorization. You can try changing directories.
Load a 3D model in your canvas apps from a variety of sources. You can get models from attachments or media content, a direct URL, or a Base64-encoded URI (uniform resource identifier).
Make sure your 3D models are optimized for use with Power Apps to minimize load times.
Loading 3D models from common connectors
Loading 3D models from attachments or media content depends on how a data connector is supported. To check if a data connector will work the mixed reality controls, add a label control to the canvas app and set the Text property to the data source. If the label text starts with appres://,then that data connector should work with the 3D object control.
Tip
You can rename a .glb file extension to .jpg and directly upload it to the app through the Media tab.
Load 3D models from Microsoft Lists
First, create a list in SharePoint and add an entry for each 3D model that you want to have in your app.
- Create a list using Microsoft Lists.
- Select the + Add column column heading and then select Show/hide columns.
- Select Attachments and then select Apply.
- Add an entry to the list. In the entry form, select Add attachments and select your 3D model file.
- Repeat for each model you want to include in your app.
Then, add a gallery to your app, set its source to the list, add a 3D object control, and set its source to the gallery.
- Add a gallery in Power Apps Studio.
- Set the gallery data source to the list.
- Add the 3D object control.
- In the Advanced properties tab, set Source to First(Gallery1.Selected.Attachments).Value.
Load 3D models from an Excel workbook
First, create an Excel workbook in OneDrive in the same folder that contains your model files. Add a table with rows for each model that you want to have in your app.
Create an Excel workbook and save it in the OneDrive folder that contains your model files.
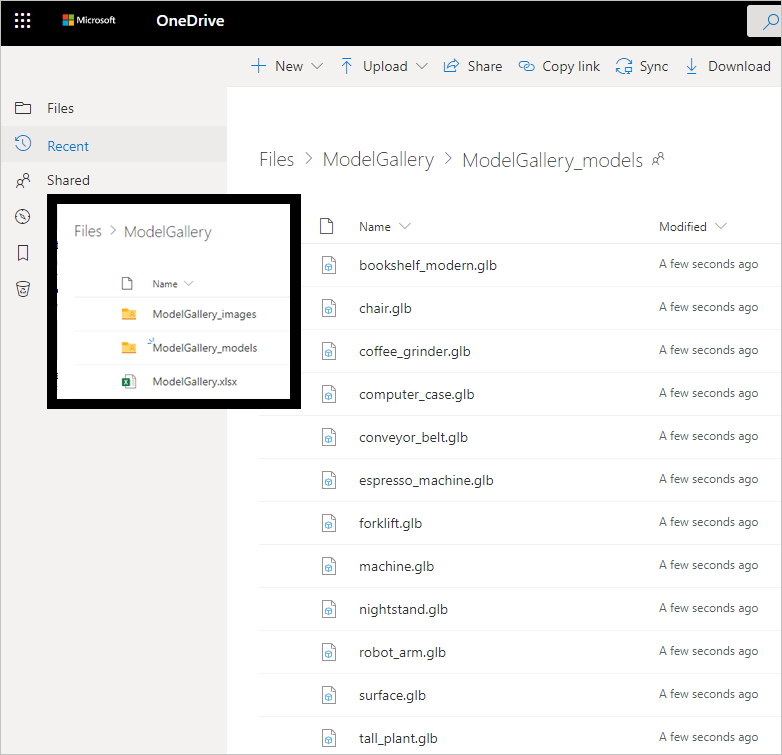
In the workbook, create a table with columns named 3DModel [image] and Name.
Add a row for each model you want to show in the app gallery. Enter a label for the model in the Name column and the relative file path to the model file in the 3DModel [image] column.
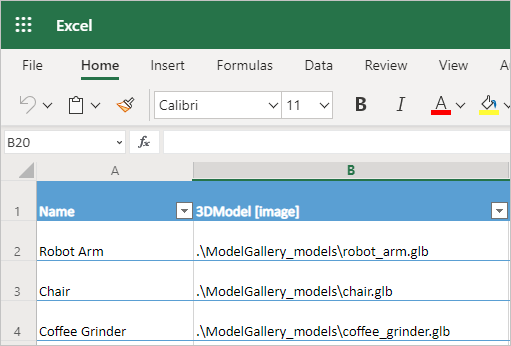
Close the workbook.
Then, add a gallery to your app, set its source to the Excel workbook, add a 3D object control, and set its source to the gallery.
- Add a gallery in Power Apps Studio.
- Use the OneDrive connector to set the gallery data source to the Excel workbook.
- Add the 3D object control.
- In the Advanced properties tab, set Source to Gallery1.Selected.'3DModel'.
Load 3D models from a URL
The Source property of the 3D object control can be the URL of a 3D model file.
The 3D model file must be on a server that doesn't have restrictive cross-origin resource sharing (CORS) settings. The hosting server must permit cross-origin requests from powerapps.com. You can use Dropbox or GitHub to host your files and get a CORS-compliant URL.
Host your 3D model files in Dropbox
- Upload a 3D model file to Dropbox and select Share.
- Generate a public download link. For example, https://www.dropbox.com/s/rANdoMGeneR4tedLink/my-file.glb?dl=0.
- Modify the URL like this: replace www with dl, and remove ?dl=0 at the end.
You now have a direct-access URL (in our example, https://dl.dropbox.com/s/rANdoMGeneR4tedLink/my-file.glb), that you can use as the source of your 3D control.
Host your 3D model files in GitHub
- Make sure the 3D model file is stored in a public repo.
- Get the URL of the file. For example, https://github.com/microsoft/experimental-pcf-control-assets/blob/master/robot_arm.glb.
- Modify the URL like this: remove /blob/, and replace https://github.com with https://raw.githubusercontent.com.
You now have a CORS-compliant URL (in our example, https://raw.githubusercontent.com/microsoft/experimental-pcf-control-assets/master/robot_arm.glb), that you can use as the source of your 3D control.
Load Base64-encoded 3D models
The Source property of the 3D object control can be a Base64-encoded 3D model data URI that is in the format data:base64,<Base64-encoded content>.
Important
Your app may take longer to load if you use Base64-encoded models.
You can create a Base64-encoded URI of your model using Microsoft Power Automate or Microsoft Dataverse.
Create a Base64-encoded 3D model with Microsoft Power Automate
Power Automate can convert 3D model files stored in a SharePoint document library to Base64 using the dataUri(base64(file content)) expression.
In the following example, a document library named 3DModelBase64Library and a list named 3DModelBase64 exist in the same SharePoint site. The list must include a column of type multiple-line text.
In the document library, create a flow based on the When a new file is added in SharePoint, complete a custom action template.
Set Library Name to 3DModelBase64Library (the name of the document library in this example).
Add a step, Get file content from SharePoint.
Set File Identifier to Identifier.
Add a step, Create item from SharePoint.
Set List Name to 3DModelBase64 (the name of the list in this example) and Title to File Name with extension.
Set dataUri to the following expression:
concat('data:model/gltf-binary;base64,', Last(split(dataUri(base64(body('Get_file_content'))), ',')))
The flow runs when a file is added to the document library, converting the file to a Base64-encoded data URI.
In Power Apps Studio, connect the 3D object control to the list using the SharePoint data connector. Set the control's Source property to the Base64-encoded data URI.
Create a Base64-encoded 3D model with Microsoft Dataverse
The Note (Annotation) table in Microsoft Dataverse converts any file attached in the Document field to Base64.
Known constraints when loading 3D models from URLs in canvas apps
- The security architecture of Power Apps requires HTTPS links, not HTTP.
- The server that hosts the model files must not require authentication and must be CORS-compliant.