Model-driven app common column properties
Common properties of table columns for a model-driven app can be viewed using the Power Apps portal or the Power Apps solution explorer. The Power Apps portal provides an easy way to create and edit table columns with Microsoft Dataverse.
The portal enables configuring the most common options, but certain options can only be set using solution explorer.
In addition to configuring aspects of the Dataverse column, such as its type and whether or not it is required, it is possible to configure aspects of how the column is used in the context of a form. This approach allows for different forms to permit users to have different interactions with the data column.
Common column properties in Power Apps portal
From Power Apps make.powerapps.com, select Tables, and then select the table that has the columns you want to view. If the item isn’t in the side panel pane, select …More and then select the item you want.
Note
Customizations to a table take should place within a solution. To update a table within a solution, open your solution, open the table, and then select the Columns area.
Select the column that you want to view.
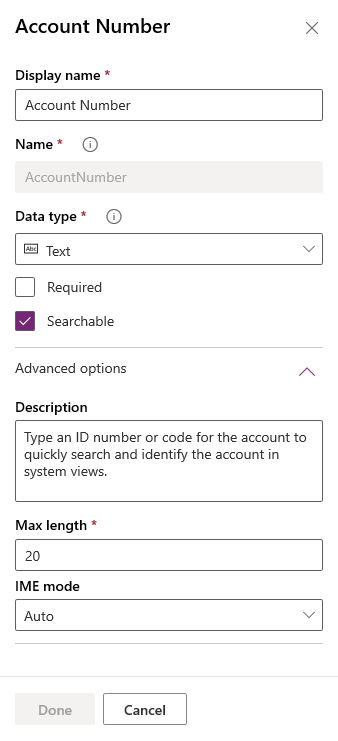
The following table describes the common properties of columns. Certain types of columns have special properties. These are described in Create and edit columns for Dataverse.
| Property | Description |
|---|---|
| Display Name | The text to be displayed for the column in the user interface. |
| Name | The unique name across your environment. A name will be generated based on the display name that has been entered. However, this can be edited before saving. Once a column is created the name can't be changed as it may be referenced in your applications or code. The name will have the customization prefix for the Dataverse Default Publisher prepended to it. |
| Data type | Controls how values are stored as well as how they are formatted in some applications. Once a column is saved, it is not possible to change the data type except for converting text columns to autonumber columns. |
| Required | A row can't be saved without data in this column. |
| Searchable | This column appears in Advanced Find and is available when customizing views. |
| Calculated or Rollup | Use to automate manual calculations. Use values, dates, or text. |
| Advanced Options | Add a description, and specify a maximum length and IME mode for the column. |
There are many different types of columns, but it is only possible to create some of them. For more information about all types of columns, see Types of columns and column data types.
Common column properties in solution explorer
In addition to using Power Apps (make.powerapps.com), columns can also be reviewed using the solution explorer.
Open an unmanaged solution
From Power Apps select Solutions from the left navigation pane, and then on the toolbar, select Switch to classic. If the item isn’t in the side panel pane, select …More and then select the item you want.
In the All Solutions list open the unmanaged solution you want.
Navigate to a column for a table using the solution explorer
To update the column, follow these steps.
Sign in to Power Apps.
On the left navigation pane, select Tables. If the item isn’t in the side panel pane, select …More and then select the item you want.
Note
Customizations to a table should take place within a solution. To update a column within a solution, open your Solution, and then open the Table.
Select a table, such as the account table.
Select ... on the command bar, and then select Switch to classic.
Note
In the solution explorer tables are known as entities and columns are known as fields.
Select the column that you want.
Select Change properties from the command bar, or double-click the column.
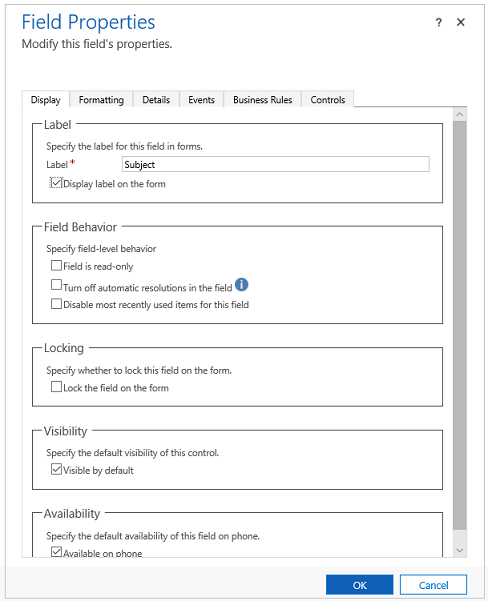
Make the necessary property changes (see the classic editor field properties options), and then select OK.
Save and Publish the form.
Field properties within the classic editor
There are six tabs shown for a field. Display, Formatting, Details, Events, Business Rules and Components.
The following table describes properties that all columns have. Certain types of columns have special properties. These are described in Special column properties.
| Tab | Property | Description |
|---|---|---|
| Display | Label | Required: By default the label will match the display name of the column. The name for the form can be overridden by entering a different label here. |
| Display label on the form | This contains the option not to display the label at all. | |
| Field Behavior | Specify the column level behavior using the check boxes. | |
| Locking | This will prevent the column from being removed from the form accidentally. This will prevent any configuration applied to the column, such as event handlers, from being cleared if the column were removed. To remove this column, a customizer would need to clear this setting first. | |
| Visibility | Showing the column is optional and can be controlled using scripts. More information: Visibility options | |
| Availability | Choose if you want the field to be available on the phone. | |
| Formatting | Select the number of fields the control occupies | When the section containing the columns has more than one column this can set the column to occupy up to the number of columns that the section has. |
| Details | Display Name, Name, and Description | These read-only columns are for reference. Select Edit for access to the column definition if you want to edit it. Each instance of a column in the form has a name property so that they can be referenced in form scripts, but this name is managed by the application. The first instance of the column is the name of the column specified when it was created. More information: Create and edit columns For each additional time that a column is included in a form, the name appends a number starting with 1 to the end. So if the column name is 'new_cost', the first instance is 'new_cost', the second is 'new_cost1', and so on, for each instance of the column in the form. Note: The column Description value provides tooltip text for the column when people place their cursor over it. |
| Events | Form Libraries | Specify any JavaScript web resources that will be used in the column OnChange event handler. |
| Event Handlers | Configure the functions from the form libraries that should be called for the column OnChange event. More information: Configure Event Handlers |
|
| Business Rules | Business Rules | View and manage any business rules that reference this column. More information: Create business rules and recommendations |
| Controls | Controls | Add controls and specify their availability on Web, Phone, and Tablet. |
Editing form level column properties
In some scenarios, it is desirable to render a data column within a form field in one form in a way that differs in the way it is presented in another. This allows the user experience to be tailored to the individual using the form.
Sign in to Power Apps.
On the left navigation pane, select Tables. If the item isn’t in the side panel pane, select …More and then select the item you want.
Note
Customizations to a table should take place within a solution. To update a form within a solution, first navigate to your Solution, open the Table, and then select the Forms area.
Select a table, such as the account table, and then select the Forms area.
Select the form where customizations are required.
Select Switch to classic. The form opens in the classic experience.
Select the form field where an updated experience is required.
Select Change properties from the command bar or double-click the field.
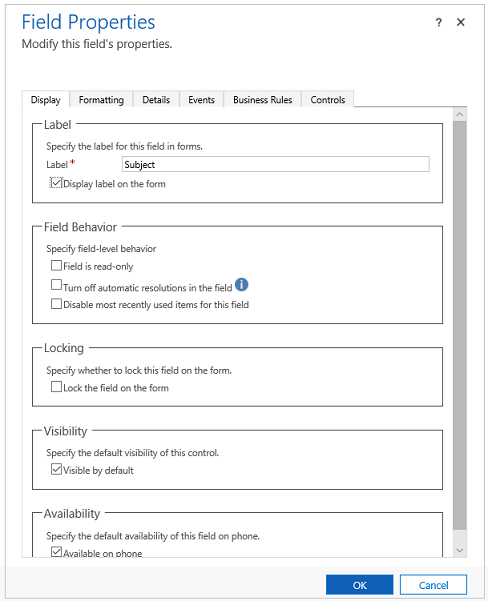
- Make the necessary changes, and then select OK.
- Save and Publish the form.
Next steps
Feedback
Coming soon: Throughout 2024 we will be phasing out GitHub Issues as the feedback mechanism for content and replacing it with a new feedback system. For more information see: https://aka.ms/ContentUserFeedback.
Submit and view feedback for