Events
Take the Microsoft Learn AI Skills Challenge
Sep 24, 11 PM - Nov 1, 11 PM
Elevate your skills in Microsoft Fabric and earn a digital badge by November 1.
Register nowThis browser is no longer supported.
Upgrade to Microsoft Edge to take advantage of the latest features, security updates, and technical support.
Model-driven apps are distributed as solution components. After a model-driven has been created, it can be made available for other environments to use by packaging the app into a solution and then exporting it into a zip file.
After the solution (.zip file) is successfully imported in the target environment, the packaged app is available for use provided users are in the security roles relevant to the tables in the app.
The fact that you can move solutions between environments is the basis for how you can apply application lifecycle management to the products created.
This article describes how to work with solutions in a basic fashion. Go to this article for detailed guidance on working with solutions.
In order to distribute an app, you create a solution so that the app can be packaged for export.
Sign in to Power Apps.
Select Solutions on the left navigation pane, and then select New solution. If the item isn’t in the side panel pane, select …More and then select the item you want.
Complete the properties on the New Solution page, and then select Save. More information: Create a solution
The Solution page appears. Select Add Existing, select App, select Model-driven app, select the app that is to be added to the solution, and then select Add.
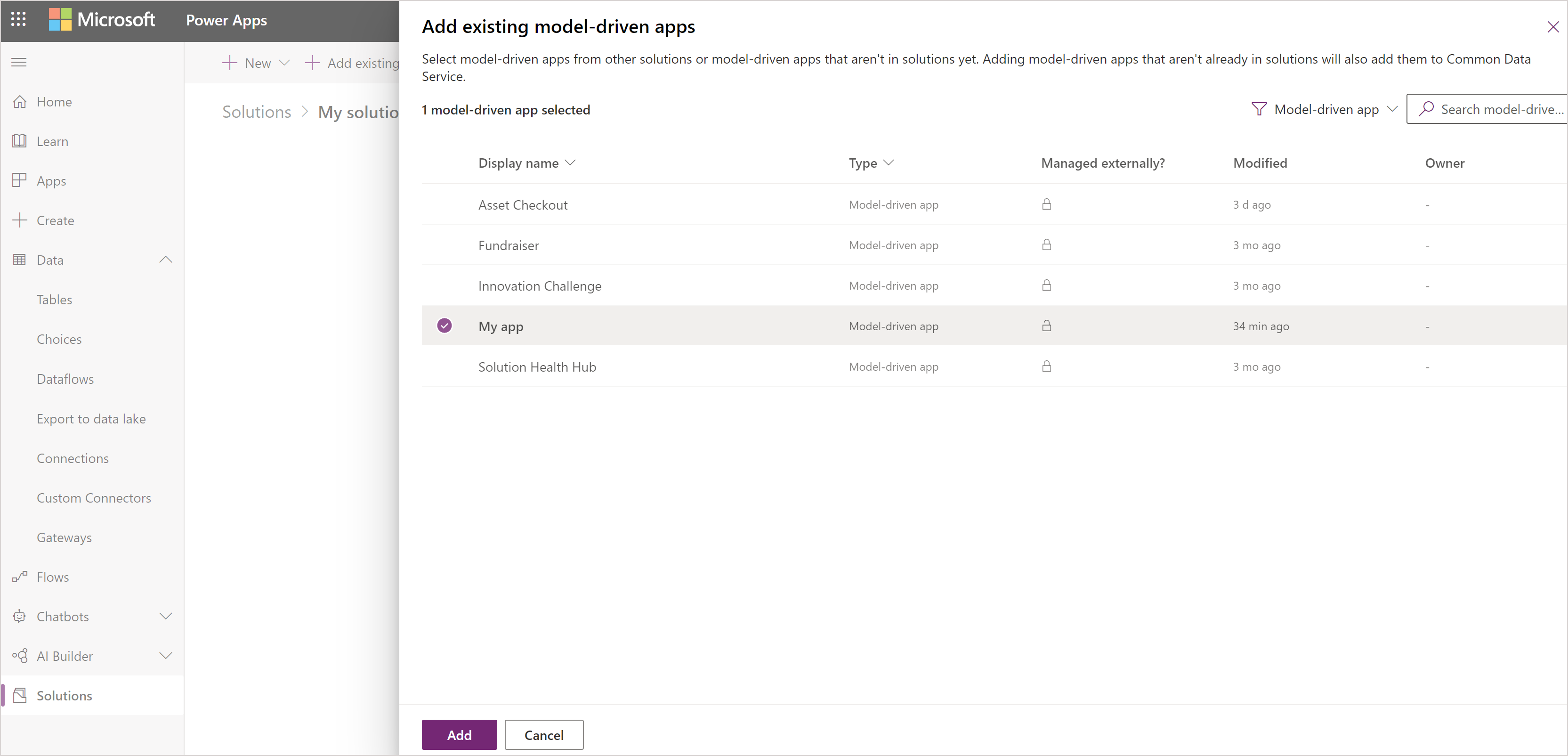
If a Missing Required Components page appears we recommend selecting Yes, include required components to add necessary components such as tables, views, forms, charts, and site map that are part of the app. Select OK.
To distribute an app so it can be imported into other environments or made available on Microsoft AppSource, export the solution to a zip file. Then, the zip file that contains the app and components can be imported into other environments.
Select Solutions on the left navigation pane of Power Apps. If the item isn’t in the side panel pane, select …More and then select the item you want.
Open the solution required, and then on the toolbar select Export.
On the Before you export pane, we recommend that you Publish all changes and Check for issues, before selecting Next.
On the Export this solution pane, accept the incremented version number already provided or enter a different one, select Unmanaged or Managed, and then select Export. For more information about solution package types, see Solutions overview.
Note
You typically export a solution as Managed because you want to continue to work on the project in the current environment. Unmanaged versions of your solutions should be considered your source for Microsoft Power Platform assets and checked into your source control system. We don't recommend that you import unmanaged solutions into non-development environments.
Depending on the browser and settings, a .zip package file is built and copied to the default downloads folder. The file name of the package is based on the unique name of the solution appended with underscores and the solution version number.
Note
When exporting an app by using a solution, the app URL is not exported.
When you receive a solution zip file which contains the app that you want to import, open the solutions component page and import the solution. When the solution has been successfully imported, the app will be available in the environment.
Sign in to Power Apps.
Select Solutions on the left navigation pane, and then on the toolbar select Import. If the item isn’t in the side panel pane, select …More and then select the item you want.
Browse to the zip file, and then choose Next.
Select Import and wait for the solution to be imported. This will take a varying amount of time based on the complexity of the solution.
Events
Take the Microsoft Learn AI Skills Challenge
Sep 24, 11 PM - Nov 1, 11 PM
Elevate your skills in Microsoft Fabric and earn a digital badge by November 1.
Register nowTraining
Module
Manage solutions in Power Apps and Power Automate - Training
Learn how to manage solutions in Microsoft Power Apps and Power Automate.
Certification
Microsoft Certified: Power Platform Solution Architect Expert - Certifications
As a Microsoft Power Platform solution architect, you lead successful implementations and focus on how solutions address the broader business and technical needs of organizations.