Note
Access to this page requires authorization. You can try signing in or changing directories.
Access to this page requires authorization. You can try changing directories.
Run an app in a browser
To run a model-driven app in a web browser, the user must have a security role assigned in addition to having the URL for the app.
Learn how to create a security role from a copy
To get the direct link to an app:
Go to make.powerapps.com.
Select the Environment where the app is located.
On the left navigation pane, select Apps, or select Solutions and open the solution where the app is located. If the item isn’t in the side panel pane, select …More and then select the item you want.
Select the ... next to the model-driven app, and then select Edit. The classic app designer opens.
Select the Properties tab, and then scroll down to Unified Interface URL. Copy the Unified Interface URL.
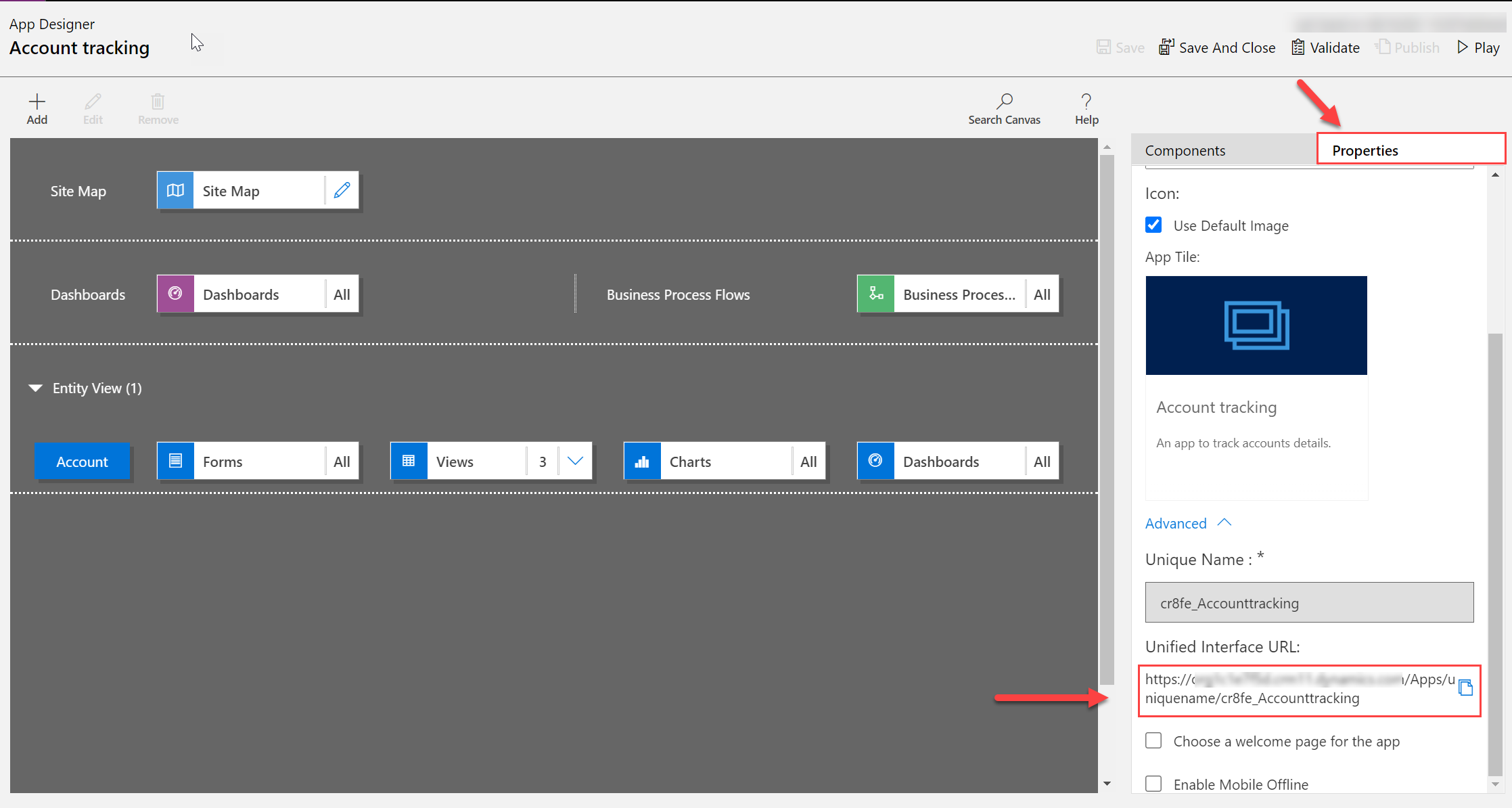
Paste the app URL in a location so that your users can access it, such as by posting it on a SharePoint site or send via email.
To play the app, enter the URL in a web browser.
Authentication prompts while running a model-driven app
You may notice authentication prompts during your model-driven app session. These prompts are expected and are required for certain features. Below highlights a list of features that trigger these prompts. This list is subject to change as new features are released:
- Custom pages.
- Power Fx expressions with commands.
- Opening the Office apps launcher located on the upper left of the app header.
- Collaboration feature.
Additionally, some organizational or browser settings may increase the frequency of these prompts. We recommend reviewing your settings to help reduce authentication prompts during sessions.
- Third party cookies blocked in browser. This will cause an authentication prompt to trigger each time you open a model-driven app. Note that opening the app in incognito mode or in the Safari web browser via ITP settings will usually block third-party cookies by default. Enable third party cookies to reduce these prompts.
- Microsoft Entra conditional access or multi-factor authentication policies. Policies specifically on Power Apps or Microsoft Graph will trigger additional authentication prompts. Contact your admin to review your organization's conditional access or MFA policies.
Run an app on a tablet or phone
Use the app URL described in the earlier section to run a model-driven app on a tablet's web browser. For phones, users download the Power Apps mobile app from the relevant app store. Then, sign into the app, and select the specific app. More information: Get started with Power Apps mobile
View the app description in the browser experience
When a user hovers over the app name at the top of the web browser, the app's description is shown.

If the app's description was generated using AI, a disclaimer is shown. Selecting the app name opens the app switcher where the user can play another app that they have access to.
See also
Create and edit columns for Microsoft Dataverse using Power Apps portal