Note
Access to this page requires authorization. You can try signing in or changing directories.
Access to this page requires authorization. You can try changing directories.
You can quickly find the information that you're looking for by using Dataverse search. The Dataverse search experience delivers fast and comprehensive results across multiple tables, in a single list, sorted by relevance.
Dataverse search is already available when you're using a model-driven app in a web browser. The functionality is the same in Power Apps Mobile, but it works a little differently. More information: Search for tables and rows by using Dataverse search
Before you begin using Dataverse search, the new experience needs to be enabled by the administrator for your organization. More information: Enable Dataverse search
When Dataverse search is turned on, it becomes your default and only global search experience for all of your model-driven apps. You won't be able to switch to quick find search also known as categorized search.
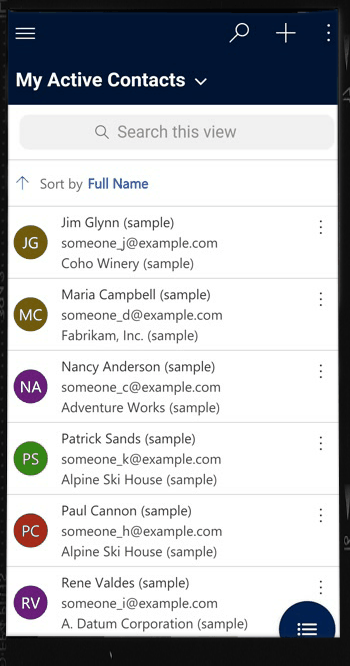
Run a search
View suggested search results inline as you type, minimizing keystrokes and simplifying page navigation.
Select the search button.
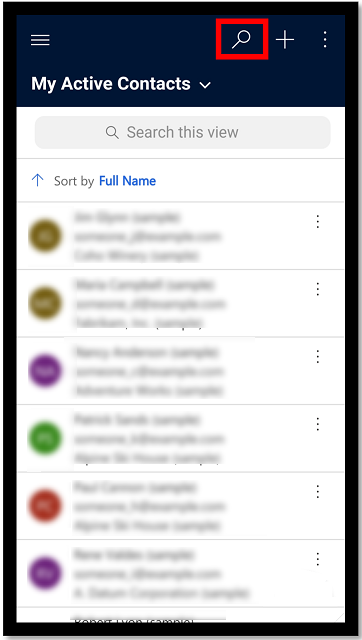
Enter the words you want to search for in the search box.
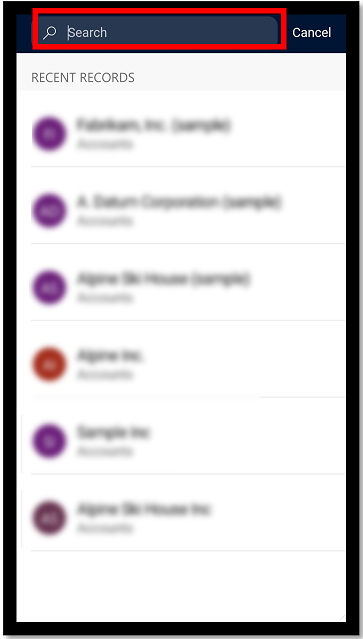
As you enter search text, rows that match your text begin to appear.
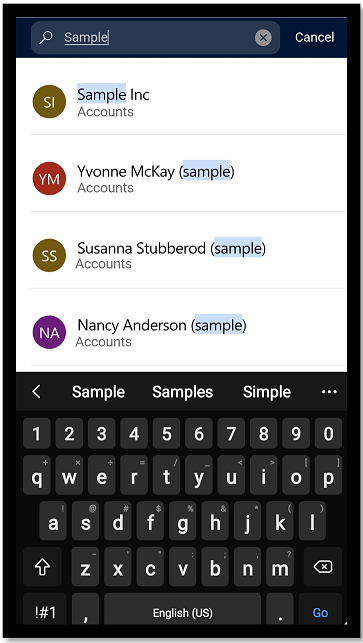
Early access: Use the barcode scanner
[This topic is pre-release documentation and is subject to change.]
If you're on early access, you can use the barcode scanner to look up rows. The scanner automatically detects a barcode, a QR code, or a data-matrix code.
You also enter text in the search box such as contoso and then use the barcode scanner to scan a barcode, such as 12345. In this case, the system will search for contoso12345.
To use the barcode scanner, select the search button.
Select the barcode scanner button and then scan your item.
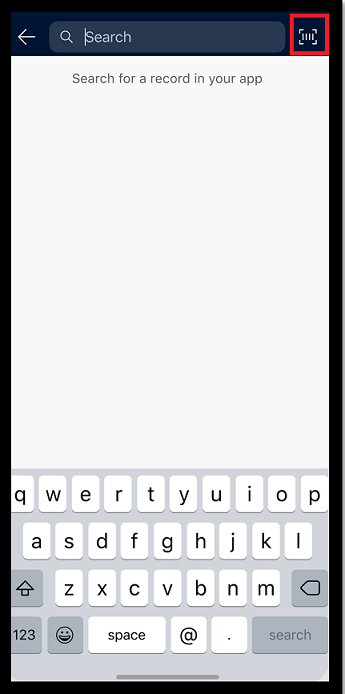
View search results
Search results are ranked and grouped by table.
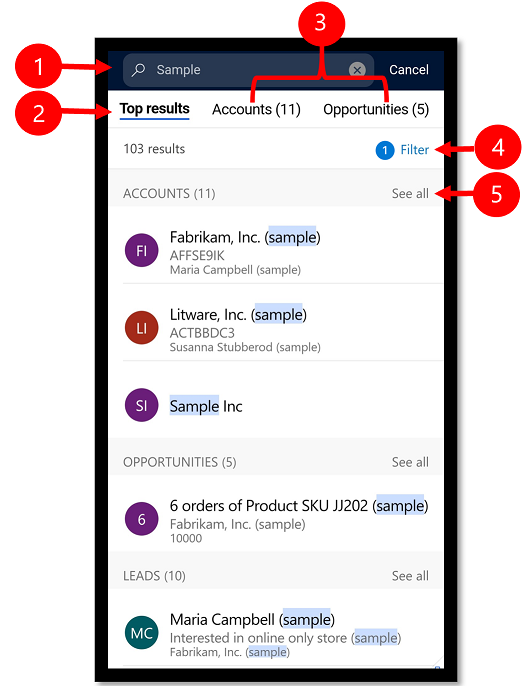
Legend
- Search box: Enter the words you want to search for.
- Top results: This tab shows the rows that best match the search query.
- Table-specific tab: To narrow your search results to a specific table, select the table tab.
- Filter: Refine the search results by using filters. When you select filters, the number of tables that have been filtered on appears next to the filter option.
- See all: Up to three rows will appear; if there are more, select See all.
Filter search results
Use filters to drill into and explore the results of your current search without having to repeatedly refine your search terms. Immediately after you perform a search, you can filter by Owner, Created On, or Modified On.
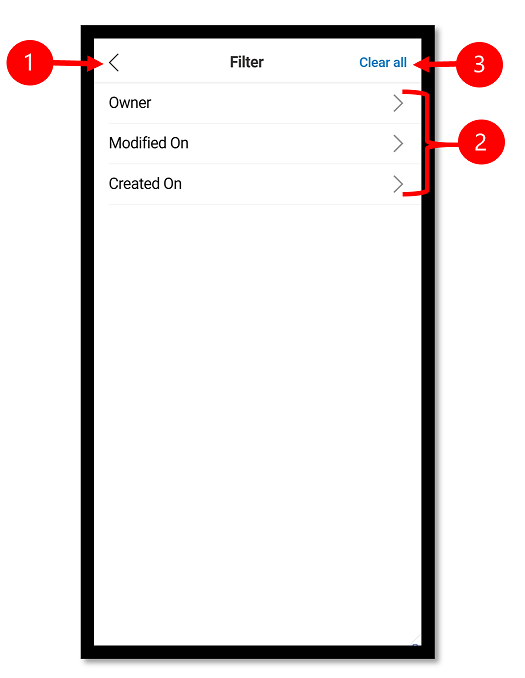
Legend
- Back: Go back to the search results screen.
- Filter: Select a filter type to filter the search results.
- Clear all: Clear all filters and return to the search results screen.