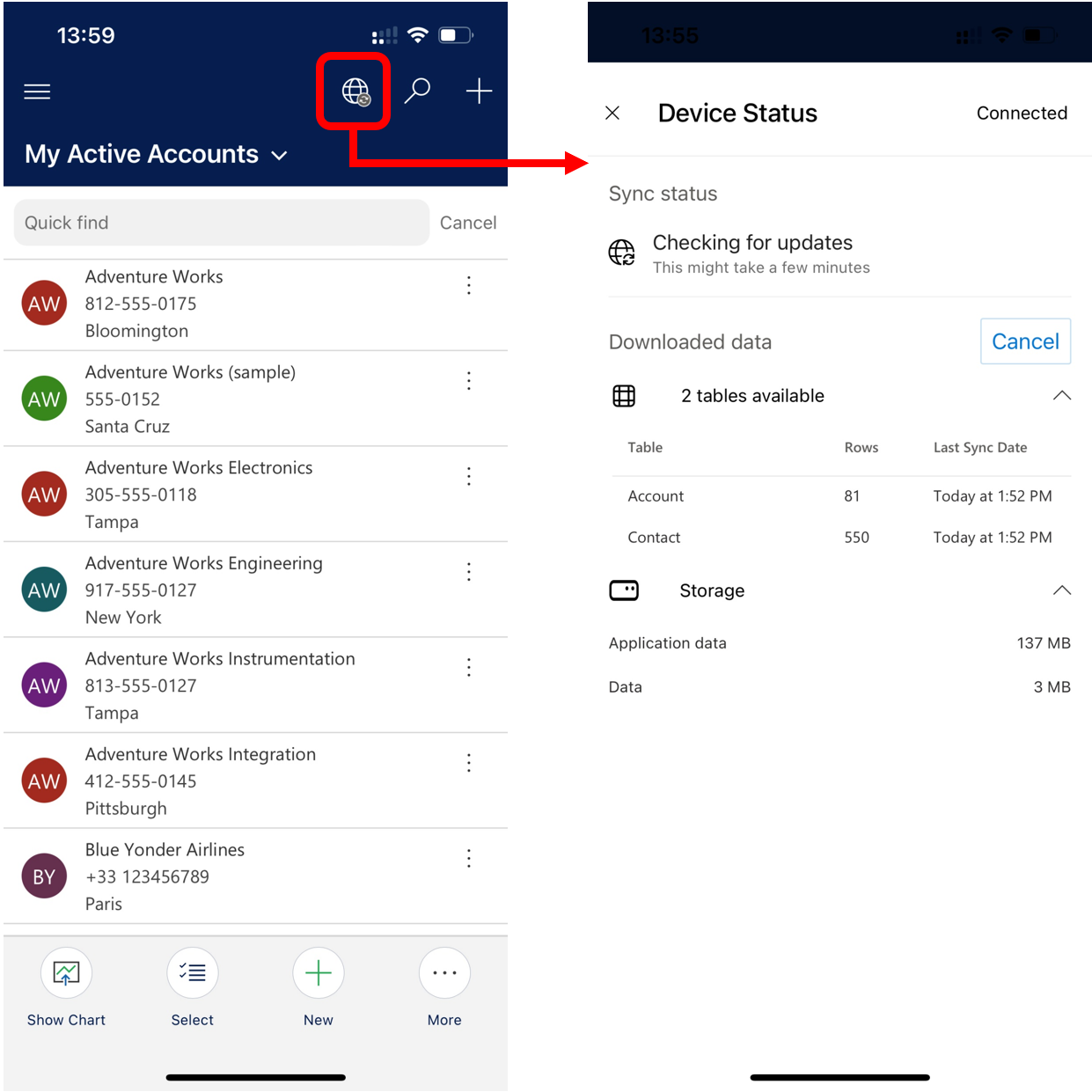Note
Access to this page requires authorization. You can try signing in or changing directories.
Access to this page requires authorization. You can try changing directories.
For a model-driven app to be available in offline mode, app and user data must be downloaded on your device. This process is called initial offline sync.
The app data includes all the resources needed for the app to run properly. User data includes data stored in Microsoft Dataverse tables configured in the offline profile.
During the initial offline sync, you receive a notification stating that your app is syncing the offline data with the number of rows downloaded. The notification also indicates how much disk space is used. The initial offline sync can take a few minutes or longer, depending on what is configured in the offline profile. If the initial offline sync isn't complete, it triggers every time the app is opened. You also get the same notification when you resume the app after a long period of inactivity.
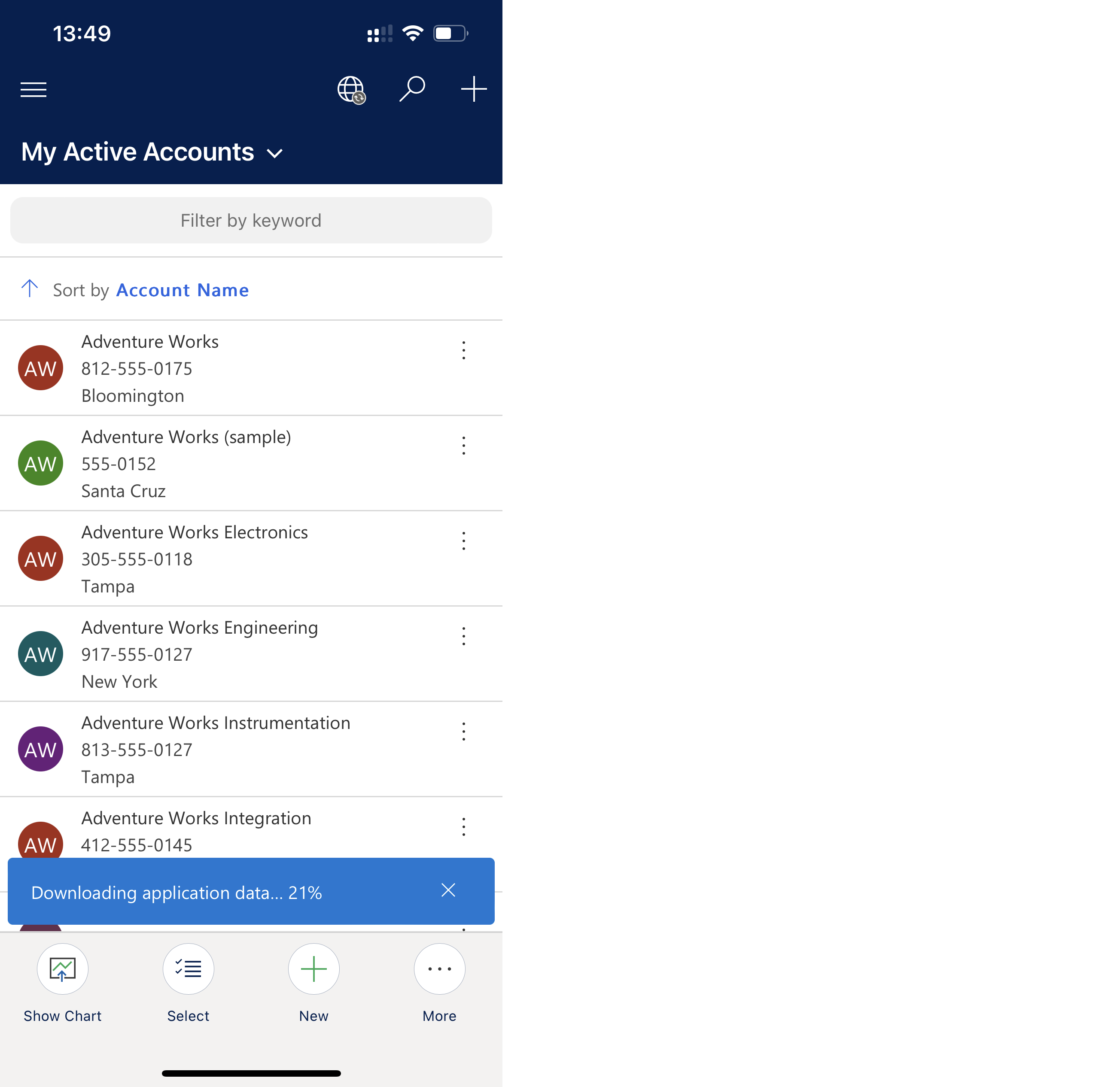
When the initial sync is completed, you can start using the app in offline mode.
When you refresh your data on a grid view, you get a notification stating, Updating data....
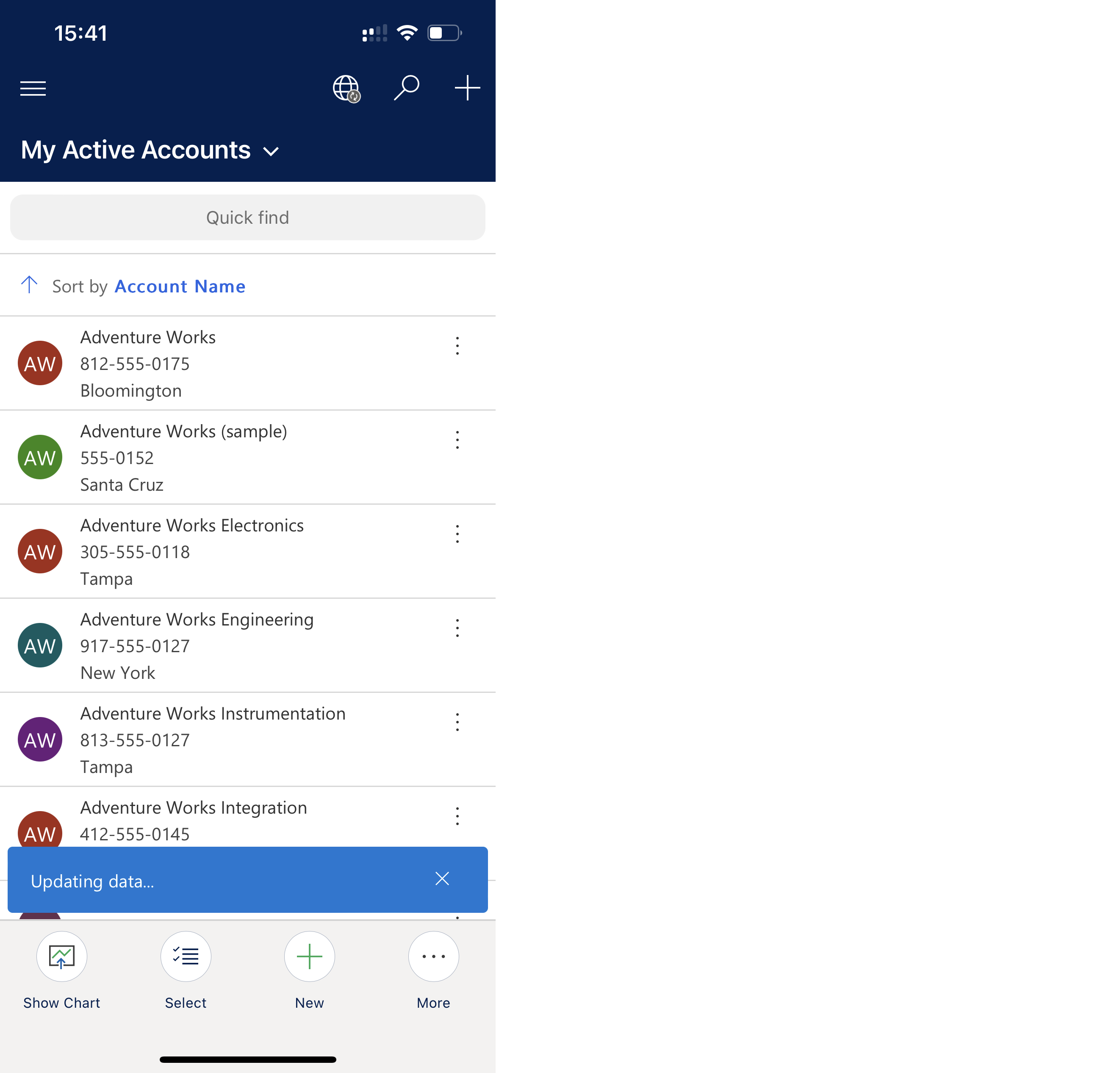
The sync status is always available, at a glance, with the offline sync (globe) icon. For more information about offline sync status, see Offline sync icon.