Note
Access to this page requires authorization. You can try signing in or changing directories.
Access to this page requires authorization. You can try changing directories.
When you create a row, you are the owner of the row. If you would like another person in your organization to take ownership of the row, then you can assign the row to that person. You can assign a row to a user or team. You can also assign a row to yourself that another user owns but you need to have system administrator privilege to do this.
If you want to keep ownership of the row but let someone else work on it with you, then use the Share option to share the row. For more information, see Share a row.
For more information on how privileges and access works, see How access to a row is determined.
Assign a row to a user or team
From a list of rows, select the row that you want to assign to someone else. You can select multiple rows.
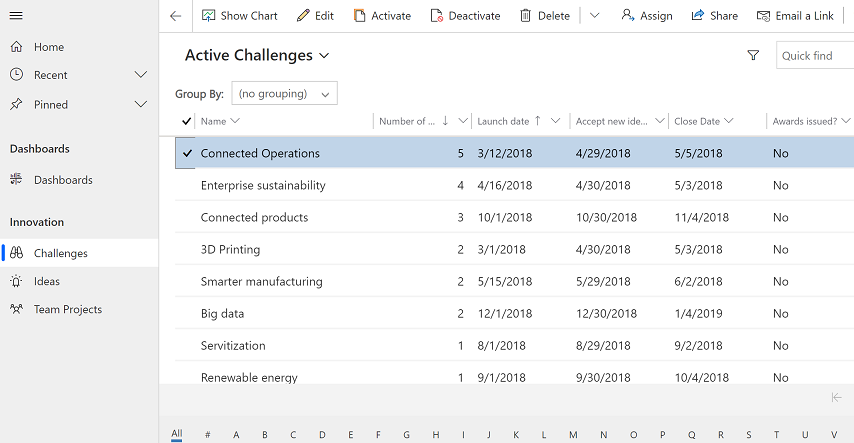
On the command bar, select Assign.
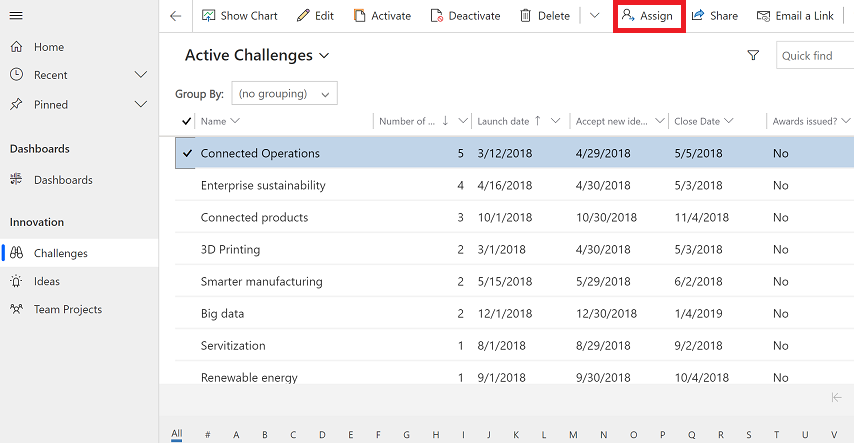
In the assign dialog box, select the Assign to column, and choose one of the following options:
Select Me to assign the row to yourself and them select Assign. Remember only a system administrator can assign a row that belongs to someone else to themself.
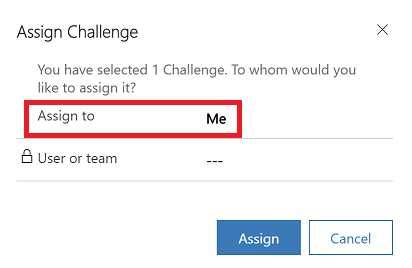
Select User or Team and then enter the name of the user or team or use the lookup to find them. Or, select New Row to create a new user or team row. When you're done select Assign.
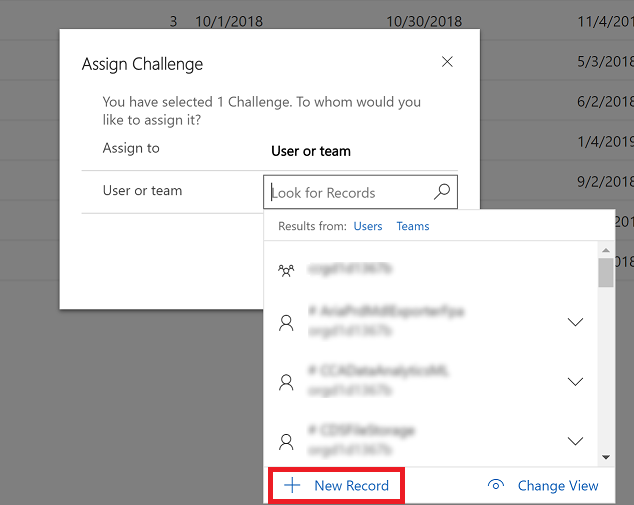
Use advanced find to reassign rows
Use advanced find to search for rows and then reassign them to someone else. For more information on advanced find, see Create, edit, or save an Advanced Find search.
On the command bar, select Advanced Find.

Use the advanced find search to find rows that you want to assign to someone else. For example, to look for active row types that are Challenges, in Look for: enter Challenges and status equals Active. Then select Results to run the query.
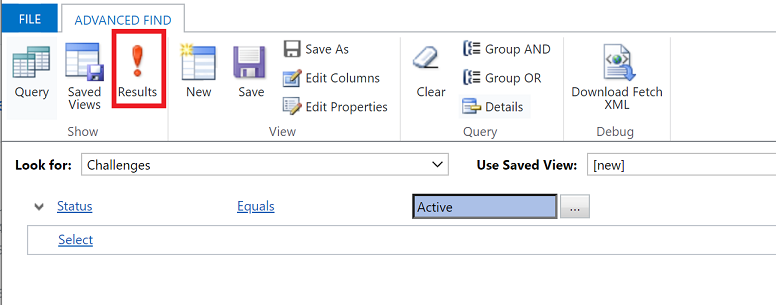
Select the rows that you want to assign and then select Assign (page name)
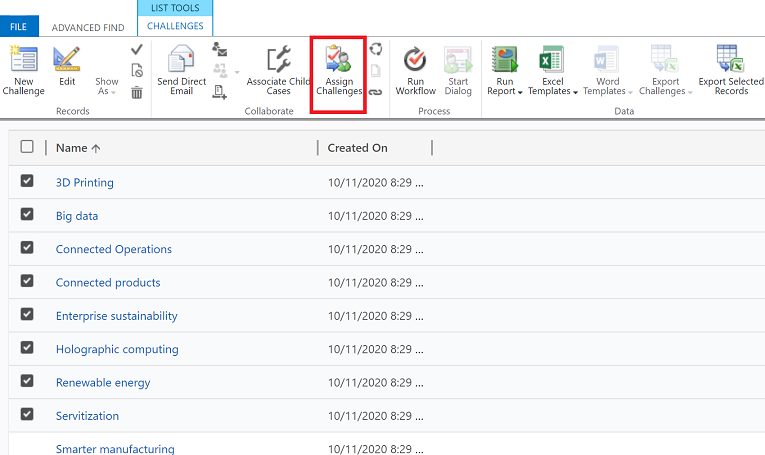
In the assign dialog box, select the Assign to column and choose one of the following options:
Select Me to assign the row to yourself and then select Assign. Remember only a system administrator can assign a row that belongs to someone else to themself.
Select User or Team and then enter the name of the user or team or use the lookup to find them. Or, select New Row to create a new user or team row. When you're done select Assign.
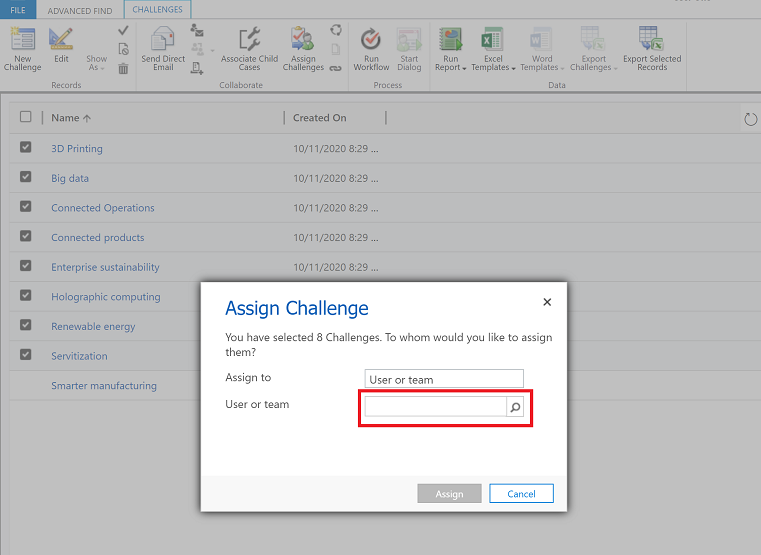
Reassign all rows (for admins)
When you have a user that leaves your organization or ownership needs to change from one user to another the rows can be reassigned by an administrator.
Go to Settings > Advanced Settings.
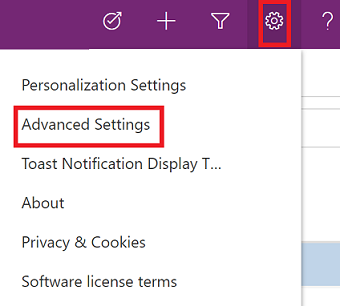
From the top menu navigate from Settings > Security.
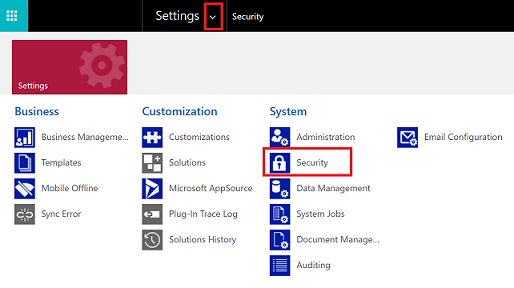
Under Security select Users.
From the list of users, select a user name to open the user's profile.
On the command bar, select REASSIGN ROWS.
On the Reassign Rows dialog box choose how to want to reassign all the rows and then select OK.
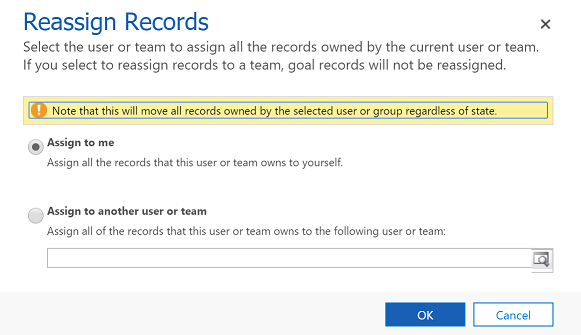
Note
- The Reassign Rows option will reassign all rows regardless of their status. Inactive and active rows will be reassigned to the other user or team. This will also deactivate all activated processes including business rules and workflows when the row is reassigned to another user or team. The new owner must activate the processes that was deactivated when the row is reassigned.
- When there is a large amount rows to reassign, the system may take a while to process.
- If there is an issue during the reassignment process such as the user that the rows are being reassigned to doesn't have the required privileges then the Reassign Rows process will stop. The rows that are processed before the issue will be updated and saved. For the rows that were not saved, you will need to reassign the rows again using the Reassign Rows option.
Share a row with someone else
If you want to keep ownership of a row but let someone else work on the row with you then use the share option.
Note
For users on early access the sharing feature has been updated for 2021 release wave 2. For more information, see Share a row with someone else.
From a list of rows, select the row that you want to share with someone else. You can select multiple rows.
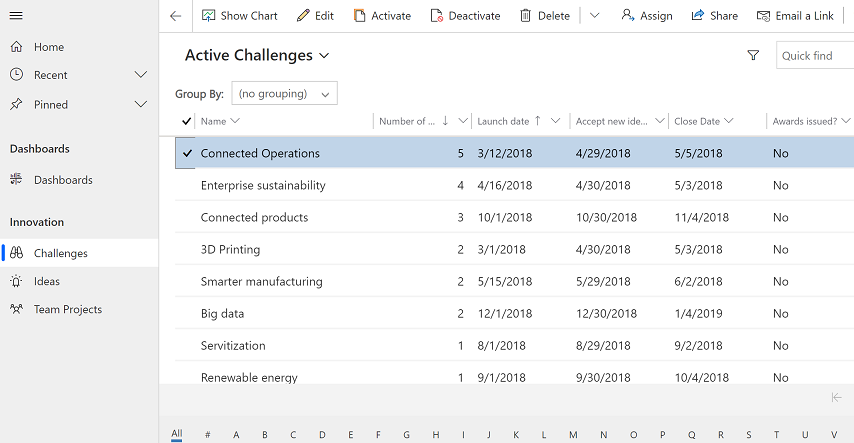
On the command bar, select Share.
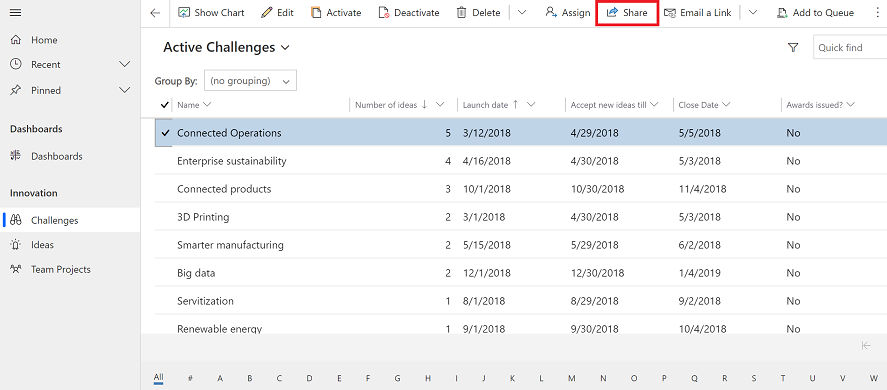
On the share dialog box, select Add User/Team.
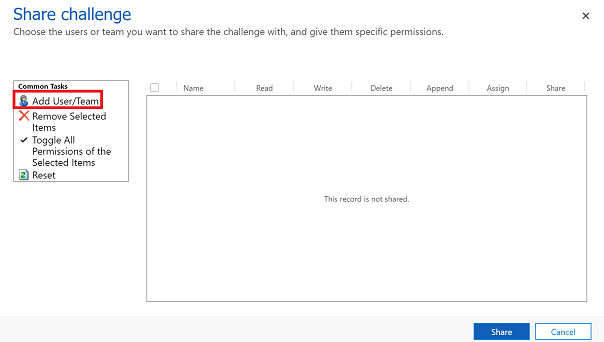
On the Look up Rows dialog box, select the Look for menu and choose User or Team.
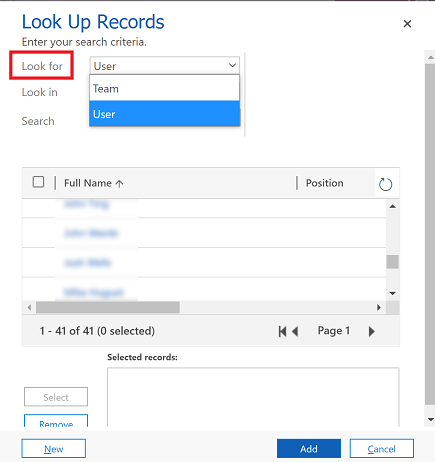
Use the lookup to find the user or team and select the name and then choose Select.
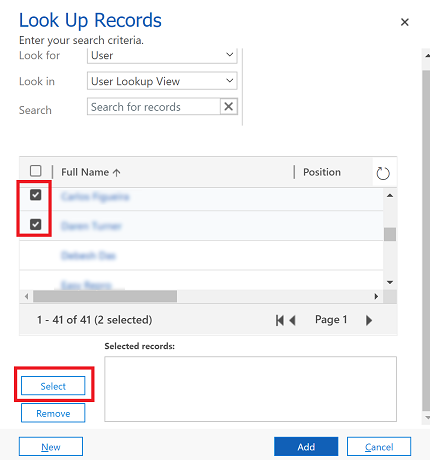
Select Add.
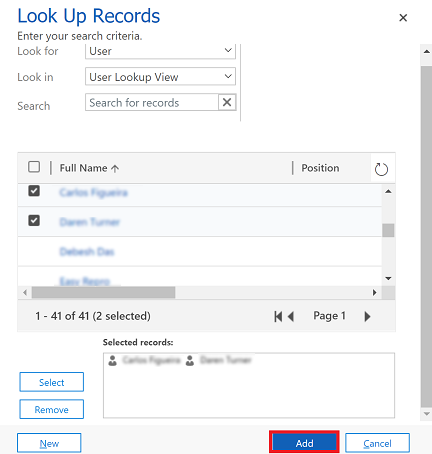
On the share dialog box, select the type of permissions the user or team has for the row. When you're done, select Share
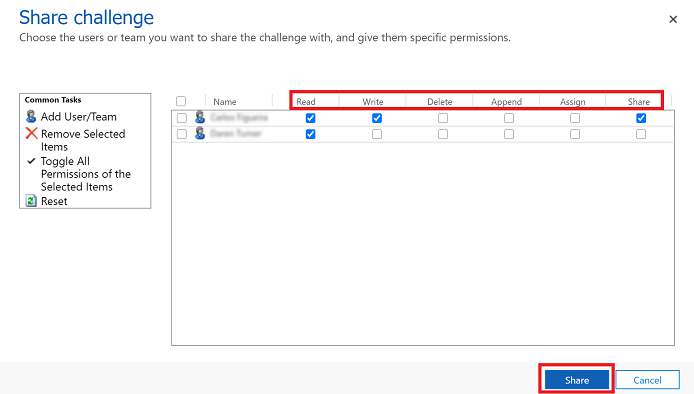
Remove someone from a shared row
When you are the assigned owner of a row, you can remove another user the row is shared with.
- From a list of rows that you own, select the row that you want to remove someone from the shared row.
- On the command bar, select Share.
- On the share dialog box, select the user or team who you want to remove sharing from.
- Select the Remove Selected items.
- Select the Share button.