Note
Access to this page requires authorization. You can try signing in or changing directories.
Access to this page requires authorization. You can try changing directories.
If you previously created an email template, you can easily use it as the basis for your email by inserting it into the email.

You can access the email template you created from the command bar by selecting Insert Template.
Insert an email template overview
After you select Insert Template, a window appears displaying a list of existing Email templates that are available to use.
Note
There is an intermediary window that might appear if:
You don't have either a Recipient or Regarding field for your email.
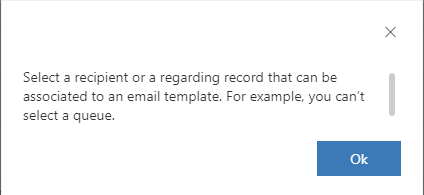
You have both a Recipient and Regarding field. You must select one.
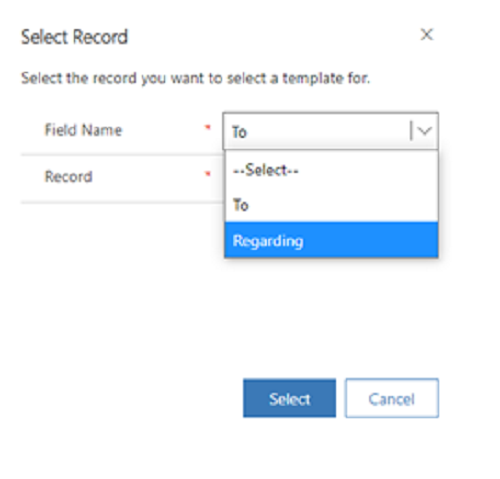
This window doesn't appear if your administrator has set Skip Select Record dialog in Advanced Settings to Yes. The selection of one of these fields determines which template types are shown to a user in the template selection window:
- Recipient (TO): user (global) and contact templates are displayed.
- Regarding: user (global) and templates for the regarding entity are shown.
Enhanced email template selection dialog
The application displays the enhanced email template selection window only if your admin has configured the enhanced insert template dialog option. You can perform the following actions in the enhanced email template selection window:
- Switch between email template views.
- Switch among list, tile, and grid views.
- Search for templates based on their title, subject, description, or content of the template.
- By default, you can filter templates based on standard and custom attributes, and language, if your Administrator has enabled Language in the Template Gallery Filter Form. See: Add the language filter in the email template selection view
- Additionally, if your administrator has set Enable Email Template views in Advanced Settings to Yes, you can filter templates based on the email template view filters.
- Zoom in to view templates on a full screen. The application provides an option to navigate between templates.
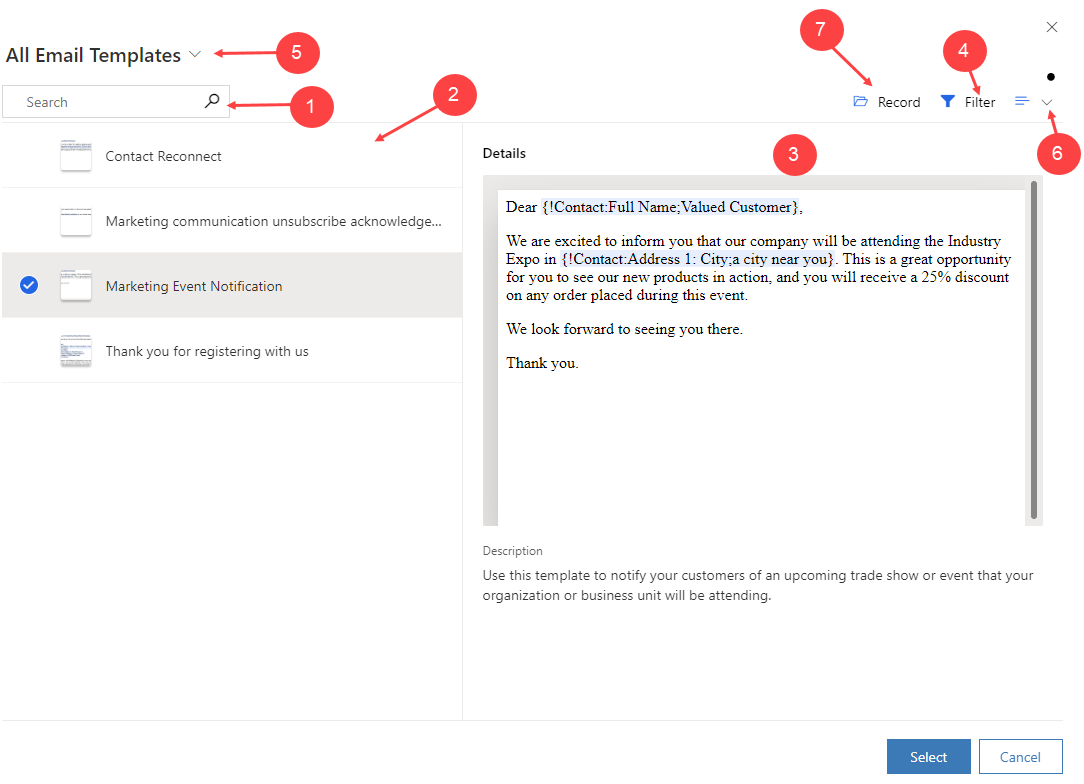
Legend
- Search. Use search to find a template. You can search for templates based on name, subject, description, or content. Search doesn't support regular expressions.
- All templates. Choose and browse from the templates displayed based on TO or Regarding, the filters applied, or a combination of both. You can change the view to display the templates in a grid, list, or tile view. Hover over the template tile to see the zoom option. Select the tile to open the template on a full screen.
- Preview. When you select an email template, a preview of the template is displayed here. The preview shows you the content so you can pick the template that best meets your needs. After inserting an email template, you can modify the content as needed in the email editor.
- Filter. You can filter templates based on standard or custom attributes.
- View. Use the view to switch between email template views. Copilot can recommend the relevant email template for your email. The Copilot recommended templates view displays five relevant email templates with prompts that Copilot recommends.
- Use the dropdown list to switch between grid, tile, or list views. Based on your admin's settings, the application displays a specific view. More information: Customize the email.
- Record. Specify the Field Name and Record. The template types shown to a user is based on what you've selected for these fields.
- Recipient (TO): user (global) and contact templates are displayed.
- Regarding: User (global) and templates for the regarding entity are shown. By default, Field Name is set to Regarding.
Note
- Bookable Resource Booking isn't supported.
- You can see the Record tab and switch between email template views only if your administrator has enabled the Enable Email Template views and Skip Select Record dialog. More information: Customize the enhanced email template selection view
- The enhanced email template selection view might vary based on the customizations your administrator has configured on the Template Gallery Filter Form, Email Template Sorted View, and Template Gallery Properties Form.
- If you try to insert an email template on a device with a smaller screen size, you'll only see an option to search and select a template only.
Customize your email template selector filters
With the enhanced email template selector dialog, you can switch between multiple email template views. The filters set for the email template views are available on the template selector, and lets you to view only the relevant email templates. You can modify the filters set for the view, but you can't save the modified filter conditions.
For example, you have a custom view, Agent email template view, with filters set to display only the templates that have "case" in the title.
When you access the enhanced email template selector and choose Agent email template view, the application displays only the templates with "case" in the title.
Note
The email templates that are displayed are filtered based on the specified email template view filters and record.
Email template selection dialog
You can perform the following actions on the email template selection window:
- Select a language.
- Search for templates by title.
- Modify the content for a selected template.
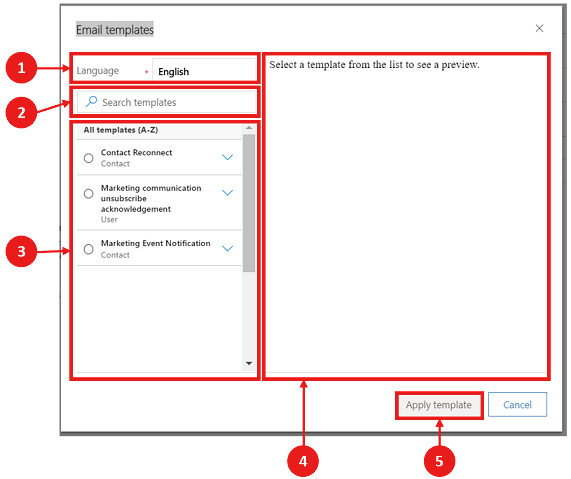
Legend
- Language. Templates are loaded according to the selected language.
- Search. Use search to find a template. Search doesn't support regular expressions and only works when using the name of that specific template.
- All templates. All existing templates that have been created are displayed in this window, which you can browse and choose from.
- Preview. When you select an email template, a preview of the template is displayed here. The preview shows you the content so you can pick the template that best meets your needs. After inserting an email template, you can modify the content as needed.
- Apply template to insert the content to your email.
Note
If you try to insert an email template on a device with a smaller screen size, you'll only see an option to search and select a template.
See also
Set up enhanced email
Understand the email experience
Configure the enhanced insert email template