Note
Access to this page requires authorization. You can try signing in or changing directories.
Access to this page requires authorization. You can try changing directories.
Create and manage private documents from within Microsoft Dataverse apps by using OneDrive for Business. More information: What is OneDrive for Business?
Before you can use OneDrive for Business, it must be enabled by your system administrator. More information:
The first time you view your documents
Open a row and go to the Document Associated Grid view. For example, open a contact row.
On the open row, select the Related tab, and then select Documents.
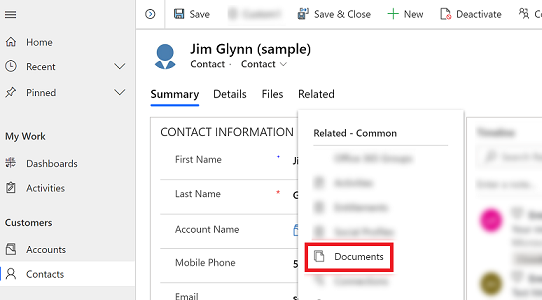
Select Document Location > OneDrive.
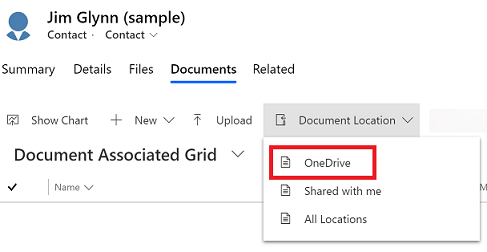
After OneDrive for Business is enabled, you'll see the following dialog box when you go to the Documents tab to view documents in Dataverse and upload a file to OneDrive, or when you attempt to create a new document or folder.
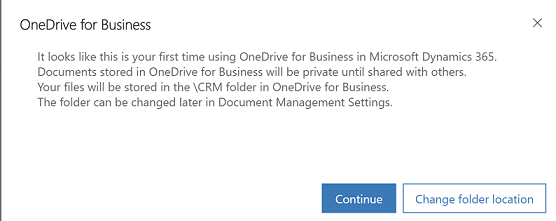
Select Change folder location to pick a new location to store OneDrive documents, or select Continue to accept the default folder location.
View existing OneDrive documents
Open a row and go to the Document Associated Grid view. For example, open a contact row.
On the open row, select the Related tab, and then select Documents.
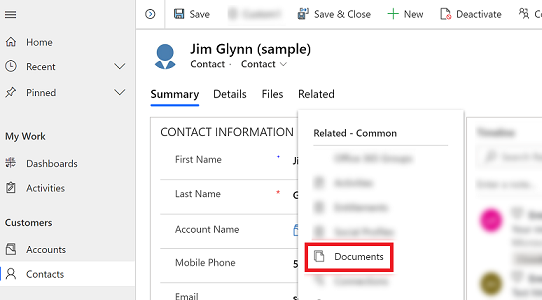
Select Document Location to filter the document list.
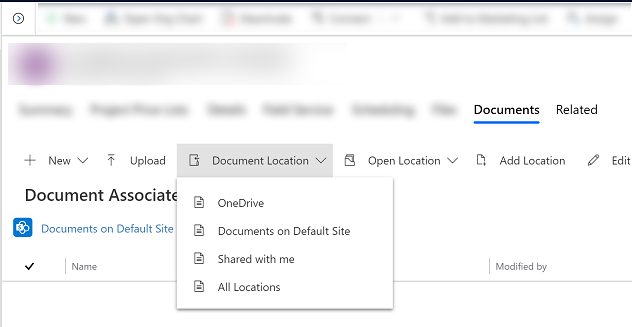
Select a location as described in the following table.
| Document Location | Description |
|---|---|
| OneDrive | Documents stored in OneDrive for Business |
| Documents on Default Site | Documents stored in your default SharePoint site |
| Shared with me | Documents that others shared with you that are associated with this row |
| All Locations | All document locations associated with this row |
- After you select a location, you'll see the documents saved in that location.
Create a new document and save it to OneDrive
Open a row and go to the Document Associated Grid view. For example, open a contact row.
On the open row, select the Related tab, and then select Documents.
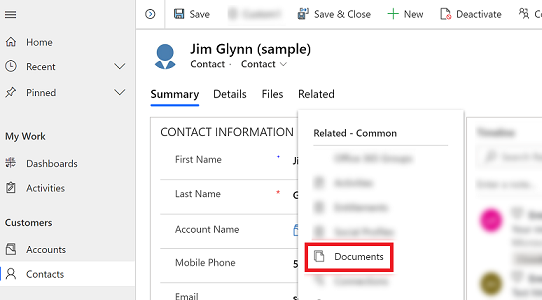
Select Document Location, and change the location to OneDrive.
Select New, and then choose a document type such as PowerPoint or Word.
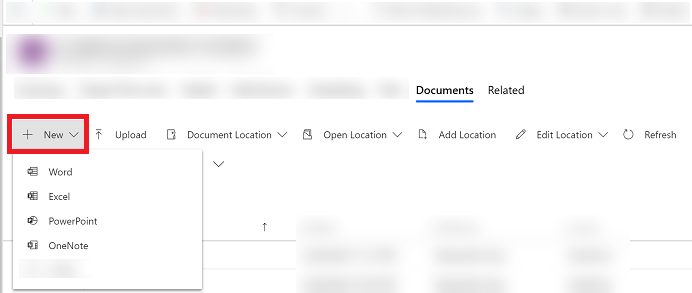
Enter a document name, and then select Save.
Things to consider
Be aware of the following regarding OneDrive for Business in Dataverse:
OneDrive storage folders are created in the user's current Dataverse language. If the language changes, new folders will be created in the new language. Old folders will remain in the previous language.
There might be a delay between when the documents are shared in OneDrive and when they're available to other users.