Note
Access to this page requires authorization. You can try signing in or changing directories.
Access to this page requires authorization. You can try changing directories.
You can trigger on-demand workflows from inside a business process flow. For example, you can add an on-demand workflow to a business process flow so that an activity, such as a task or email, is created whenever a stage is completed.
A workflow becomes activated based on where you drop the workflow onto the business process flow designer.
- On-demand stage processes. When the workflow is dropped onto a business process flow stage, the workflow is triggered on entry or exit of the stage.
- On-demand global processes. When the workflow is dropped onto the Global Workflows area, the workflow is triggered on process activation or process archival (when the status transitions to an applied, completed, reactivated, or abandoned state).
Notice the following requirements when you add a workflow to a business process flow.
- For workflows added to a stage: You can only use active, on-demand workflows created for the same table of the stage where you add the workflow.
- For global workflows: You can only use active, on-demand workflows created for the primary table of the business process flow.
Add an on-demand workflow to a business process flow stage
You add an on-demand workflow from the business process flow designer by dragging the workflow component to a process stage or to the global workflows section.
On the PowerApps site, select Model-driven (lower left of the navigation pane).
Open the business process flow designer. You can do this in one of two ways.
- If the business process flow is already added to an app, go to Apps, next to the app you want select …, and then select Edit. In the app designer, select the business process flow, and then select
 .
. - Otherwise, open solution explorer, in the left navigation pane select Processes, and then select the business process flow that you want.
Decide whether you want the on-demand workflow to be triggered by one of the following business process flow events.
- On-demand stage processes. Triggers the workflow on entry or on exit of the stage.
- On-demand global processes. Triggers the workflow either on process activation or process archival (when the status transitions to an applied, completed, reactivated, or abandoned state).
In the example below, an on-demand workflow named My on demand workflow is added to Stage 1 of the business process flow.
Expand stage 1 to reveal the Triggered Process section.
Select the Components tab and drag Workflow to the Triggered Process section.
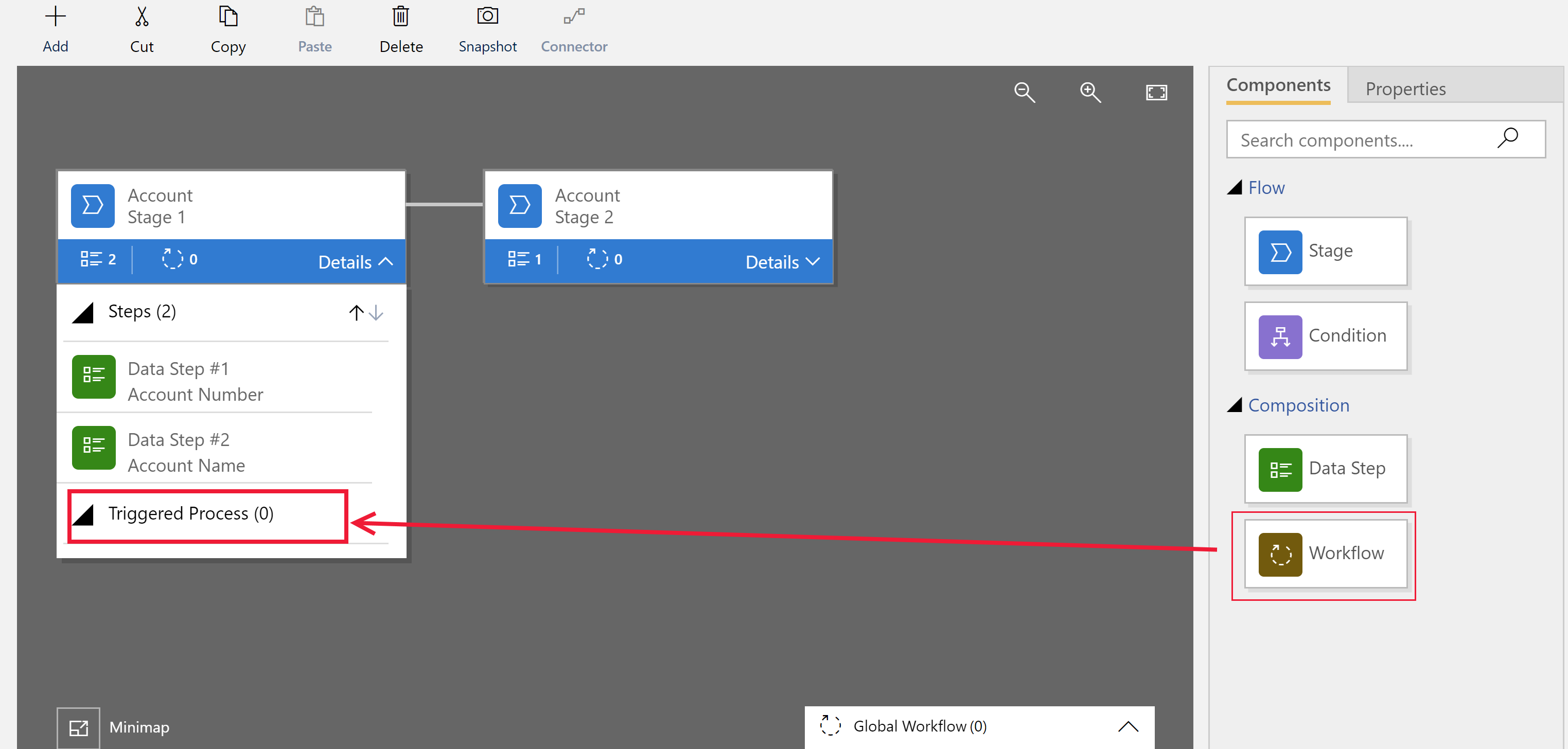 Alternatively, you can drag Workflow to the Global Workflows section, which triggers the workflow either on process activation or process archival.
Alternatively, you can drag Workflow to the Global Workflows section, which triggers the workflow either on process activation or process archival.
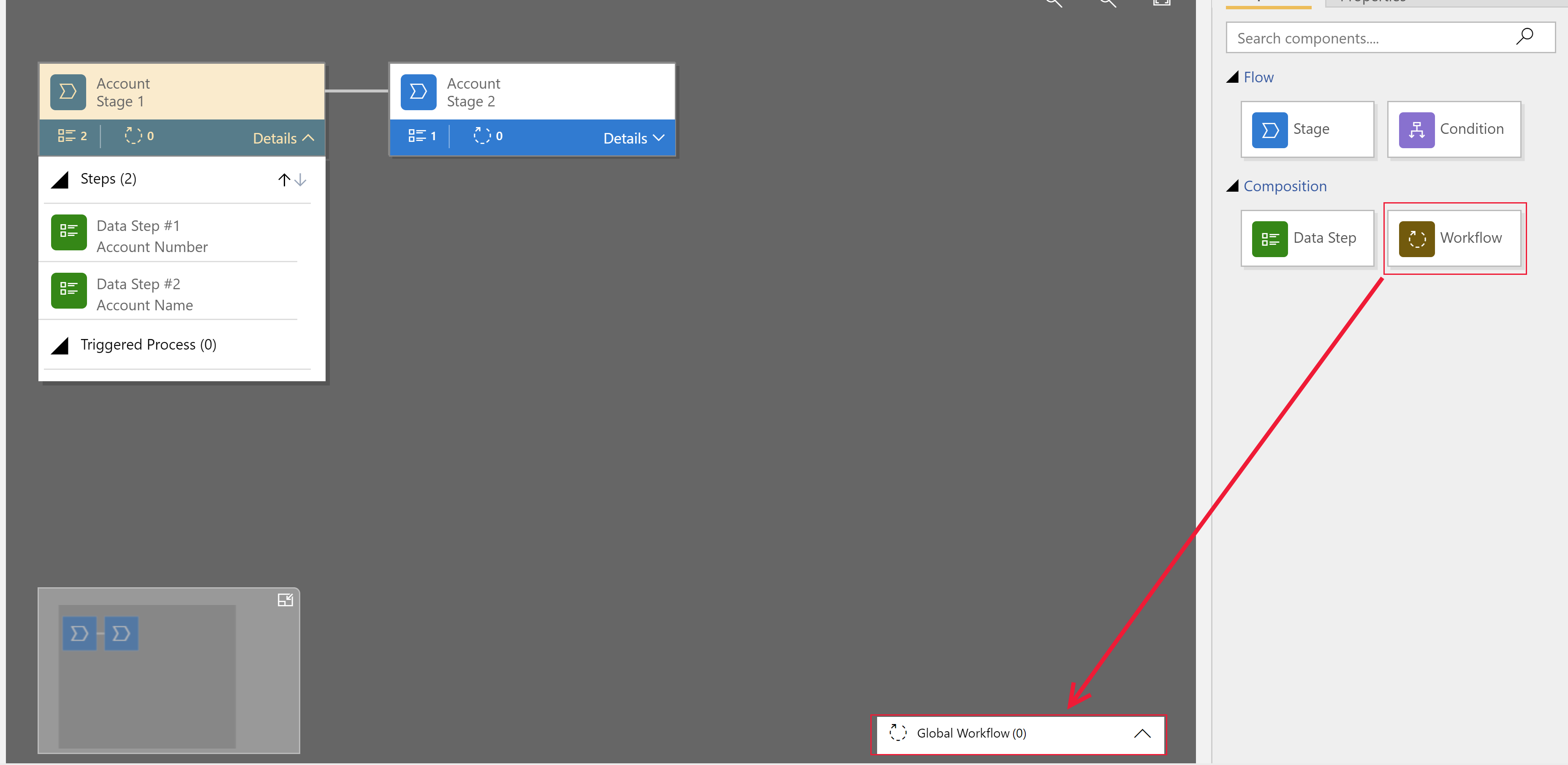
In the search box of the Properties tab, enter and search the name of the on-demand workflow you want to add to the business process flow stage, and then select Apply.
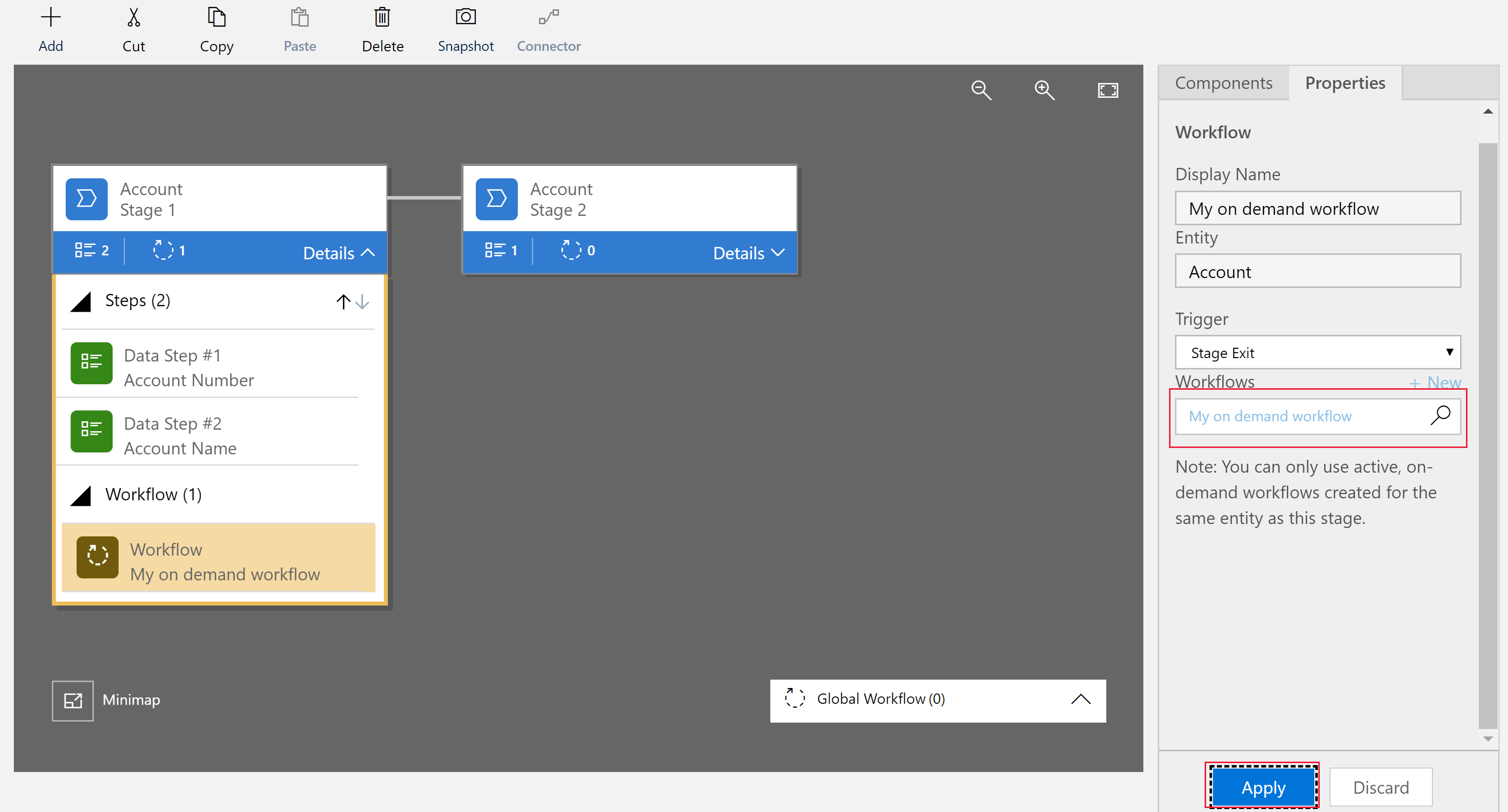
On the Properties tab under Trigger select either Stage Entry or Stage Exit.
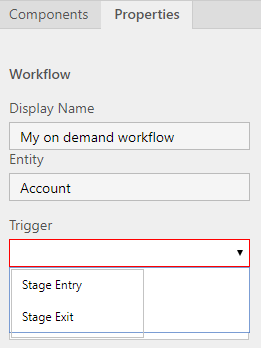
Alternatively, when you drop the workflow onto the Global Workflows section, the trigger options are Process applied, Process reactivated, Process abandoned, and Process completed.
Select Update on the business process flow designer toolbar.