Note
Access to this page requires authorization. You can try signing in or changing directories.
Access to this page requires authorization. You can try changing directories.
When you design workflows you have the option to contain the logic you want to perform in stages and steps.
Stages make the workflow logic easier to read, and explain the workflow logic. However, stages do not affect the logic or behavior of workflows. If a process has stages, all the steps within the process must be contained with a stage.
Steps are a unit of business logic within a workflow. Steps can include conditions, actions, other steps, or a combination of these elements.
Actions that background workflow processes can perform
Background workflow processes can perform the actions listed in the following table.
| Action | Description |
|---|---|
| Create row | Creates a new row for a table and assigns values you choose to columns. |
| Update row | You can update the row that the background workflow is running on, any of the rows linked to that row in an N:1 relationships, or any rows created by earlier steps. |
| Assign row | You can assign the row that the background workflow is running on, any of the rows linked to that row with an N:1 relationship, or any rows created by earlier steps. |
| Send Email | Sends an email. You can choose to create a new email message or use an email template configured for the table of the row that the background workflow is running on or any tables that have an N:1 relationship with the table, or the table for any rows created by earlier steps. |
| Start Child Workflow | Starts a background workflow process that has been configured as a child workflow. |
| Change Status | Changes the status of the row that the process is running on, any of the rows linked to that row with an N:1 relationship, or any rows created by earlier steps. |
| Stop Workflow | Stops the current workflow. You can set a status of either Succeeded or Canceled and specify a status message. |
| Custom Step | Developers can create custom background workflow steps that define actions. There are no custom steps available by default. |
Setting row values
When you create a row you can set values for the row. When you update a row you can set, append, increment, decrement, multiply, or clear values.
When you select Set Properties, a dialog box opens showing you the default form for the table.
At the bottom of the dialog box you can see a list of additional columns not present in the form.
For any column, you can set a static value and that will be set by the workflow.
On the right side of the dialog box, the Form Assistant gives you the ability to set or append dynamic values from the context of the current row. This includes values from related rows that can be accessed from the N:1 (many-to-one) relationships for the table.
The options available in the Form Assistant depend on the column you have selected in the form. When you set a dynamic value, you will see a yellow placeholder known as a ‘slug’ that shows where the dynamic data will be included. If you want to remove the value, just select the slug and delete it. For text columns, you can use a combination of static and dynamic data.
With dynamic values, you don’t know for certain that a column or related table has the value you want to set. You can actually set a number of columns to try to set the value and sort them in order using the green arrows. If the first column doesn’t have data, the second column will be tried and so on. If none of the columns has data, you can specify a default value to be used.
Setting conditions for background workflow actions
The actions that you will apply often depend on conditions. Background workflow processes provide several ways to set conditions and create branching logic to get the results you want. You can check values of the row that the background workflow process is running against, any of the rows linked to that row with an N:1 relationship, or values within the process itself.
| Condition Type | Description |
|---|---|
| Check Condition | A logical "if <condition> then" statement. You can check the current values for the row that the background workflow is running on, any of the rows linked to that row in an N:1 relationships, or any rows created by earlier steps. Based on these values you can define additional steps when the condition is true. In the "if <condition> then" statement, you can use the following operators: Equals, Does Not Equal, Contains Data, Does Not Contain Data, Under and Not Under. Note: The Under and Not Under are hierarchical operators. They can only be used on the tables that have a hierarchical relationship defined. If you’re trying to use these operators on the tables that don’t have the hierarchical relationship defined, you’ll see the error message: “You’re using a hierarchical operator on a table that doesn’t have a hierarchical relationship defined. Either make the table hierarchical (by marking a relationship as hierarchical) or use a different operator.” For more information about hierarchical relationships, see Define and query hierarchically related data. A screenshot that follows the table is an example of the definition of the background workflow process that uses the Under and Not Under hierarchical operators. |
| Conditional Branch | A logical "else-if-then" statement. The editor uses the text “Otherwise, if <condition> then:” Select a check condition you have previously defined and you can add a conditional branch to define additional steps when the check condition returns false. |
| Default Action | A logical "else" statement. The editor uses the text “Otherwise:” Select a check condition, conditional branch, wait condition, or parallel wait branch that you have previously defined and you can use a default action to define steps for all cases that do not match the criteria defined in condition or branch elements. |
| Wait Condition | Enables a background workflow to pause itself until the criteria defined by the condition have been met. The background workflow starts again automatically when the criteria in the wait condition have been met. |
| Parallel Wait Branch | Defines an alternative wait condition for a background workflow with a corresponding set of additional steps that are performed only when the initial criterion is met. You can use parallel wait branches to create time limits in your background workflow logic. They help prevent the background workflow from waiting indefinitely until the criteria defined in a wait condition have been met. |
| Custom Step | Developers can create custom background workflow steps that define conditions. There are no custom steps available by default. |
The following screenshot contains an example of the background workflow process definition with the Under and Not Under hierarchical operators. In our example, we apply two different discounts to two groups of accounts. In Add Step, we selected the Check Condition to specify the if-then condition containing the Under or Not Under operators. The first if-then condition applies to all accounts that are Under the Alpine Ski House account. These accounts receive a 10 percent discount on purchased goods and services. The second if-then condition applies to all accounts that are Not Under the Alpine Ski House account and they receive a 5 percent discount. Then, we selected Update row to define the action to be performed based on the condition.
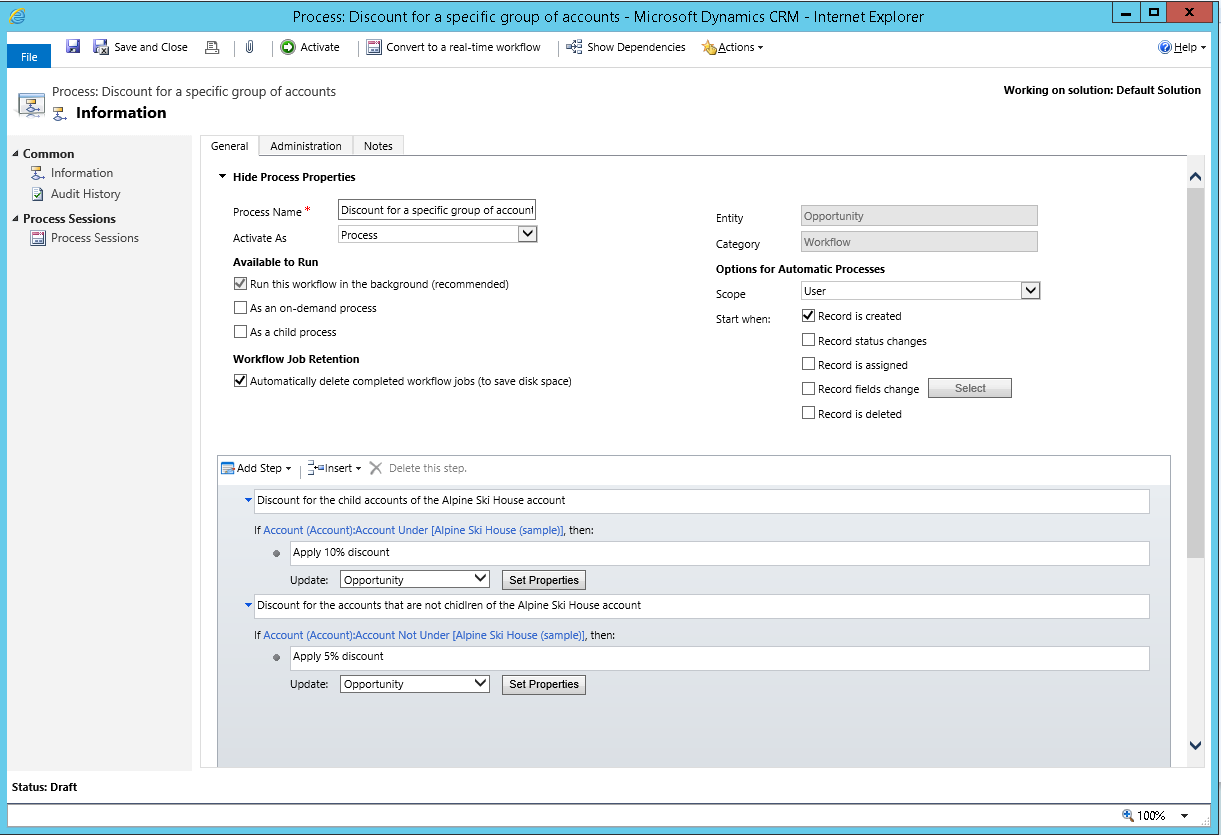
Next steps
Create custom business logic through processes
Workflow processes overview
Monitor and manage background workflow processes
Best practices for background workflow processes