Power Fx in desktop flows
[This article is prerelease documentation and is subject to change.]
Power Fx is the low-code language for expressing logic across Microsoft Power Platform. It's a general-purpose, strong-typed, declarative, and functional programming language.
Power Fx is expressed in human-friendly text. It's a low-code language that makers can work with directly in an Excel-like formula bar or Visual Studio Code text window. The "low" in low-code is due to the concise and simple nature of the language, making common programming tasks easy for both makers and developers.
Power Fx enables the full spectrum of development from no-code makers without any programming knowledge to pro-code for the professional developers. It enables diverse teams to collaborate and save time and efforts.
Important
- This is a preview feature.
- Preview features aren’t meant for production use and may have restricted functionality.
- These features are available before an official release so that customers can get early access and provide feedback.
- This feature requires Power Automate for desktop v2.39 or later.
Using Power Fx in desktop flow (preview)
To use Power Fx as an expression language in a desktop flow, you have to create a desktop flow and enable the respective toggle button when creating the flow through Power Automate for desktop's console.
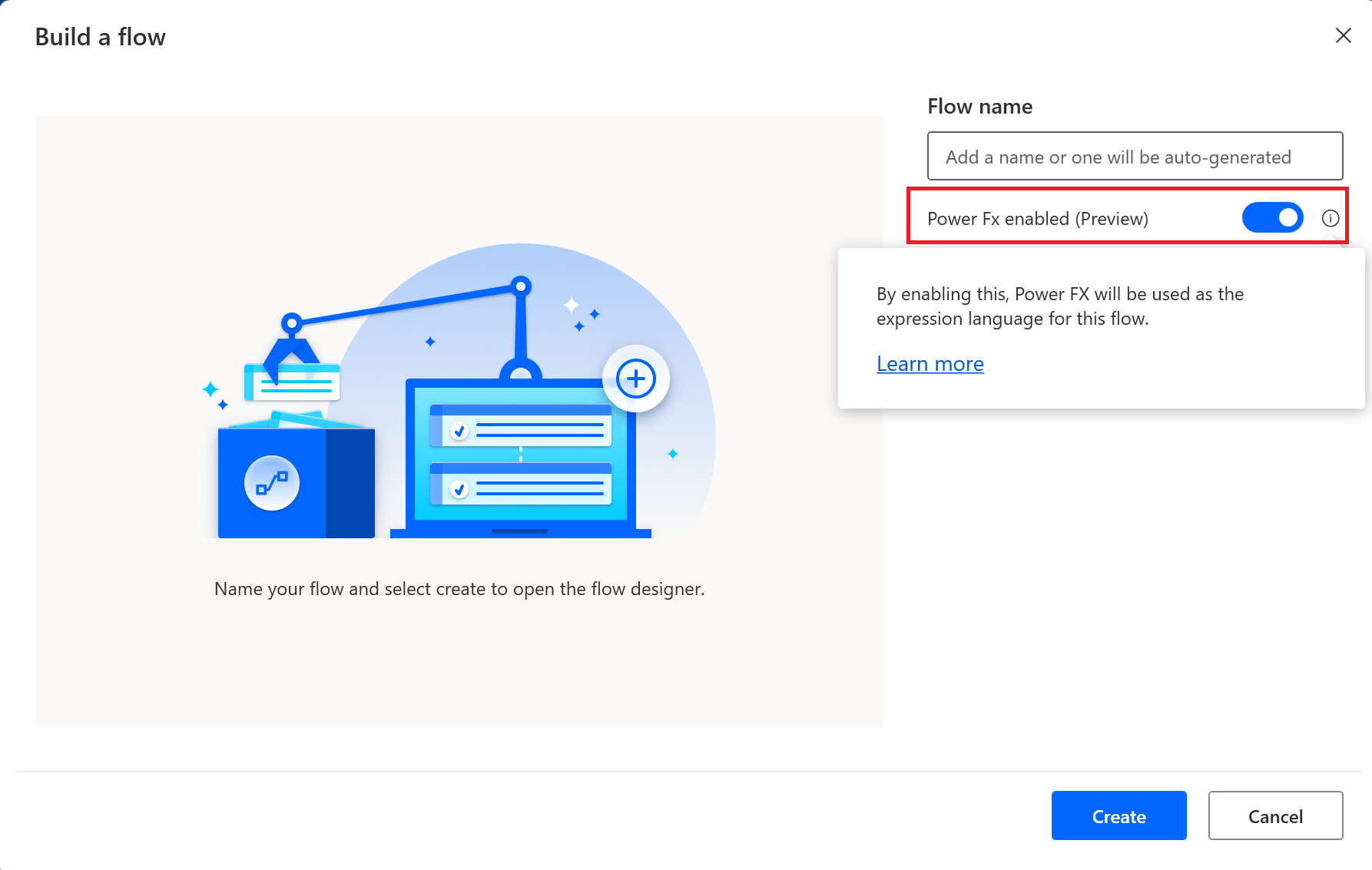
Note
Each Power Fx expression must start with "=" (equals to sign).
In the same fashion as Excel formulas, desktop flows that utilize Power Fx as their expression language use 1 (one) based array indexing instead of 0 (zero) based indexing.
Variable names are case-sensitive in desktop flows with Power Fx. For example, NewVar is different than newVar.
When Power Fx is enabled in a desktop flow, variable hoisting isn't supported, requiring users to initialize a variable before its use. Trying to utilize an uninitialized variable in Power Fx expressions results in an error.
If action accepts a single conditional expression. (Previously, it accepted multiple operands).
Examples:
- The =1 in an input field is equivalent to the numeric value 1
- The = variableName is equal to the variableName variable's value.
- The expression = {'prop':"value"} returns a record value that is equivalent to a custom object
- The expression = Table({'prop':"value"}) returns a Power Fx table that is equivalent to a list of custom objects
- The expression - = [1,2,3,4] creates a list of numeric values
- To access the value from a List use the function Index(var, number), where var is the name of the List and number is the position of the value to be retrieved
- To access a data table cell using a column index, use the ReadCell() function. ReadCell(DataTableVar, 1, 1) retrieves the value from the cell in row 1, column 1 ReadCell(DataRowVar, 1) retrieves the value from the cell in row 1
- To include an interpolated value in an input or a UI/web element selector, use the following syntax: Lorem ipsum ${variable/ expression} lorem ipsum
- Example: The total number is ${Sum(10, 20)}
Note
If you want to use the dollar sign ($) followed by a opening curly brace sign ({) within a Power Fx expression or in the syntax of a UI/Web element selector and have Power Automate for desktop not treat it as the string interpolation syntax, make sure to follow this syntax: $${ (the first dollar sign will act as an escape character)
Available Power Fx functions
For the complete list of all available functions in Power Automate for desktop flows, go to Formula reference - desktop flows.
Known issues and limitations
- The following actions from the standard library of automation actions aren't currently supported:
- Create list
- Shuffle list
- Remove item from list
- Sort list
- Merge lists
- Reverse list
- Remove duplicate items from list
- Find common list items
- Retrieve DataTable columns into list
- Add item to list
- Create new list
- Create new data table
- Insert row into data table
- Update data table item
- Delete row from data table
- Switch
- Case
- Default case
Note
By combining Run Power Fx expression action with expressions using Collect, Clear, ClearCollect and Patch functions you can emulate behavior found in the actions Add item to list and Insert row into data table which are currently not available for Power Fx enabled desktop flows.
- General value type variables aren't permitted in lists, tables, or as a property for Record values.
- Whenever a General value type variable is utilized, a warning message stating "Deferred type provided" is presented. These warnings arise due to Power Fx's strict requirement for strong-typed schemas (strictly defined types).
- Certain automation actions from the standard library of actions, such as Read from Excel, Read from CSV, Extract data from a web, Extract data from window, Execute SQL statement, and Convert JSON to a custom object produce General type variables that can't be evaluated yet during the authoring. For the time being, ignore warnings resulting from such cases.
- The General type variables that are produced from the above actions are currently incompatible with the following functions: Filter(), LookUp(), Search(), CountIf(), With().
- Some Power Fx functions presented through IntelliSense aren't currently supported in desktop flows. Those functions display the following design time error when used: Parameter 'Value': PowerFx type 'OptionSetValueType' is not supported.
What's new
This section lists what's changed in each update.
2.43
In April's release:
- Case sensitivity. For example, NewVar is a different variable than newVar.
- Run Power Fx expression action is available under the Variables group of actions. Run Power Fx expression allows you to execute expressions directly on data sources.
- Collect, Clear, ClearCollect Power Fx functions are supported in desktop flows.
- Patch Power Fx functions are supported in desktop flows.
- Variables and Power Fx expressions can be used in UI element or web selector syntax.
- Interpolated values can now be included in the syntax of a UI/web element selector. For interpolated strings, you can use this syntax: ${ Power Fx expression }.
Important
In version 2.43 of Power Automate for desktop, there have been updates for Power Fx enabled desktop flows that could impact the execution of Power Fx enabled desktop flows created with previous versions. Specifically:
- Case-sensitive variable names: Variable names within Power Fx enabled desktop flows created with Power Automate for desktop version 2.43 and later are case-sensitive. Power Fx desktop flows created with Power Automate for desktop version 2.42 and earlier allowed for case-insensitive variable names. For example, NewVar and newVAR reference the same variable. For Power Fx enabled desktop flows created with Power Automate for desktop version 2.42 and earlier, make sure to review and verify that the produced variables are as expected.
2.42
In March's release:
- IntelliSense capabilities are now available for Power Fx enabled desktop flows.
- Syntax colorization
- Autocomplete functionality during typing with real time suggestions
- Signature helpers for Power Fx functions
Note
IntelliSense capabilities are available for expressions. To input an expression use the equals sign (= your expression ) at the beginning of the respective input or the string interpolation notation ( ${ your expression } ).
- Function picker
- You can access the function picker using the fx button in the skittle when interacting with the respective inputs. All Power Fx functions currently supported for desktop flows are available there.
2.41
In February's release:
- From now on inputs that don't begin with the equals sign (=) are considered as text type values. Numeric and boolean inputs must always begin with the equals sign.
- Inputs now support interpolated strings. To include an interpolated value in an input use the following syntax: Lorem ipsum ${variable/ expression} lorem ipsum.
- Example: The total number is ${Sum(10, 20)}
Note
To use interpolated string syntax, omit the equals sign at the beginning of the input.
2.39
In December's release:
- If the input provided doesn't start with the equals sign, the following rules apply:
- Numeric values without spaces are interpreted as numeric values.
- True/ False as input, regardless of case and without spaces are interpreted as boolean values.
- All other inputs are considered of text type values.
Feedback
Coming soon: Throughout 2024 we will be phasing out GitHub Issues as the feedback mechanism for content and replacing it with a new feedback system. For more information see: https://aka.ms/ContentUserFeedback.
Submit and view feedback for