Note
Access to this page requires authorization. You can try signing in or changing directories.
Access to this page requires authorization. You can try changing directories.
Power Automate enables you to design desktop flows automatically by replicating the tasks you wish to automate.
Record desktop and web flows
To record a flow that automates desktop and/or web applications:
Create a new desktop flow, and select Recorder in the toolbar of the flow designer.
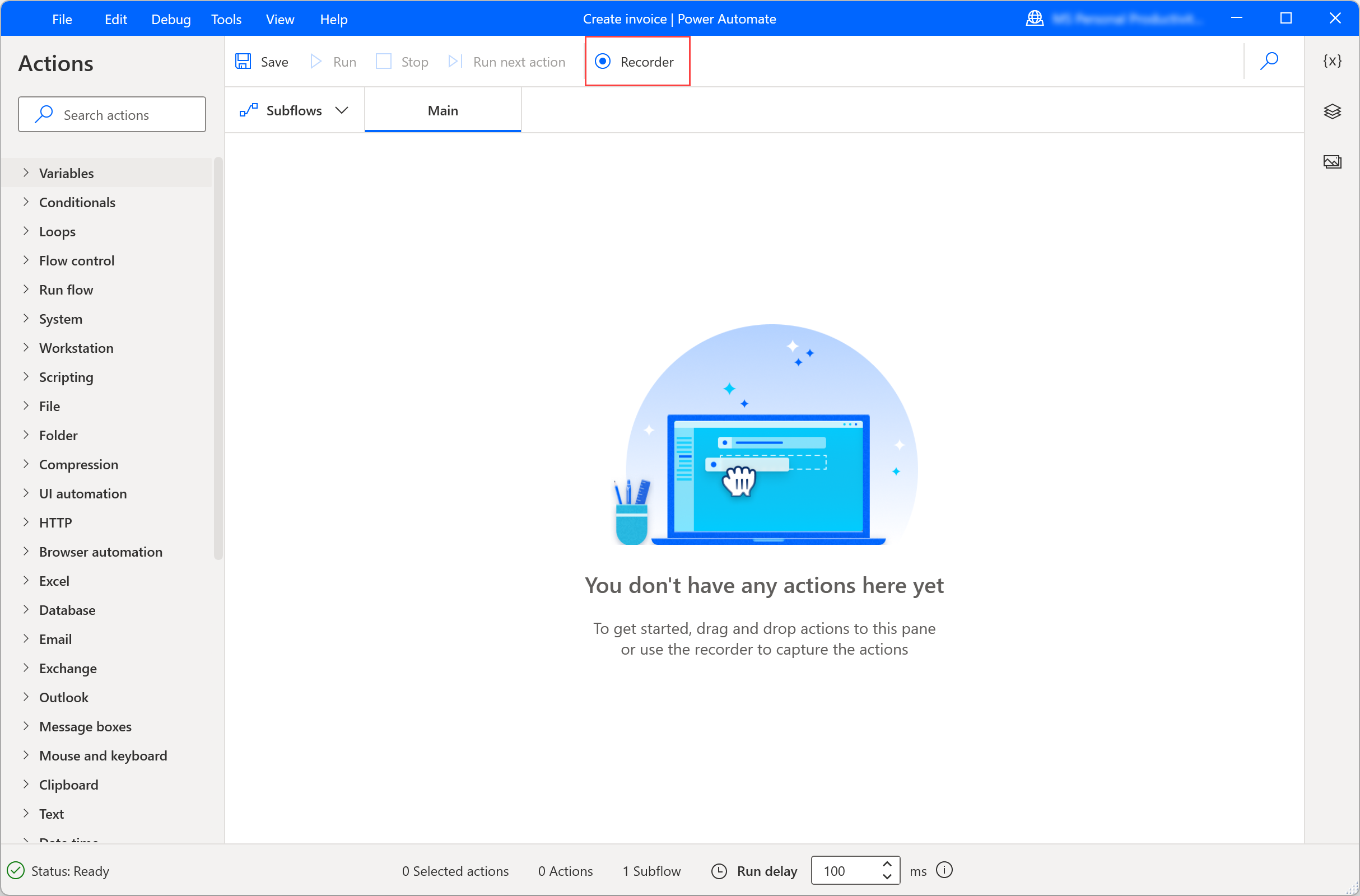
Select Record in the recorder window, and start performing the desired actions in the appropriate application or web page.
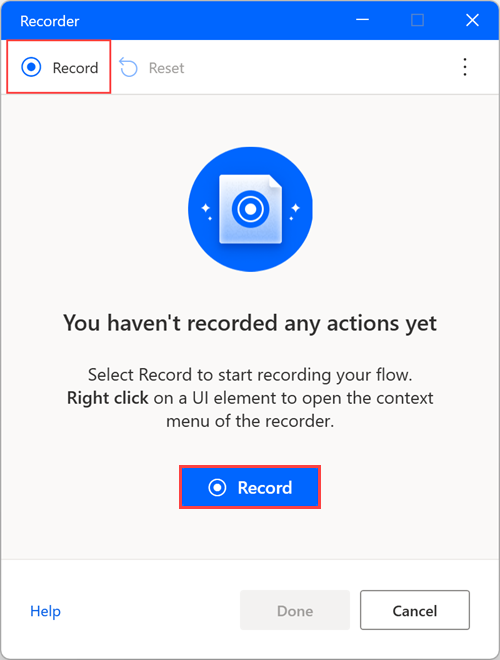
The recorder keeps track of mouse and keyboard activity in relation to UI elements, and it records each action separately. During each recording session, the recorder can generate both UI and browser automation actions.
Note
When you perform a left or right-click on a UI element during the recording, the highlighter displays a Wait for action message, instructing you to wait for the recorder to record and insert the action.
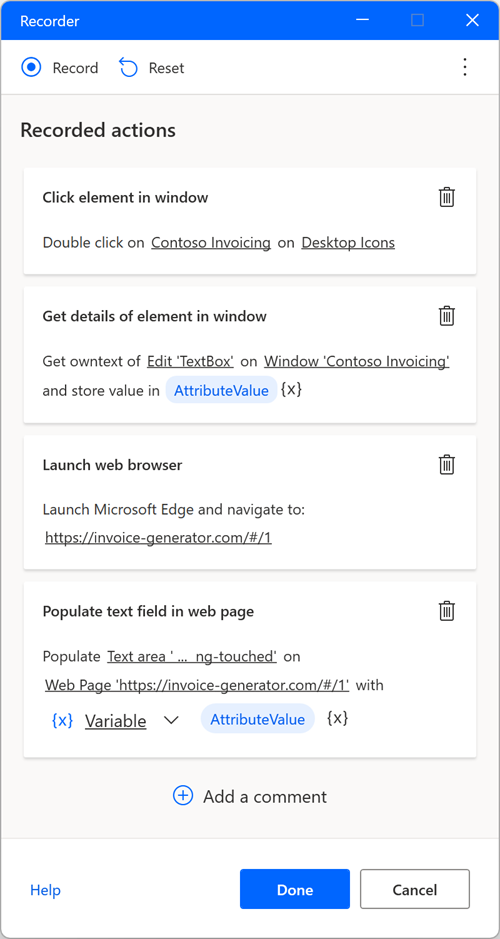
To see the available actions for a specific element, right-click on it to open its context menu. The available options depend on the nature of the selected element.
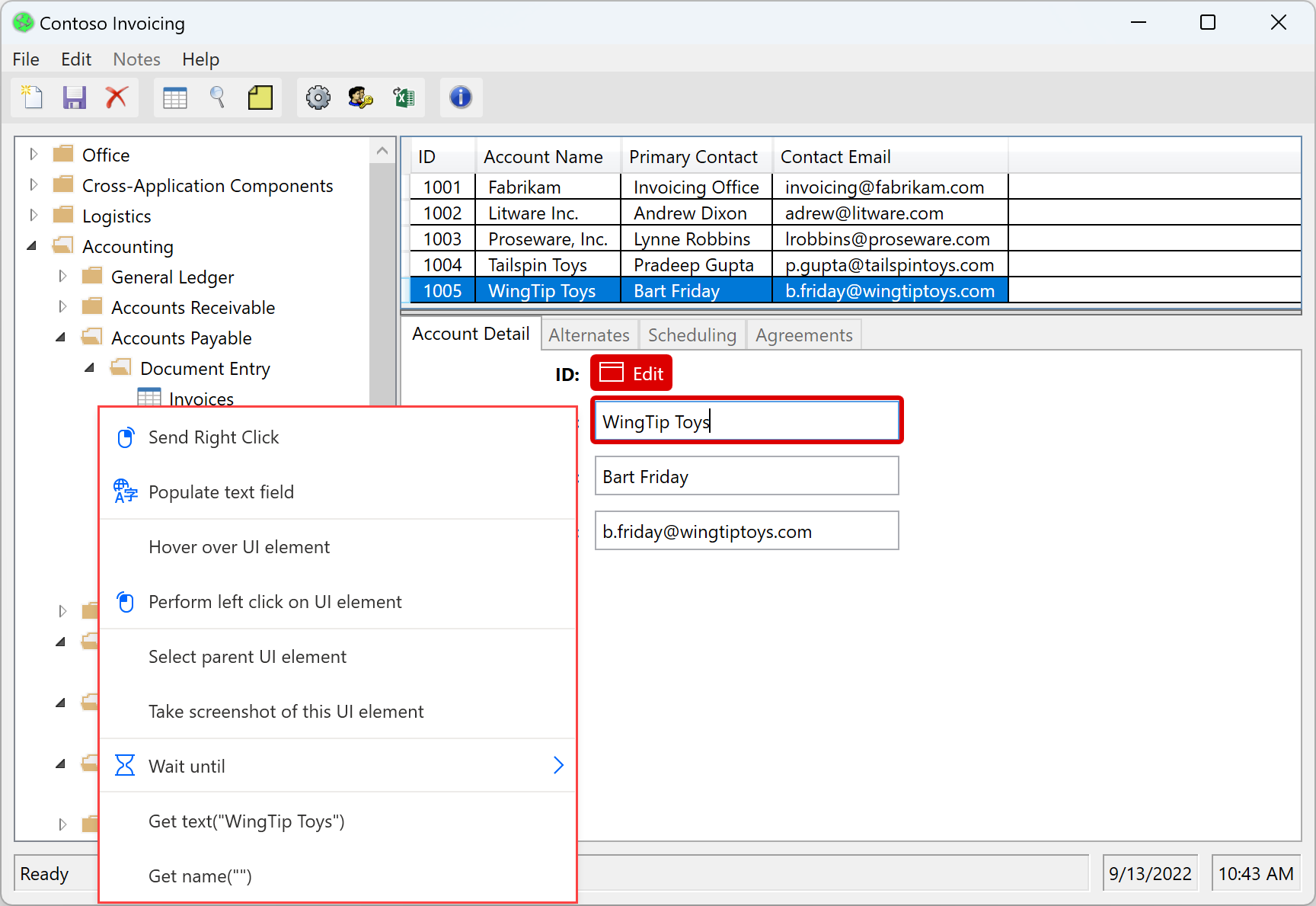
When the recording process is completed, select Done to convert the recorded steps to desktop flow actions. All the UI elements used in the generated UI and web automation actions are added automatically to the UI elements pane. You can find more information regarding UI elements in Automate using UI elements.
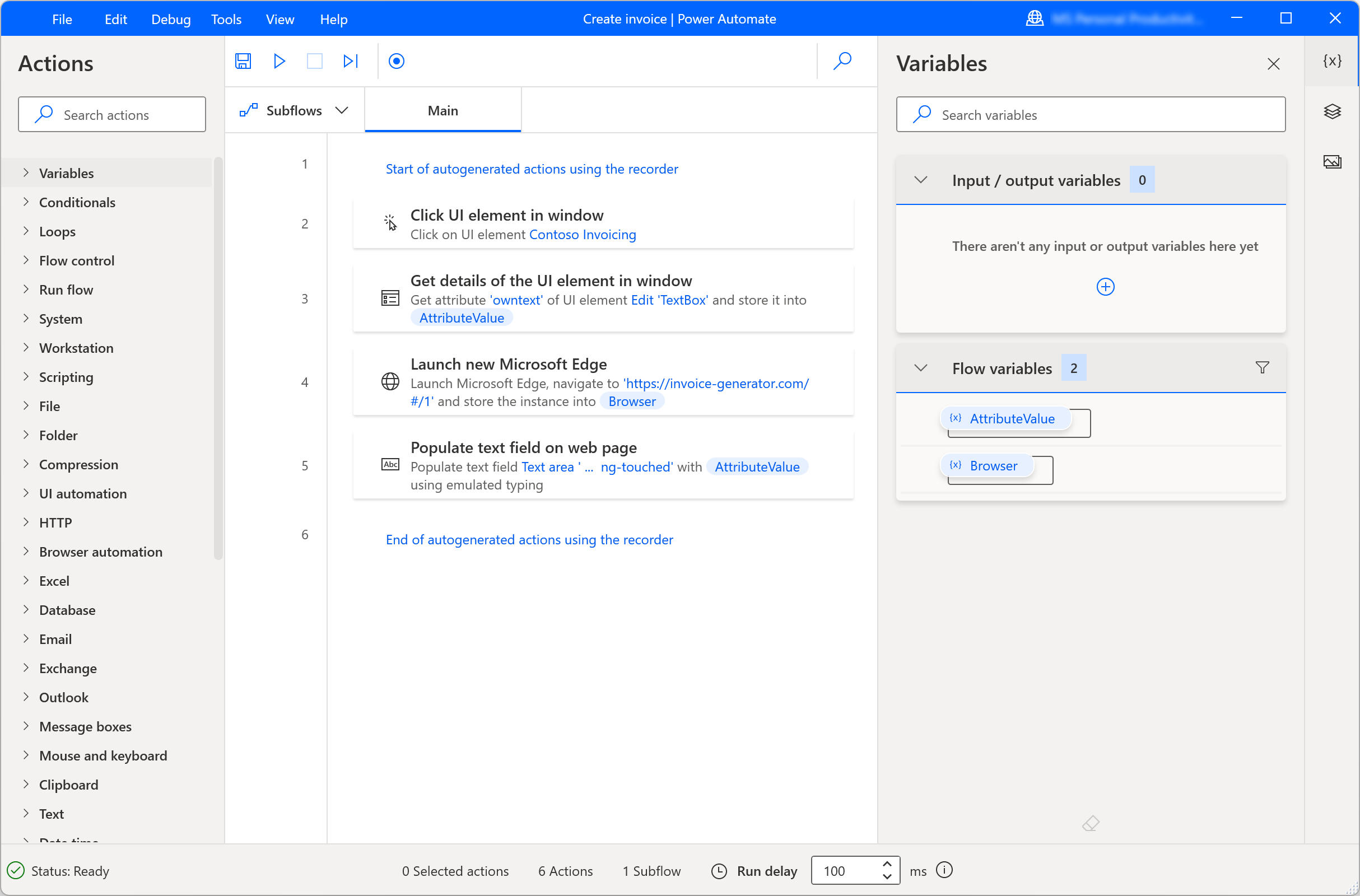
To pause the recording process temporarily, select Pause. To add a comment to the recorded actions, select Add a comment.
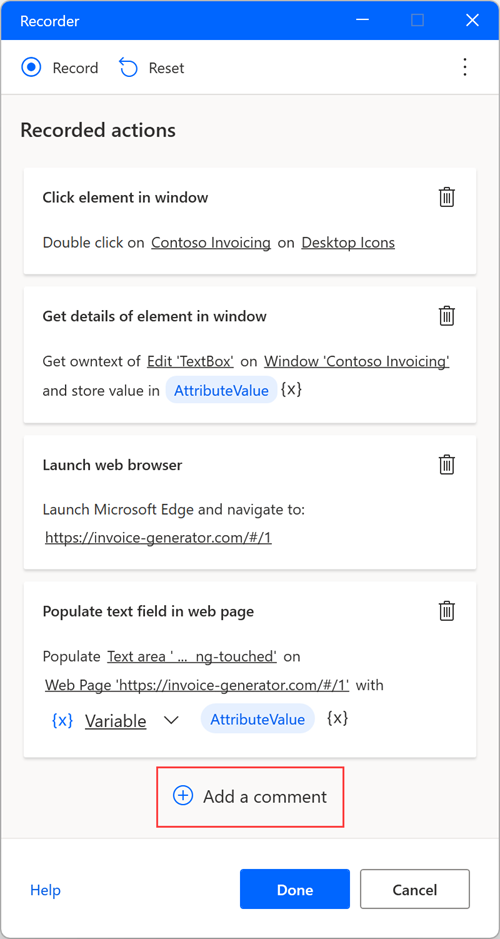
Selecting a capturing mode when working with desktop applications
The recorder now supports capturing both UI Automation (UIA) and Microsoft Active Accessibility (MSAA) selectors. You can choose the appropriate selector type based on the application you're automating by opening the Capturing mode menu within the recorder and selecting either UIA or MSAA.

- UI Automation (UIA) is the modern accessibility framework introduced by Microsoft to replace MSAA. It's the recommended technology for automating most Windows applications, especially those built with newer UI frameworks such as WPF, WinForms, and Universal Windows Platform (UWP). UIA offers more robust and detailed element information, improved hierarchy structures, and greater reliability in automation scenarios. Use UIA capturing mode whenever possible for better performance, maintainability, and support across modern desktop applications.
- Microsoft Active Accessibility (MSAA) is an older accessibility technology that predates UIA. It's primarily used for legacy applications that don't expose UIA elements, such as older Windows applications built with technologies like VB6 or classic Win32. While MSAA provides less detail and structure than UIA, it's essential for enabling automation in environments where UIA isn't available. Use MSAA capturing mode when targeting legacy or custom-built applications that don't expose their UI components through UIA.
Replicate drag and drop steps
The recorder supports steps related to dragging and dropping the mouse pointer; therefore, the recorder can generate actions like the Resize window and Move window. Currently, however, the Drag and drop UI element of a window action isn't supported.
Handle drop-down lists
While automating desktop and web applications using the recorder, you might need to handle drop-down lists.
The Power Automate recorder displays a custom screen every time you select a drop-down list, and it helps you choose the desired values. This custom screen allows you to choose one or more values depending on whether the drop-down list is multi-select.
During runtime, Power Automate automatically chooses the defined values and selects the OK button.
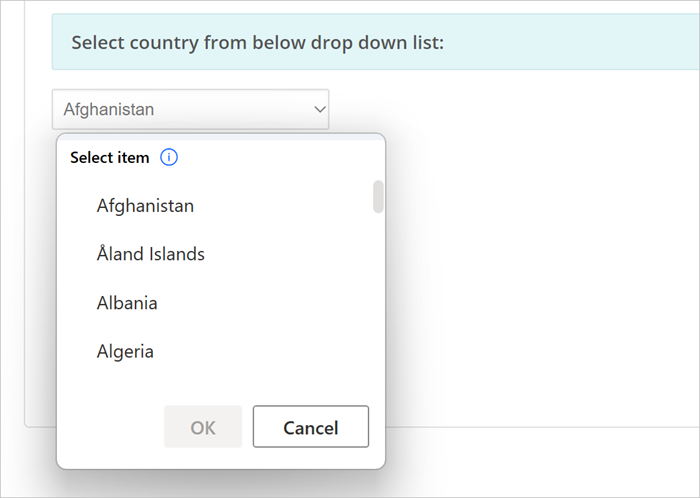
Launch a web browser
To launch a web browser instance while recording web flows, you can use three different approaches based on the automation scenario.
The first method is to select the dots icon on the right side of the recorder dialog and then Launch new web browser. You can choose between Microsoft Edge, Google Chrome, Mozilla Firefox, and Microsoft Internet Explorer.
After you've selected the proper browser, the recorder detects the loaded web page automatically and configures the launching browsing step accordingly.
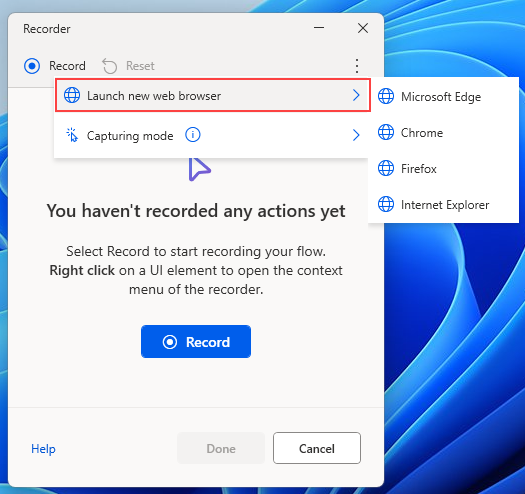
An alternative way to launch a browser is to start recording in an already open web browser. The recorder automatically detects the loaded page and creates a launching browser action.
The last method to launch a browser is to manually launch it through its shortcut on the desktop, the start menu, the taskbar, or a folder. If you implement this approach, the recorder generates UI automation actions that select the browser shortcut and launch it.
Handle date and color pickers on web pages
Like drop-down lists, the Power Automate recorder displays custom screens to help you handle date and color pickers on web pages.
When you interact with a date picker, the recorder opens a text field where you can insert the desired date in the specified format.
The custom screen appears for the following HTML input types:
- date
- datetime-local
- month
- time
- week
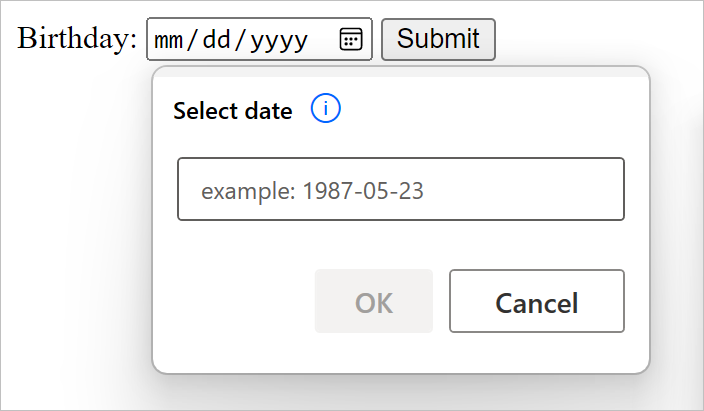
Similarly, when you interact with a color picker, the recorder opens a text field where you can populate the desired color hex code.
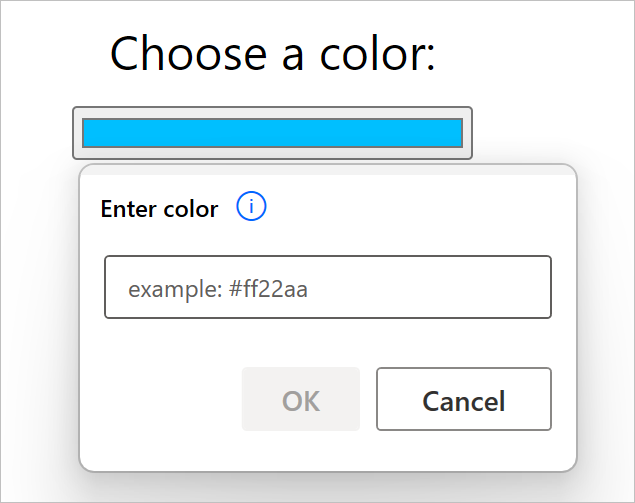
Add text using Input Method Editors (IMEs)
Input Method Editors (IMEs) are software components that enable users to input text in languages that can't be represented easily on a standard QWERTY keyboard. Users can type combinations of keys, and IMEs will generate a character or a list of candidate characters that match the set of keystrokes.
Power Automate for desktop supports the use of IMEs during the flow recording procedure. To populate a text field using an IME:
Right-click on the text field, and select Populate text field on the displayed menu.
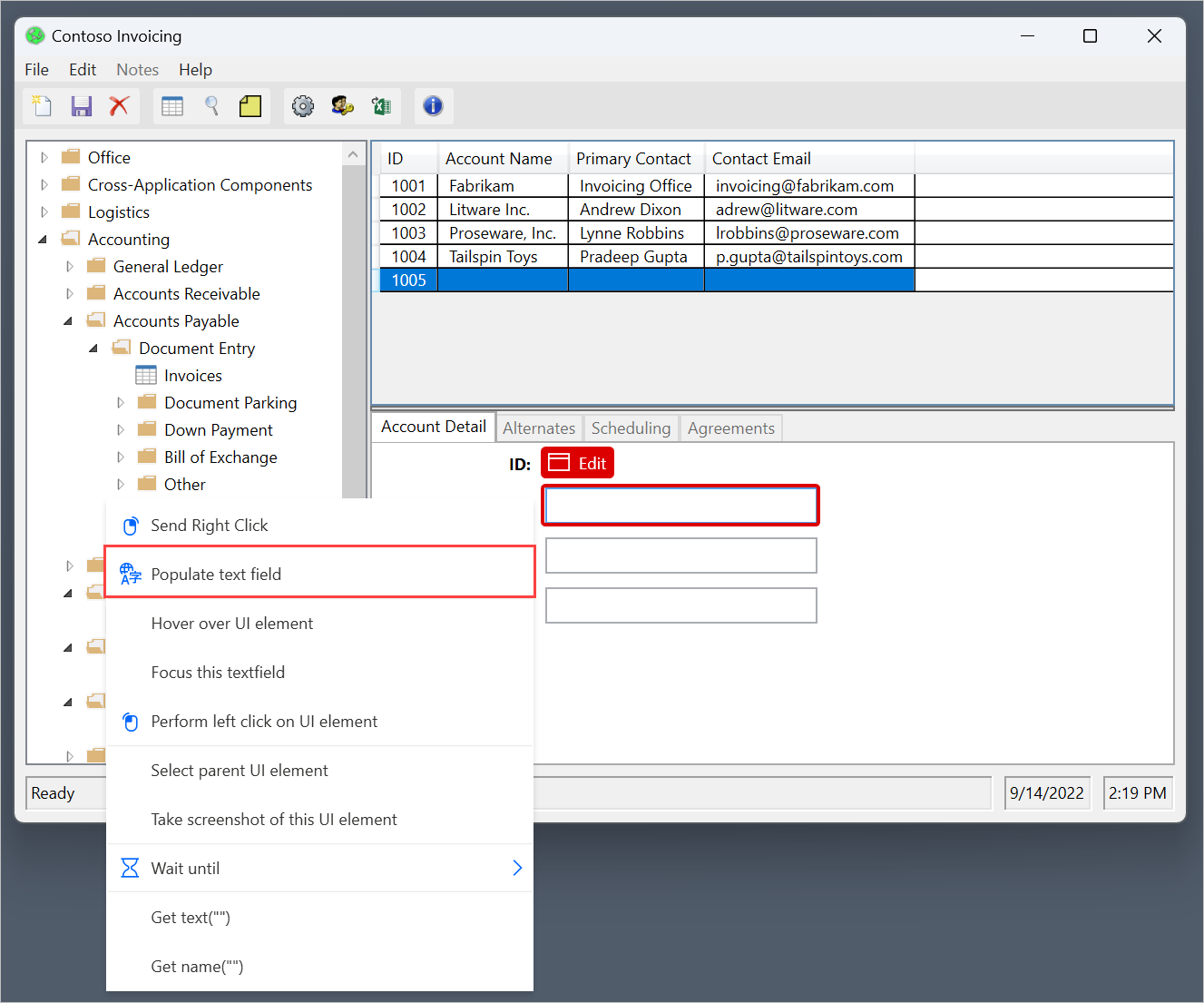
Populate the popup dialog with the desired text using an IME.
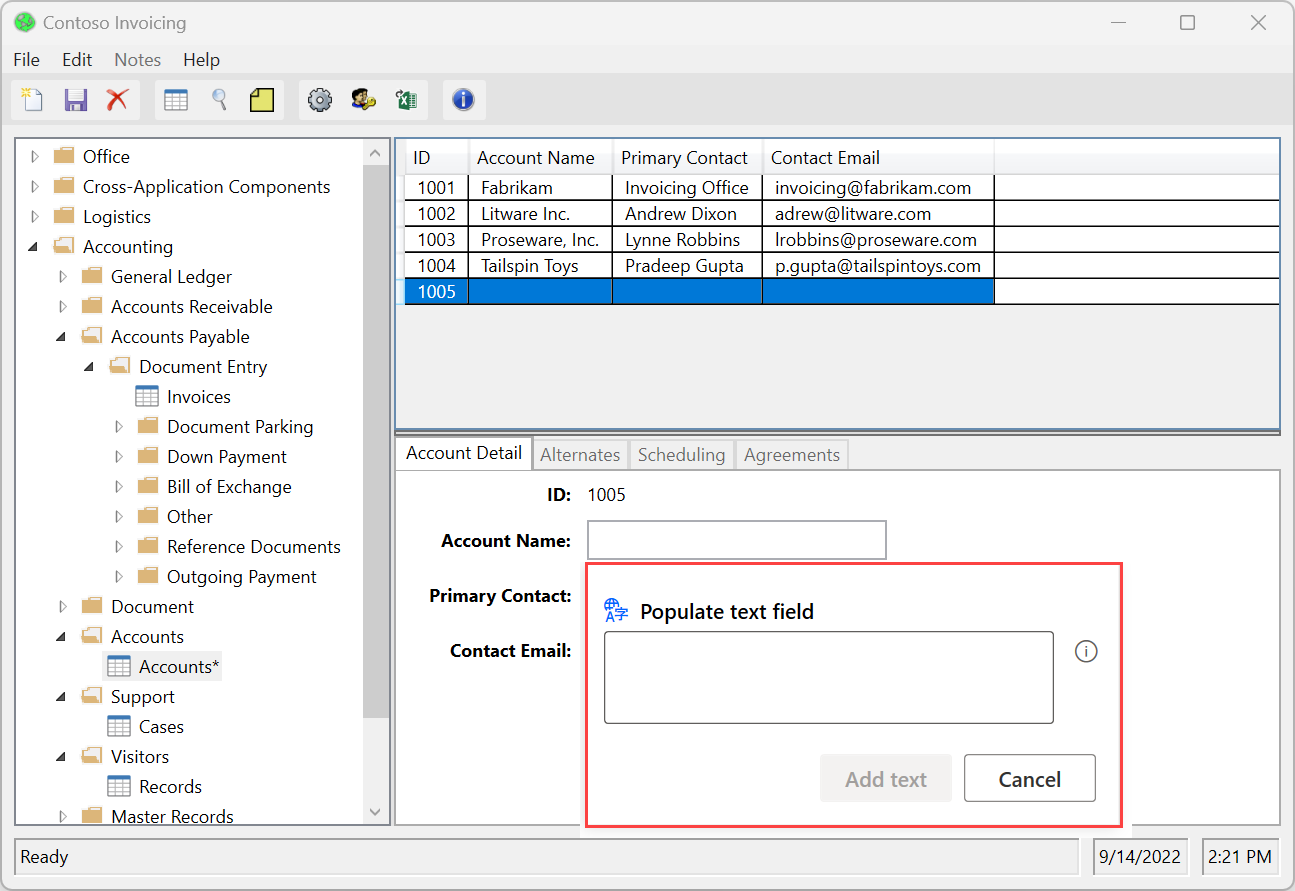
Select Add text to generate the respective step in the Recorder window.
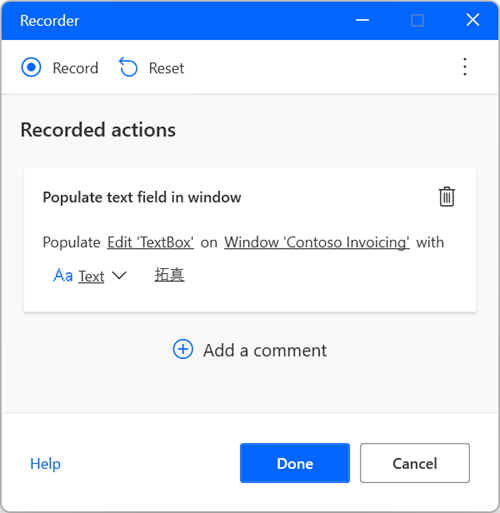
Image-based recording
In some cases, the recorder might not record actions in specific applications that don't meet the appropriate technical requirements. These applications might not expose their accessibility API or have other technical limitations that block the recording process.
As an alternative way to record flows, Power Automate for desktop provides image-based recording. The image-based recording uses image recognition and OCR to locate specific elements on the screen and extract text.
To record flows using images:
Create a new desktop flow and select Recorder in the toolbar of the flow designer.
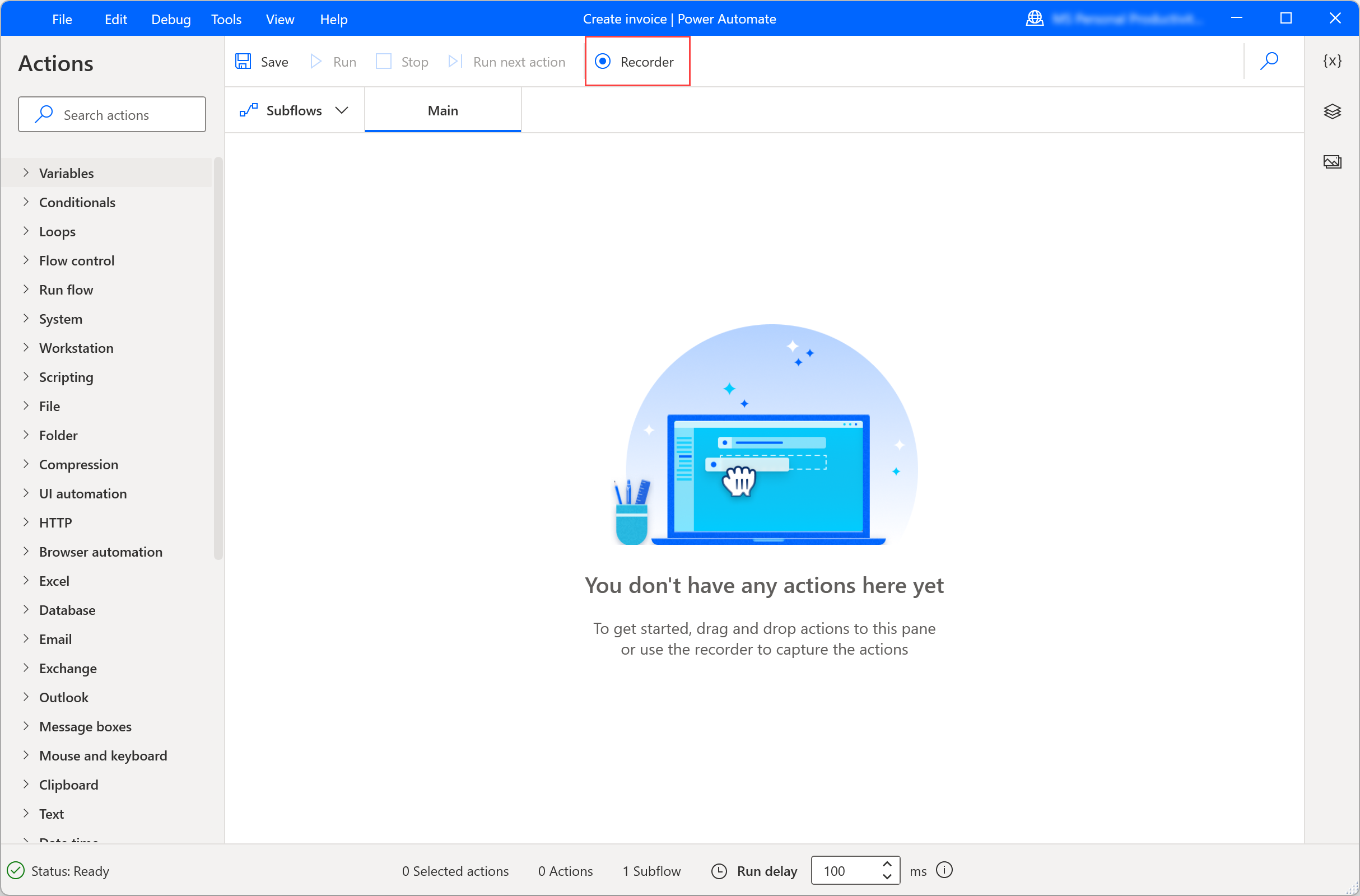
Select the dots icon on the right side of the recorder dialog, and then enable Image recording. After enabling this option, select Record to start recording actions using image recognition.
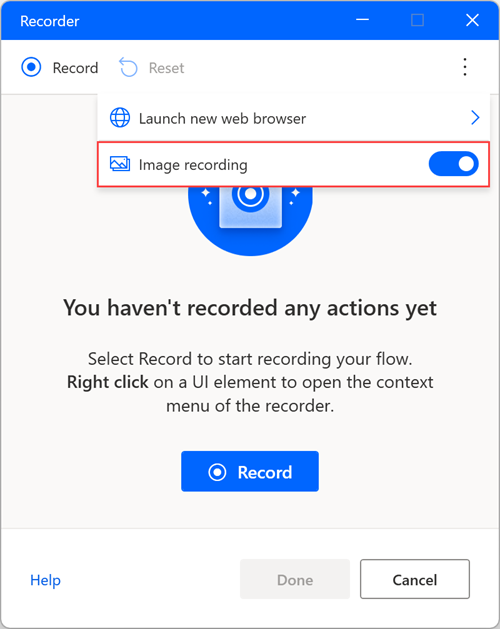
Upon clicking on an element, an image is captured automatically and saved with a default editable name. To preview the captured image, hover, or select the preview icon.
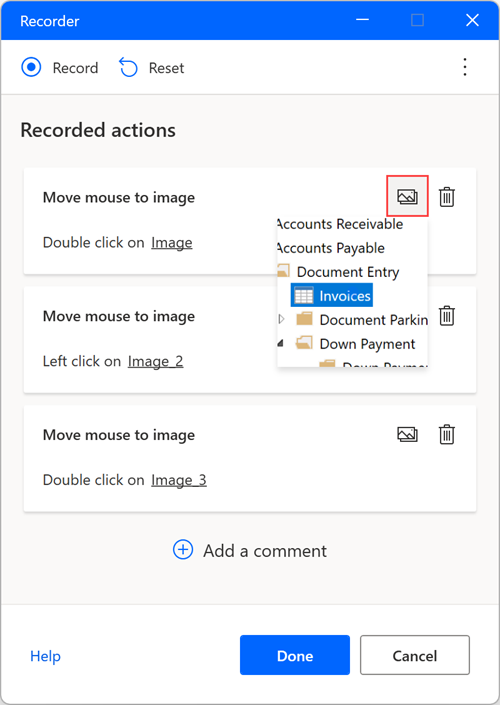
Extract text with image-based recording
To extract a text value while using image recording:
Perform a right-click on the screen, and select Extract text from image.
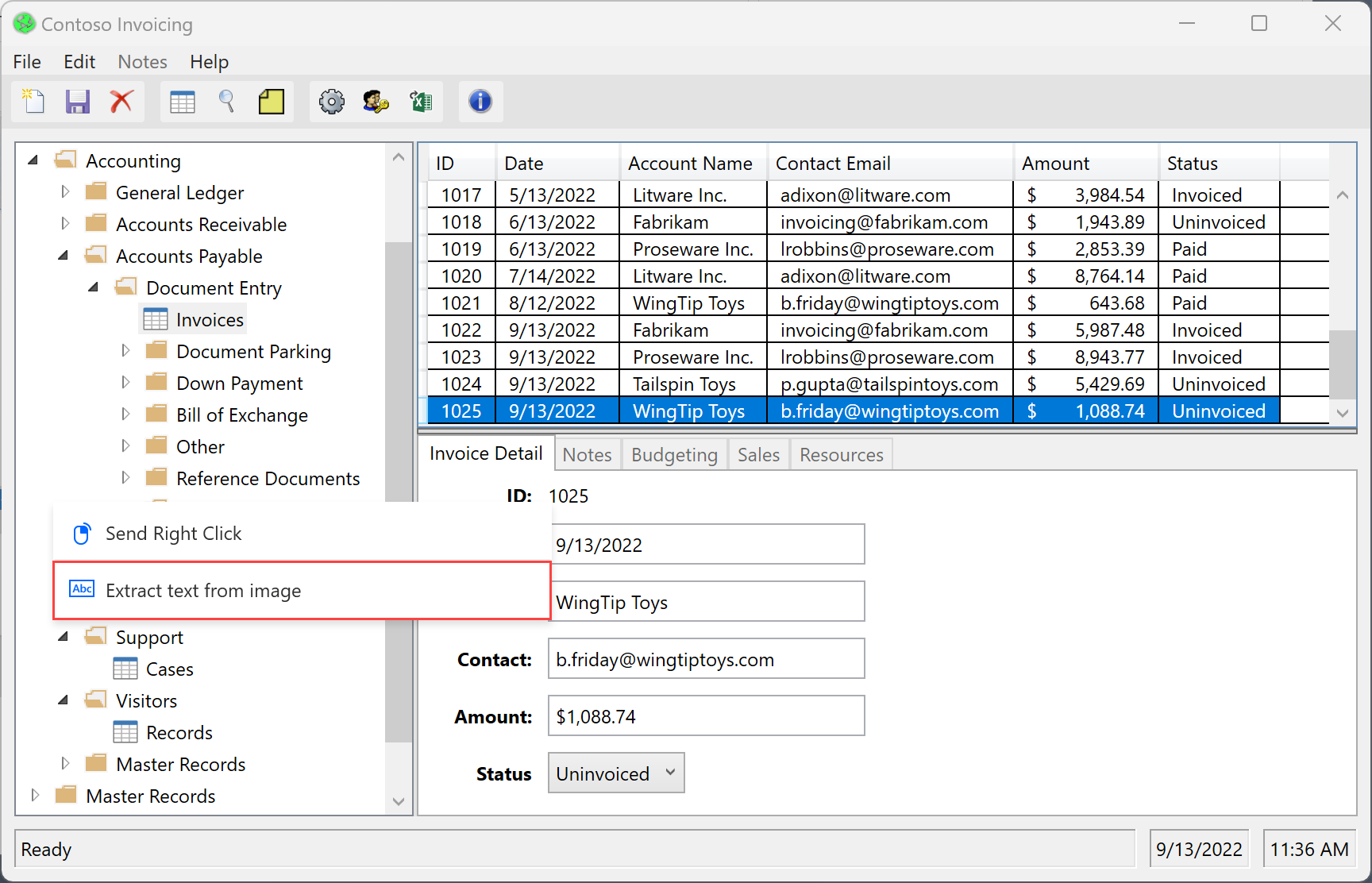
Wait for a popup message that prompts you to select a text area.
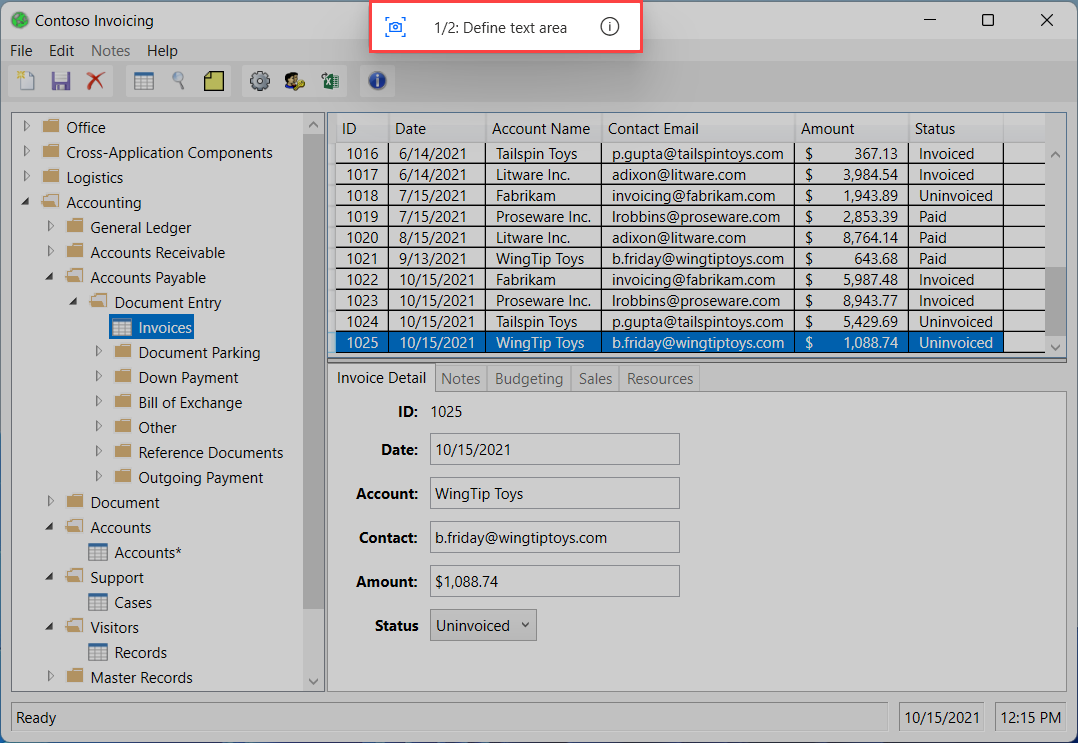
Select the text area from which text will be extracted using the Tesseract OCR engine.
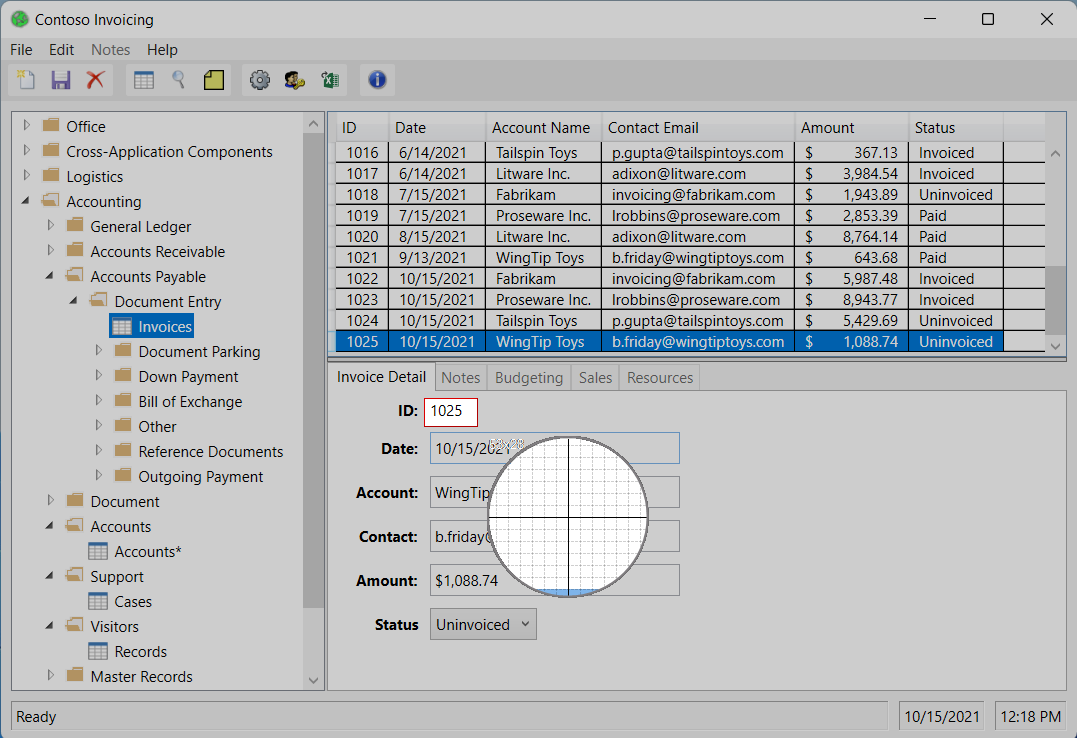
Wait for a popup message that prompts you to select an anchor area.
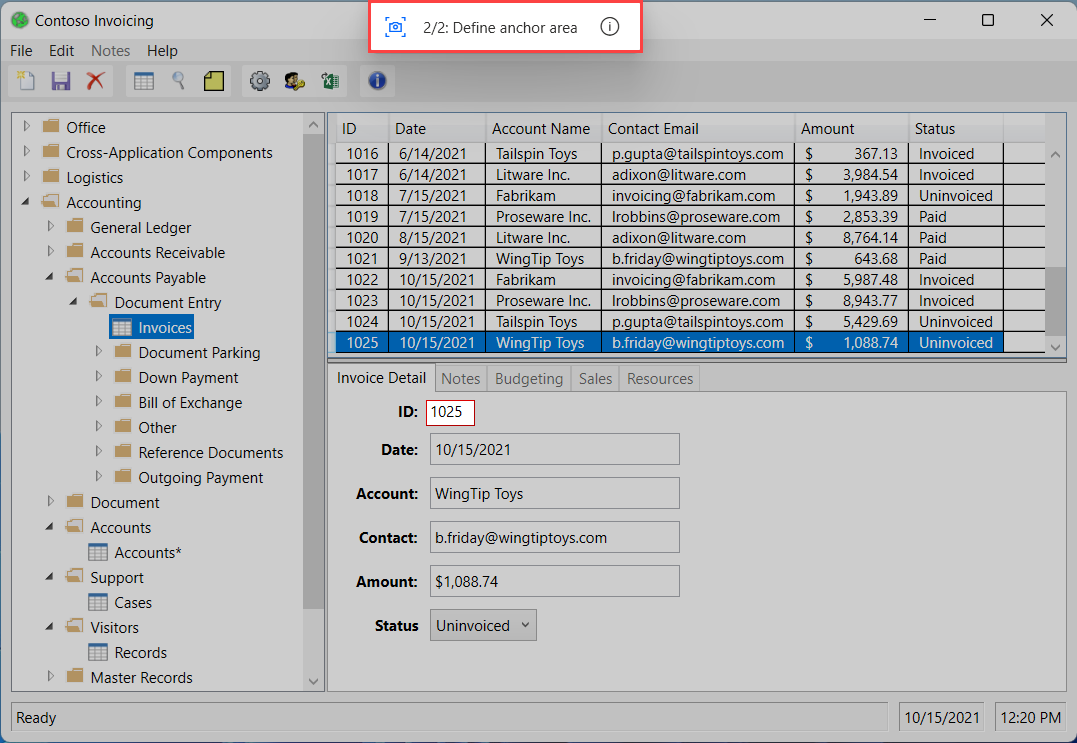
Select an anchor area that isn't expected to change, such as the label next to a field.
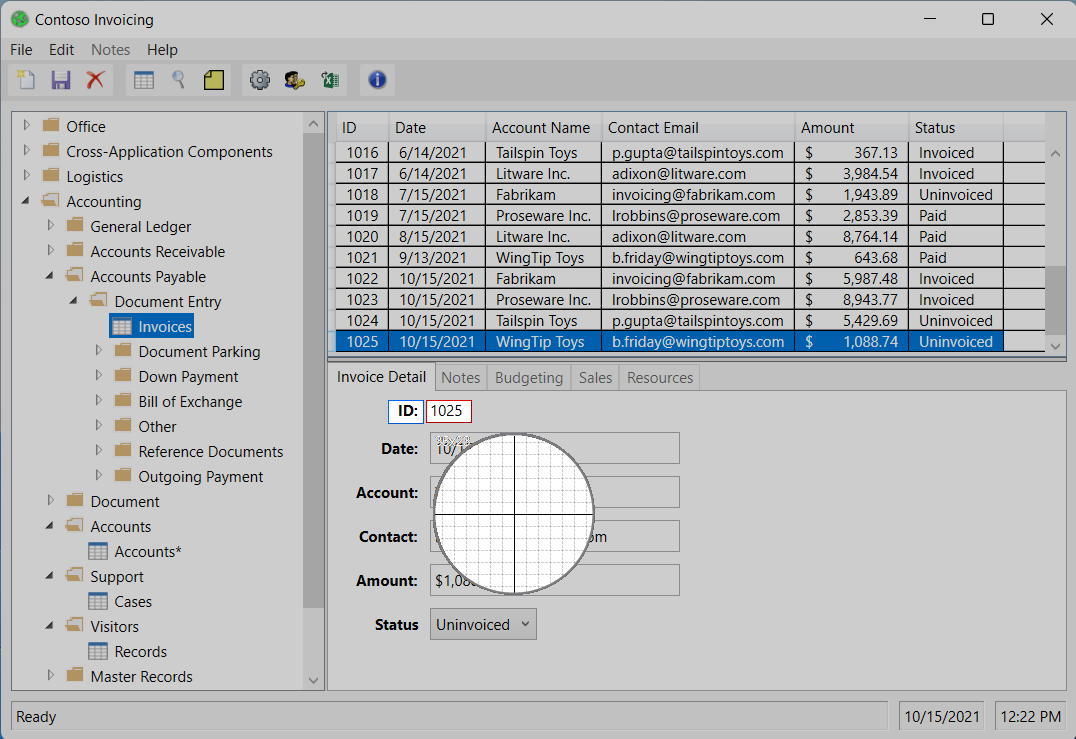
Recording vs building a desktop flow
You can edit manually any actions created through the recorder once the recording is finished. Use the recorder in a desktop flow that's already under development to add the recorded steps to it.
Note
Use the recorder to create the backbone of your flow. Certain simple tasks might require no further editing; however, most recorded tasks should be modified to achieve optimal results. Certain types of actions, like conditionals and loops, can't be recorded. Also, there might be redundant actions in a recording that should be removed.
Known issues and limitations
Issue: The recorder might not record all steps from the Windows Start menu or system tray.
Workarounds: None
Issue: While running a flow created through image-based recording, the click might be sent to the wrong place.
Workarounds: Edit the autogenerated action Move mouse to image through the flow designer and decrease the tolerance parameter in the advanced settings.
Issue: The Extract text from image popup that appears after sending a right-click using the recorder might hide behind the popup of the application.
Workarounds: Send the right-click to another place on the screen.
Issue: Any keystrokes sent to a maximized RDP window through an image-based recording aren't recorded.
Workarounds: Resize the RDP window so that it doesn't cover the full screen.