Note
Access to this page requires authorization. You can try signing in or changing directories.
Access to this page requires authorization. You can try changing directories.
When you create variables in your flows, Power Automate converts them to a specific type based on their content.
Some of these data types are widely used throughout the application, such as numbers, while others, such as browser instances, require explicit actions or groups of actions.
Simple data types
Simple data types represent single values, such as texts and numbers. You can use these data types independently or use them to create more complex data structures, such as lists and datatables.
Text value
This is any kind of text, from email addresses to the text contents of a .txt file.
To create a Text value variable, use the Set variable action and populate the input parameter with the desired text without any notation.
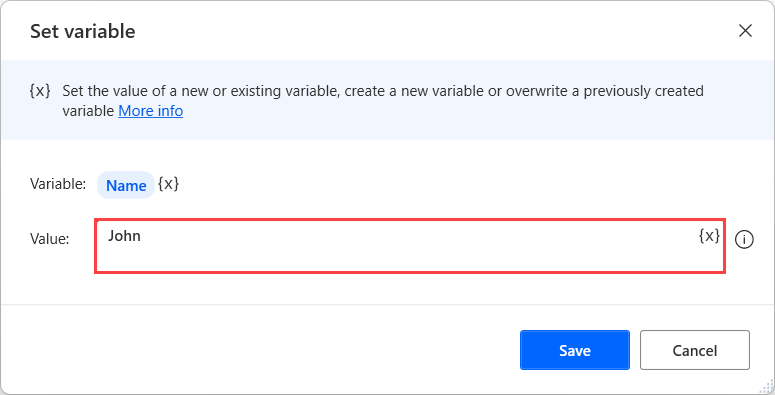
Numeric value
Numeric is the type applied to numbers. Only this data type can be used in mathematical operations.
Τo create a Numeric value variable, use the Set variable action and populate the input parameter with a number without any notation.
Except for hardcoded numeric values, you can use mathematical expressions with variables within percentage signs. For more information about mathematical expressions, go to Use variables and the % notation.
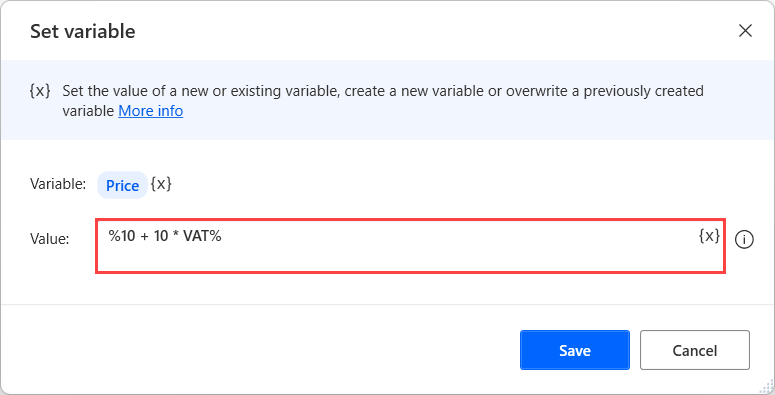
Boolean value
The value can be either True or False.
Τo create a Boolean value variable, use the Set variable action and populate the input parameter with the expressions %True% or %False%.
Additionally, you can create complex expressions using logical operators, variables, and the percentage notation. For more information about logical expressions, go to Use variables and the % notation.
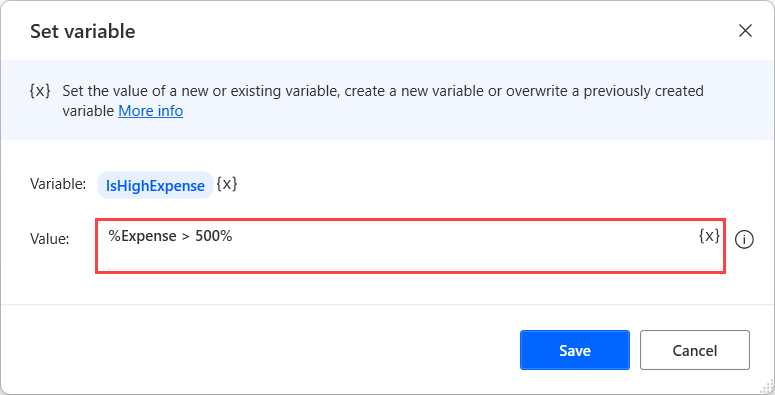
Advanced data types
Advanced data types represent complex data structures. They function as collections of other data types that you can access as one entity.
List
Lists are collections of items. Depending on the types of the individual list items, there can be lists of text values, lists of numerical values, and so on. The list data type is the equivalent of a single-dimension array in programming terms.
You can create a list through the Create new list action and add an item to that list through the Add item to list action.
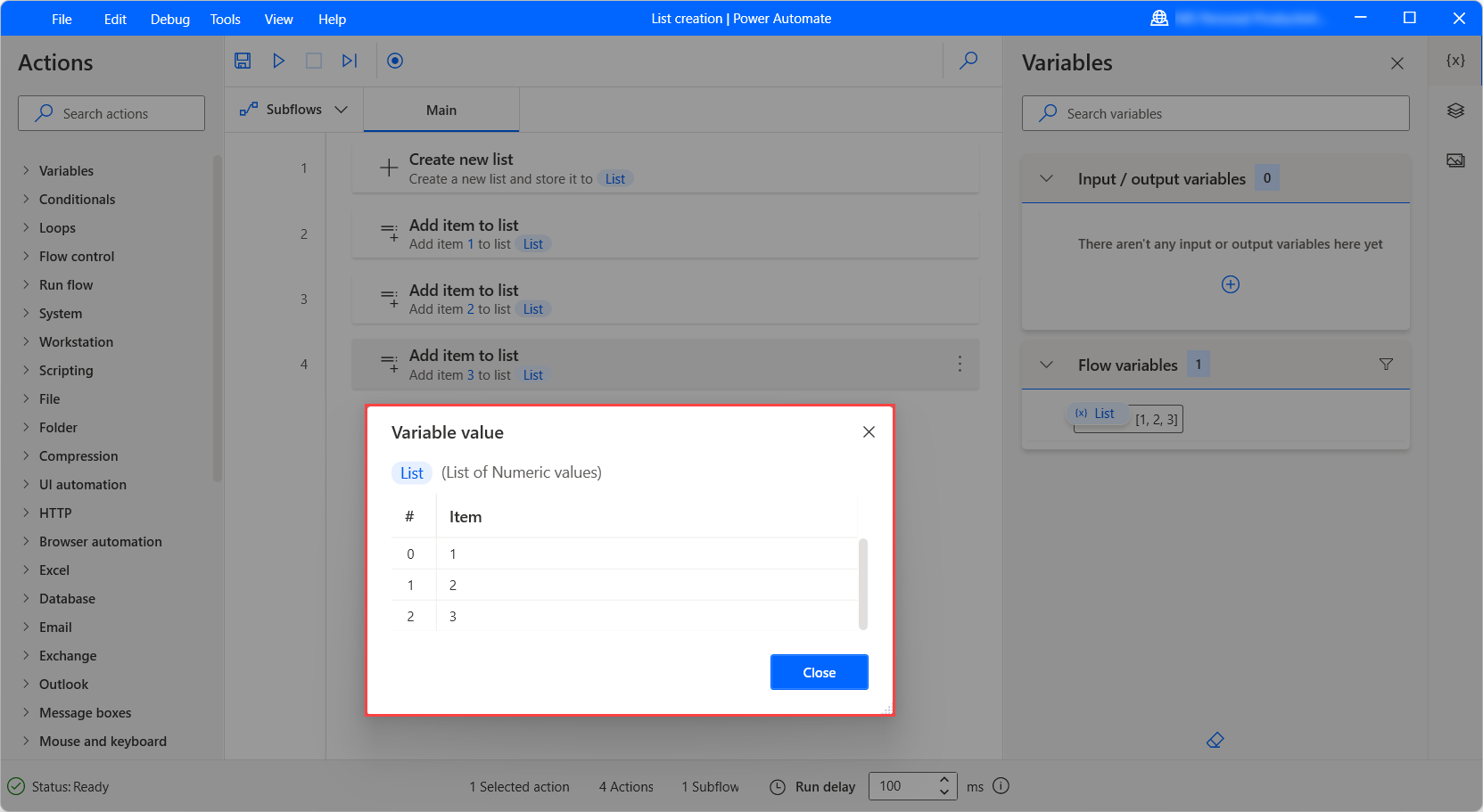
You can also create a list through actions that generate lists as output. For example, the Read text from file action can return a list of text values and the Get files in folder action returns a list of files.
To retrieve a specific item in a list, use the following notation: %VariableName[ItemNumber]%
In the following example, the flow stores the first number of the previously displayed list to a new variable. Keep in mind that the index should be 0 for the first item of the list.
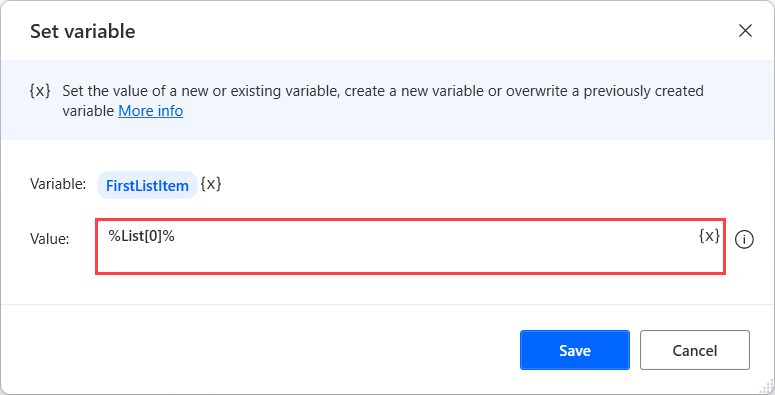
A common practice is to use a For each action to iterate through the items of a list.
If you need to access only a specific part of a list, use the %VariableName[StartIndex:StopIndex]% notation. For example, the expression %List[2:4]% retrieves the third and fourth items of the list. The item in the StopIndex position is the boundary of the slicing and doesn't get retrieved.
To slice a list from the start to a specific item, don't set a StartIndex value, for example, %List[:4]%. To slice a list from a specific index to the end, don't set a StopIndex value, for example, %List[2:]%.
Datatable
Datatables contain data in a tabular form and are the equivalent of two-dimensional arrays in programming terms.
A datatable contains rows and columns that describe the position of each item uniquely. Datatables can be considered as lists that contain datarows as items.
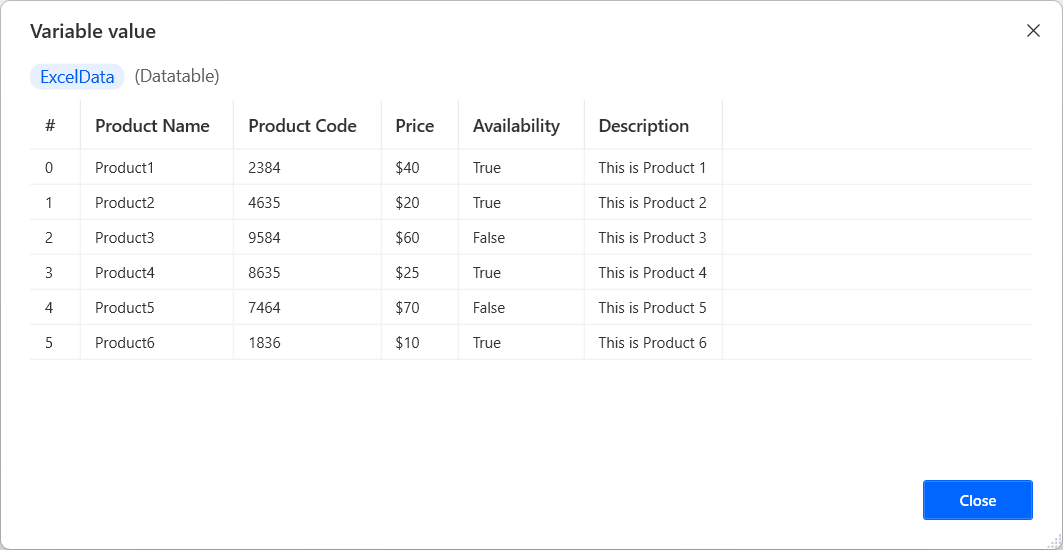
Power Automate provides the Create new data table action to generate new datatables. After deploying the action, you can use the visual builder to populate values and rename the column headers.
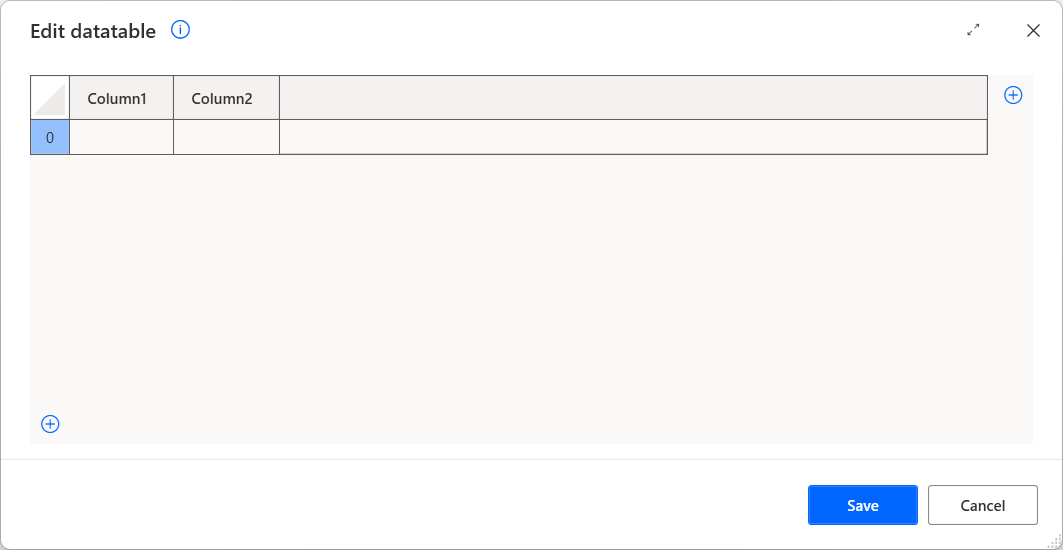
Apart from the Create new data table action, three more actions produce datatables to store extracted data: the Read from Excel worksheet, Execute SQL statement, and Extract data from web page actions.
Additionally, you can create a datatable using the Set variable action and the programming array notation. This notation consists of multiple single-dimension arrays separated by commas and enclosed in curly brackets. The final expression must have the following form: %{['Product1', '10 USD'], ['Product2', '20 USD']}%.
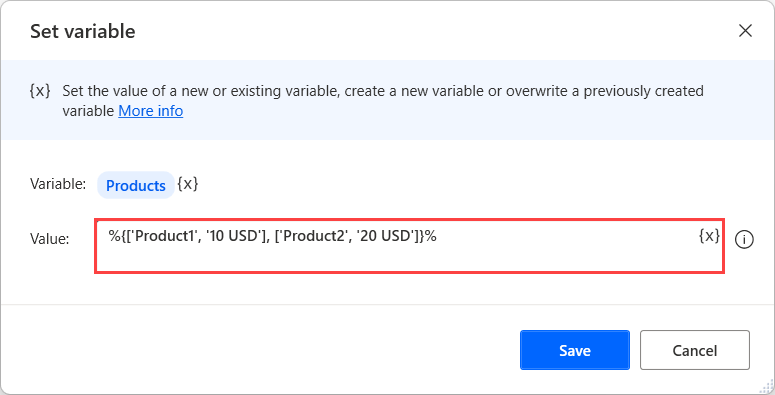
If you want to add column headers while creating a new datatable using the array notation, use the ^['ColumnName1', 'ColumnName2'] expression for the first row.
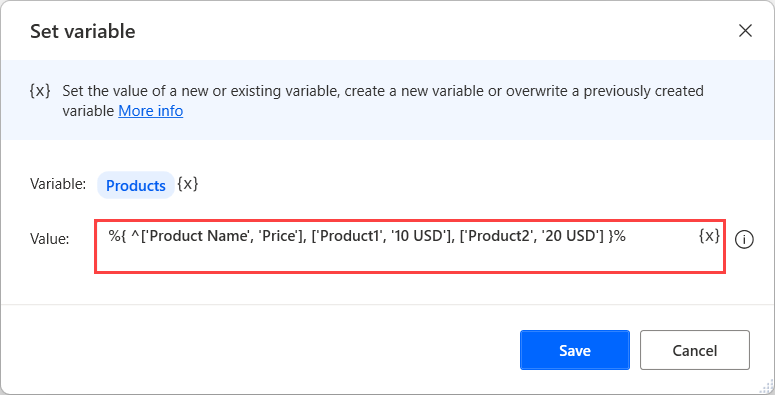
To add a new row to an existing table, use the Insert row into data table action. Alternatively, create an expression containing the variable name of the datatable, a plus character (+), and the values you want to add in brackets.
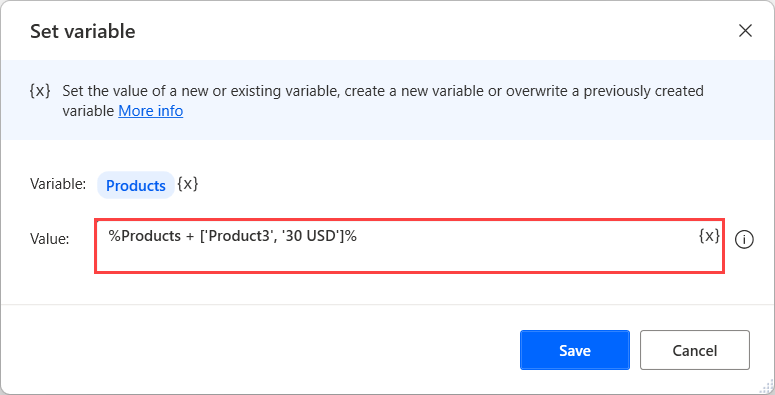
Besides inserting rows into datatables, desktop flows offer various actions that manipulate datatables. You can find a full list with these actions in the variable actions reference.
To retrieve a specific item of a datatable, use the following notation: %VariableName[RowNumber][ColumnNumber]%. Keep in mind that the RowNumber and the ColumnNumber should be 0 for the first item (row or column).
For example, suppose that a flow retrieves the content of an Excel worksheet and stores it in the ExcelData variable. To access the first cell on the second row of the retrieved table, use the expression displayed below.
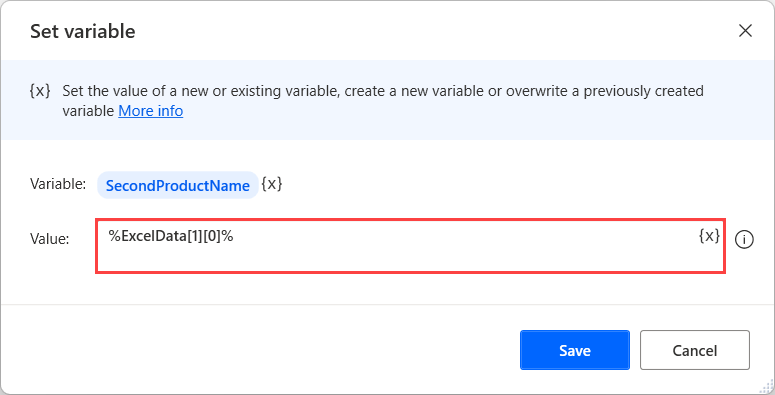
Note
The ExcelData variable contains a table of values extracted from an Excel worksheet using the Read from Excel worksheet action. It contains some values of a specific worksheet and not the whole Excel file.
If you want to access a specific column in a datable that contains column headers, use the %ExcelData[rowNumber]['ColumnName']% notation.
If you loop through a datatable with a For Each action, the variable that contains the current iteration’s data is considered to be a datarow.
Similarly to lists, you use the %VariableName[StartRow:StopRow]% notation to access a specific part of a datatable. The expression retrieves only the rows defined by the two indexes, while the StopRow position is the boundary of the slicing and doesn't get retrieved.
To slice a datatable from the first row to a specific row, don't use a StartRow value, for example, %Datatable[:4]%. Likewise, to slice a datatable from a specific row to the end, don't use a StopRow value, for example, %Datatable[2:]%.
Datatable data type properties
Datarow
A datarow contains the values of a single row of a datatable. When you loop through a datatable with a For Each action, the variable that contains the current iteration’s data is a datarow.
To retrieve a specific item of a datarow, use the following notation: %VariableName[ItemNumber]%
Alternatively, you can use the %VariableName['ColumnName']% notation. The name of each column is defined by the datatable from which you retrieved the datarow.
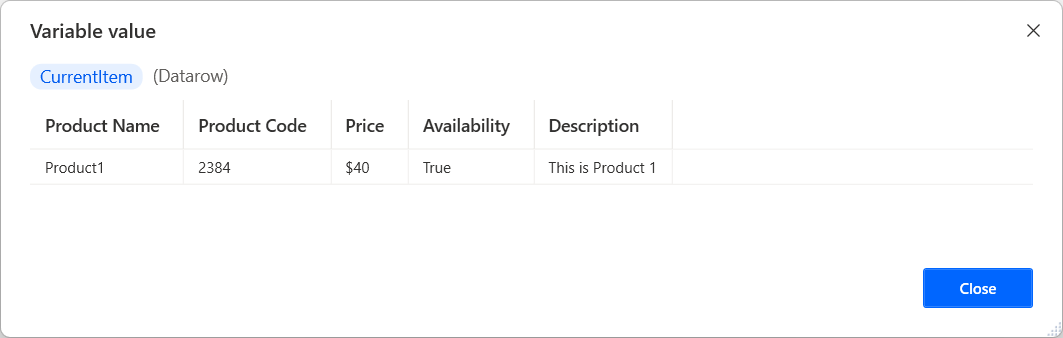
Custom object
Contains pairs of properties and values, which can be easily converted to JSON format.
To create a new empty Custom object, use the Set variable action and populate the following expression %{{ }}%. To create a new Custom object and initialize it with properties and values, use an expression of the following structure: %{ 'Property1': 'Value1', 'Property2': 'Value2', 'Property3': 'Value2' }%.
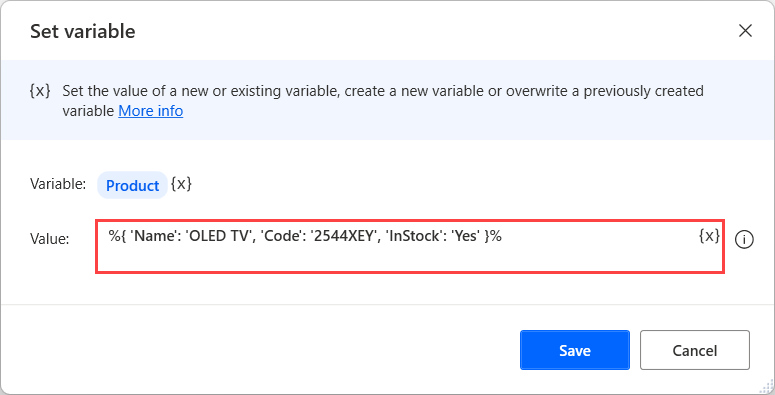
Important
Reserved keywords can't be used as custom object properties. For the full list of reserved keywords, go to Reserved keywords in desktop flows.
To update the value of an existing property or add a new one, deploy a Set variable action, populate the property's name in the Set field, and enter its value in the To field.
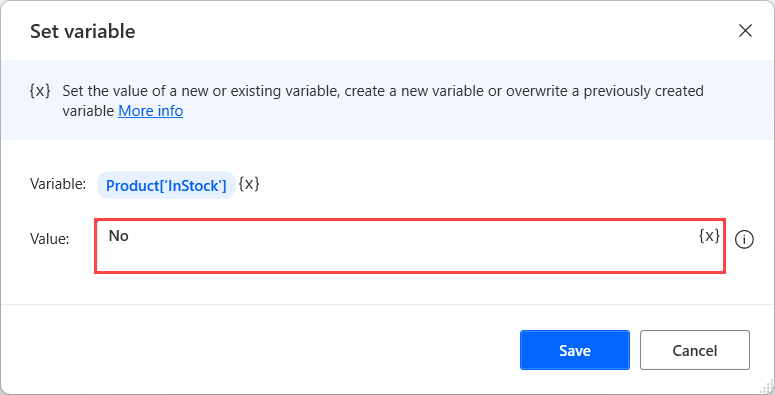
Apart from literal values, you can use variables to dynamically set the properties and values of custom objects. For example, the following flow uses two variables to add a new property to a new empty custom object.
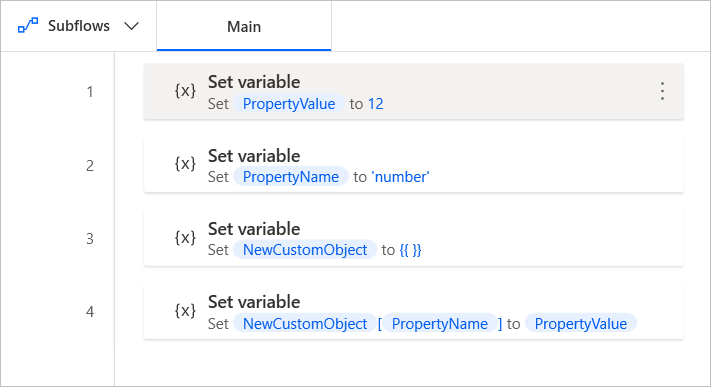
Connector object
Connector objects store information from cloud connectors and work similarly to custom objects. Their properties usually contain lists of other connector objects. Accessing values works as in custom objects, although accessing nested values might require more complicated expressions.
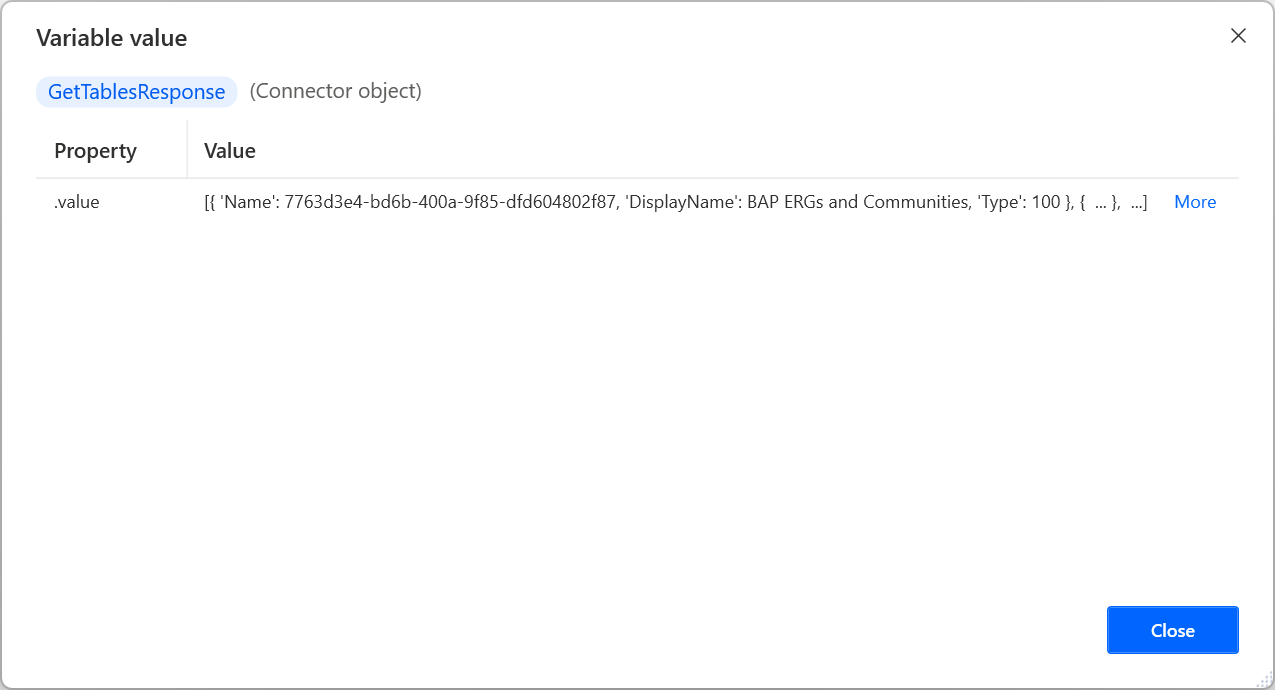
List of PDF table info
A variable of this data type can be produced only through the Extract tables from PDF action.
Each item on the list describes an extracted table and provides all the essential information about it. To access a specific datatable info item, use the %VariableName[ItemNumber]% notation.
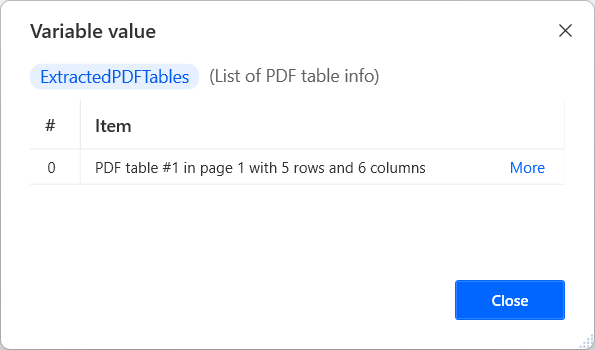
Every list item provides four properties that allow you to get a specific detail independently. The available properties are the following:
- DataTable – Returns the extracted table.
- TableStartingPage – Returns the index of the file page that contains the start of the table.
- TableEndingPage – Returns the index of the file page that contains the end of the table.
- TableOrderInPage – Returns the order of the table on the page.
You can find more information regarding the properties of this data type in Variables datatype properties.
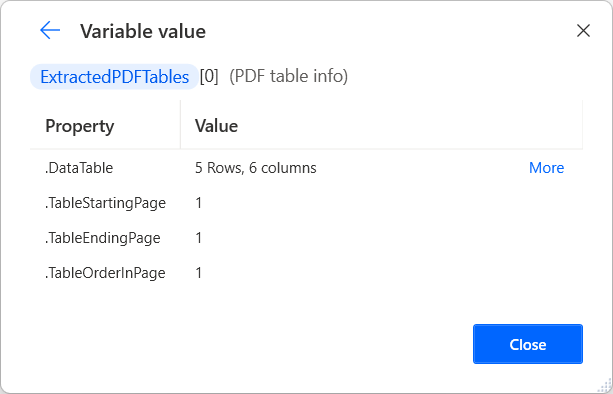
To access the value of a specific property, use the %VariableName[ItemNumber].PropertyName% notation. For example, the following expression returns the datatable value of the first item of the ExtractedPDFTables variable.
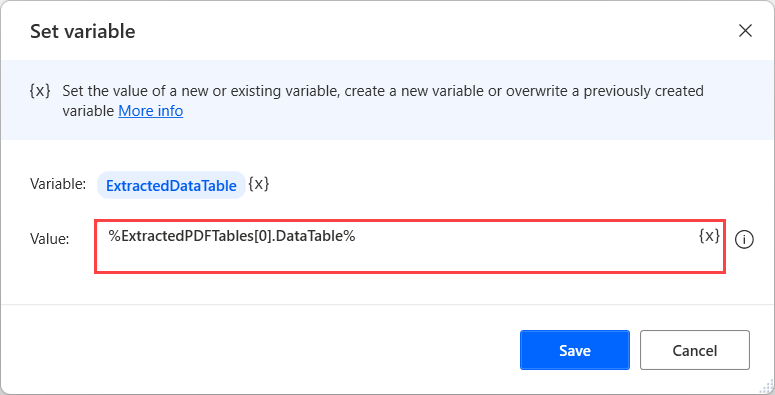
Known issues and limitations
- Issue: When a datatable or datarow cell contains a multiline entry, the variable viewer displays only the first line of it.
- Workarounds: None.
Instances
Web browser instance – Contains a browser instance created through the Launch new Internet Explorer or other browser launching actions.
Window instance – Contains a window instance created through the Get window action.
Excel instance – Contains an Excel instance created through the Launch Excel action.
Outlook instance – Contains an Outlook instance created through the Launch Outlook action.
Connections
SQL connection – Contains a connection to an SQL database established through the Open SQL connection action.
Exchange connection – Contains a connection to an Exchange server established through the Connect to Exchange server action.
FTP connection – Contains an FTP connection created through the Open FTP connection and Open secure FTP connection actions.
Others
This section presents all the available data types that don't belong to any of the previous categories.
General value
- General value – This data type is used during design time when Power Automate can't define the data type of a variable or an input parameter. General values get converted to other data types during runtime based on their data.
Active Directory
- Active Directory entry – Contains a connection to an Active Directory server established through the Connect to server action.
- Group info – Contains the name, the display name, a description, and the members of a specified Active Directory group.
- Group member – Represents a member of a specified Active Directory group.
- User info – Contains information about a specified Active Directory user, such as first and last name, initials and a distinguished name, work details (company, department, and title), contact information (telephone number, extension, and email), and location (country/region, city, state, street address, and postal code).
Active Directory data type properties
Amazon Web Services (AWS)
- EC2 client – Contains an EC2 session created through the Create EC2 session action.
- EC2 instance – Represents a retrieved EC2 instance.
- EC2 instances info – Contains information about an EC2 instance.
- Instance state change – Contains information about an EC2 instance that was started or stopped.
- EBS snapshot – Represents an EBS snapshot.
- EBS volume – Represents an EBS volume.
Azure
- Azure client – Contains an Azure session created through the Create session action.
- Azure resource group – Represents a retrieved Azure resource group.
- Azure managed disk – Represents a retrieved Azure disk.
- Azure snapshot – Represents an Azure snapshot.
- Azure virtual machine – Represents a retrieved Azure virtual machine.
- Azure virtual machine info – Contains information about an Azure virtual machine.
- Azure subscription – Represents a retrieved Azure subscription.
CMD
- CMD session – Contains a CMD session created through the Open CMD session action.
Credentials
- Credential – Contains a credential retrieved through the Get credential (preview) action.
Credential data type properties
Dates and time
Datetime – Contains date and time information. To create a datetime variable through the Set Variable action, populate the input parameter with the expressions %d"yyyy-MM-dd HH:mm:ss.ff+zzz"%, where:
Notation Description yyyy Year MM Month dd Day HH Hour mm Minutes ss Seconds ff Milliseconds zzz UTC Offset For example, %d"2022-03-25"% assigns the 25th of March 2022 date to the target variable.
Dates and time data type properties
- Mail message – Represents an email message. The Retrieve emails action populates these variables.
Exchange
- Exchange mail message – Represents an email message retrieved from an Exchange server. The Retrieve Exchange email messages action populates these variables.
Files and folders
- File – Represents a file.
- Folder – Represents a folder.
- FileSystemObject – Represents either a folder or a file. This data type is used in input parameters that accept folders and files.
Files and folders data type properties
FTP
- FTP file – Represents an FTP file.
- FTP directory – Represents an FTP directory
OCR
- OCR Engine – Contains an OCR engine created through the Create OCR engine action.
Outlook
- Outlook mail message – Represents an email Outlook message. The Retrieve email messages from Outlook action populates these variables.
Terminal
- Terminal session – Contains a terminal session created through the Open terminal session action.
XML
- XML node – Contains the content of an XML document. The Read XML from file action populates these variables.
Error
- Error – Contains information about the last occurred error in the desktop flow. The Get last error action creates this type of variable.