Note
Access to this page requires authorization. You can try signing in or changing directories.
Access to this page requires authorization. You can try changing directories.
You can edit solution-aware cloud flows in solutions or in my flows.
Important
Stop your flow before you edit it so that you don't lose your changes.
Edit a solution-aware cloud flow via Solutions
Sign in to Power Automate, and then select Solutions from the menu on the left.
Select the solution that contains the flow you want to edit.
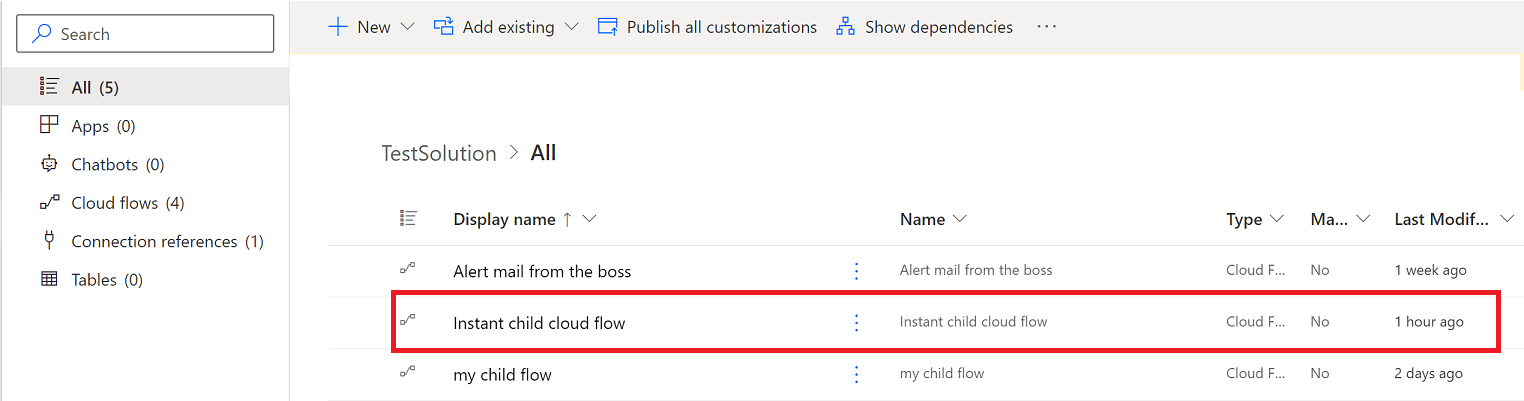
Select the vertical ellipsis (⋮) for your flow, and then select Turn off.
Select the vertical ellipsis (⋮) for your flow, and then select Edit.
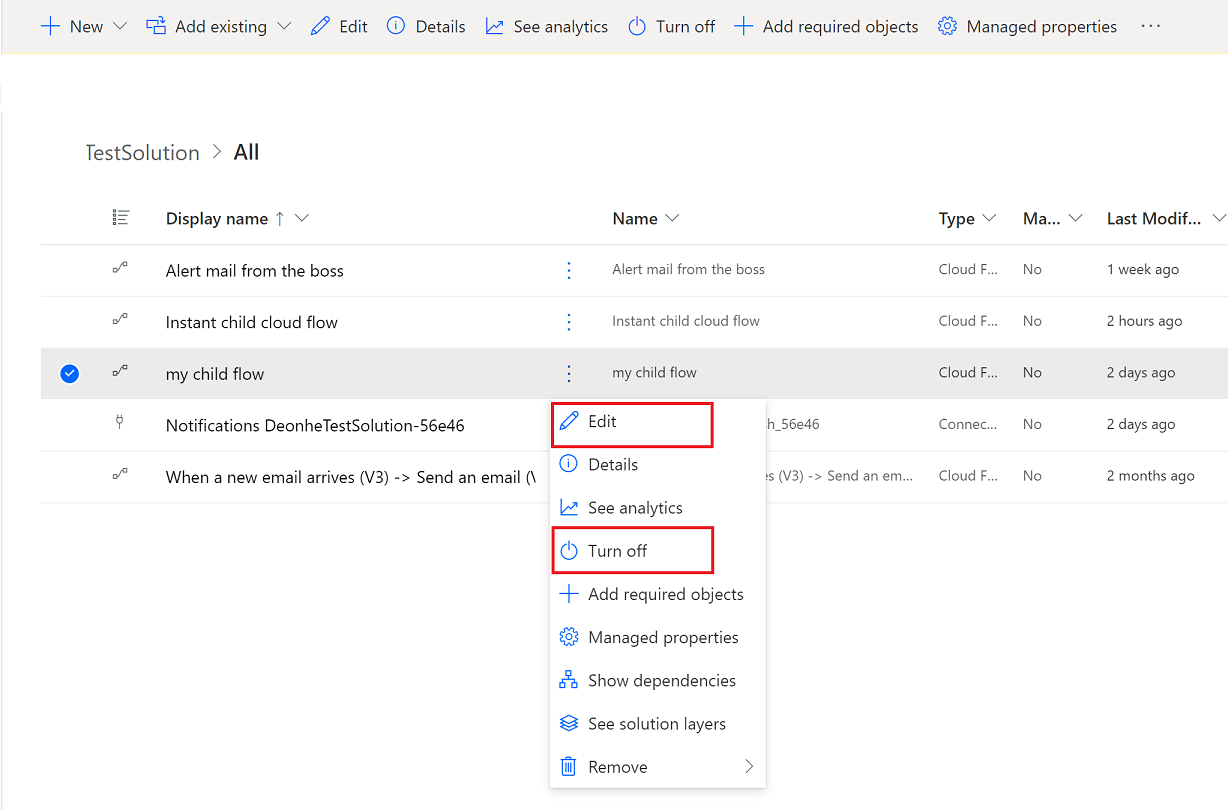
Make your edits in the Power Automate designer, test your changes, and then save your flow.
Turn on your flow if you'd like it to run.
Edit a solution-aware cloud flow via My flows
In Power Automate, select My flows from the menu on the left.
Find the flow you want to edit. Cloud flows that you own will be in the Cloud flows tab and flows that you have co-ownership of will be in the Shared with me tab.
Select the vertical ellipsis (⋮) for your flow, and then select Turn off.
Select the vertical ellipsis (⋮) for your flow, and then select Edit.
Make your edits in the Power Automate designer, test your changes, and then save your flow.
Turn on your flow if you'd like it to run.
Warning
When you edit solution-aware flows, it's possible for you to introduce unmanaged customization layers into your managed solution-aware flows. Unmanaged customization layers can impact your ability to update these flows in the future.
Duplicate a solution-aware cloud flow using Save As
The Save As capability can be used to duplicate a solution cloud flow. If an unmanaged solution is in context when Save As takes place, the flow will be added into that solution. Solution cloud flows won't be added into a solution if there's no context, or if a managed solution has context, so those flows can be located in the My flows list or in the Default Solution.
Save As without solution context
In Power Automate, select My flows from the menu on the left.
Open the cloud flow you want to duplicate.
The flow details page will show a Solutions card listing any custom solutions the flow is referenced by.
Select Save As.
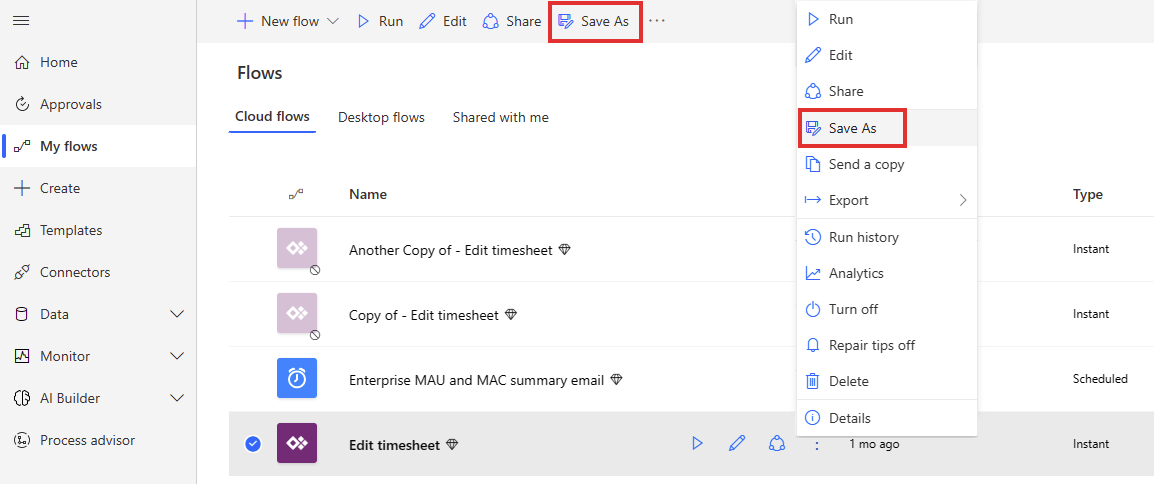
On the Create a copy of this flow screen, enter a custom flow name if desired and select Save.
The flow will now be visible in My flows.
Note
If the save takes a few seconds, it's possible to return to My flows before that's completed. If that happens, refresh the browser screen to view the flow.
Save As with unmanaged solution context
In Power Automate, select Solutions from the menu on the left.
Open an unmanaged solution. This solution is now providing solution context.
Inside that solution, find and open the cloud flow you want to duplicate.
The flow details page will show a Solutions card listing the current solution and any other custom solutions the flow is referenced by.
Select Save As.
On the Create a copy of this flow screen, enter a custom flow name if desired and select Save.
The flow will now be visible in the solution. Upon opening that flow, it will have the solution in the Solutions card in the flow details page.