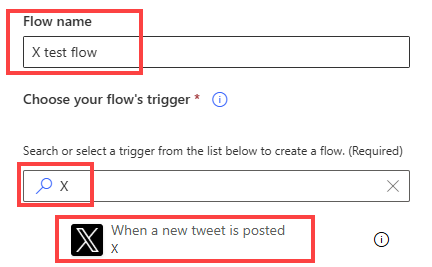Note
Access to this page requires authorization. You can try signing in or changing directories.
Access to this page requires authorization. You can try changing directories.
Create a cloud flow that performs one or more tasks automatically after it's triggered by an event. For example, create a cloud flow that notifies you by email when someone sends a tweet that contains a keyword you specify. In this example, sending a tweet is the event, and sending mail is the action.
Prerequisites
- An account on Power Automate
- An X account
- Office 365 credentials
Power Automate allows you to use either the new designer or the classic designer to configure your cloud flow. The steps are similar in both designers. Learn more (with examples) in Identify differences between the new designer and the classic designer.
Using Copilot, you can use natural language to create a flow.
Sign in to Power Automate.
To create your flow, copy the following prompt and paste it in the Copilot field:
when a new tweet is posted, send an email to eug@contoso.com with X usernameSelect Generate.
Copilot suggests a flow based on your prompt:
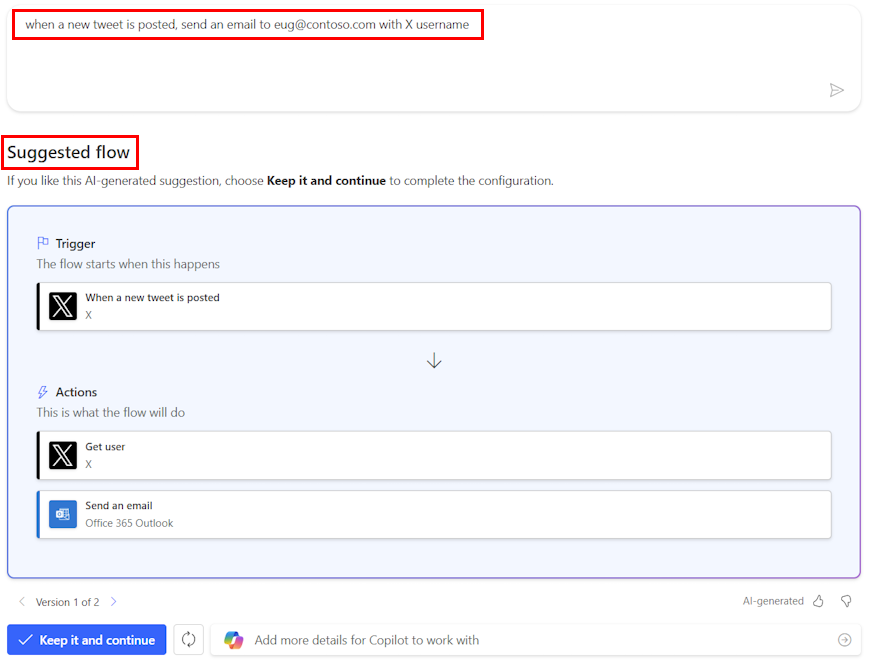
Select Keep it and continue.
Review your connected apps and services to X and Outlook. A green checkmark indicates that the connection is valid.
Select Next and your flow appears on the designer.
The new flow contains the When a new tweet is posted trigger and the Send an email (V2) action.
Save the flow and it's ready to use.
Your flow triggers when new tweets mentioning the key phrase Contoso Company are posted. It also sends an email to the specified email address in the Send an email action.
Test your flow
Send a tweet with the keyword that you indicated, or wait for someone else to post such a tweet.
Within a minute after the tweet is posted, an email message notifies you of the new tweet.
Tip
Use the Send email (V2) action to format email in which you customize the font, use bold, italic or underline, customize the color and highlight, and create lists or links, and more.
Manage a cloud flow
You can have up to 600 flows in your account. If you already have 600 flows, delete one before you create another flow.
Sign in to Power Automate.
In the navigation bar on the left, select My flows.
In the list of flows, do any of the following:
To pause a cloud flow, select Turn off.
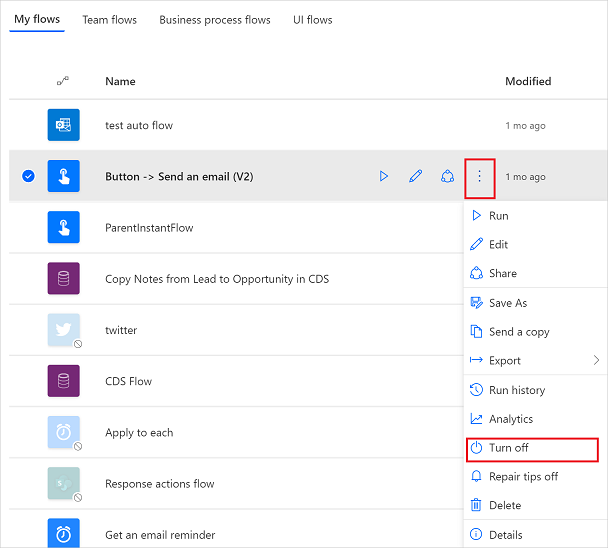
To resume a cloud flow, select Turn on.
To edit a cloud flow, select Edit, the pencil icon, that corresponds to the flow you want to edit.
To delete a cloud flow, Delete, and then select Delete on the message box that appears.
To view the run history of a cloud flow, select the flow from the My flows page. Then, select Details to see the history under the 28 day run history section. Select a cloud flow run from the list to view the inputs and outputs of each step.
Related information
- Add steps, such as different ways to be notified, to your flow.
- Run tasks on a schedule, when you want an action to occur daily, on a certain date, or after a certain number of minutes.
- Add a cloud flow to an app
- Get started with team flows and invite others to collaborate with you to design flows.
- Training: Get started with Power Automate (module)
- Training: Enhance communication using Power Automate and the Office 365 Users Connector (module)