Azure templates for process mining
Easily onboard your process mining data with process mining templates. Templates help you start mining your processes for insights with just a few selections. You'll avoid the data identification and manipulation that's required with traditional process mining tools. Azure DevOps (work tracking), Azure DevOps (pipelines), Logic Apps (standard plan), Logic Apps (consumption plan), and Durable Functions templates provide insights that help you identify opportunities and optimize your development processes.
Creating and running a template is similar for all the Azure templates.
Azure DevOps (work tracking) template
The Azure DevOps (work tracking) template analyzes the execution and handling of tracked Azure DevOps (ADO) work items to help you maximize your development processes and manage dependencies. To learn more, go to What is Azure DevOps?
The Azure DevOps (work tracking) template uses data from your Azure Boards to analyze your work items. You'll need to gather some information from ADO before you can run the template.
Gather information from ADO Boards
In your Azure DevOps environment in the left panel, select Project settings.
Select Boards > Team configuration, and then select the Area tab.
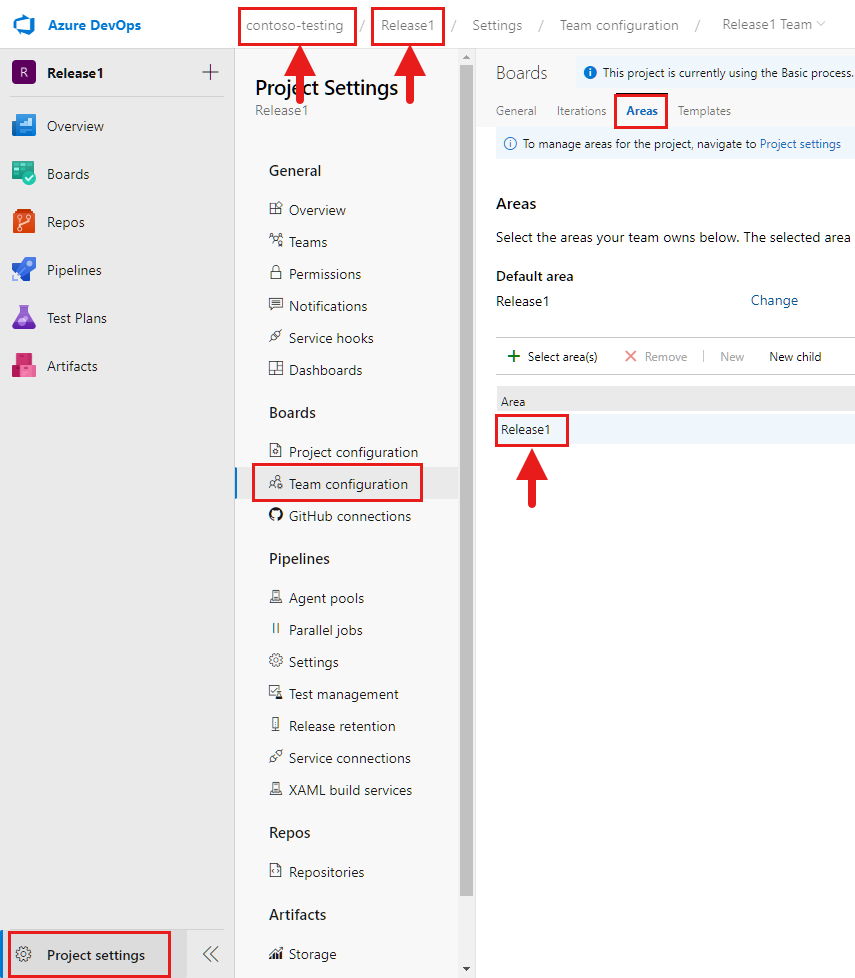
Find the organization name and project name at the top of the Project Settings page. Take note of the area name.
Create and run the Azure DevOps (work Tracking) template
In Power Automate in the left panel, select Process mining.
In the Start with a popular template section, select the Azure tab, and then select the Azure DevOps (work tracking tile.
In the Process name field, enter a name for your process.
In the Organization name, Project name, and Area name fields, enter the information from ADO.
(Optional) In the Description field, enter a description of the process.
Select Create.
In the Connect to data source screen in the Authentication kind field, replace "Anonymous" with Organizational account.
If you're signed in, you'll see your credentials. You can switch to a different account if needed. If you're not signed in, select Sign in and sign in to your account.
Select Save.
The process mining capability will analyze your process. It might take a few minutes for the analytics to appear.
Learn how to visualize and gain insights from processes. You can also use the custom attributes filter to dive deeper into your insights.
Azure DevOps (pipelines) template
The Azure DevOps (pipelines) template analyzes the execution and handling of tracked pipelines and boards to help you maximize your development processes and manage dependencies. To learn more, go to What is Azure Pipelines?
The Azure DevOps (pipelines) template uses data from Azure DevOps to analyze your pipelines. You'll need to gather some information from ADO before you can run the template.
Gather information from ADO Pipelines
In your Azure DevOps environment in the left panel, select Pipelines, and then select Pipelines again.
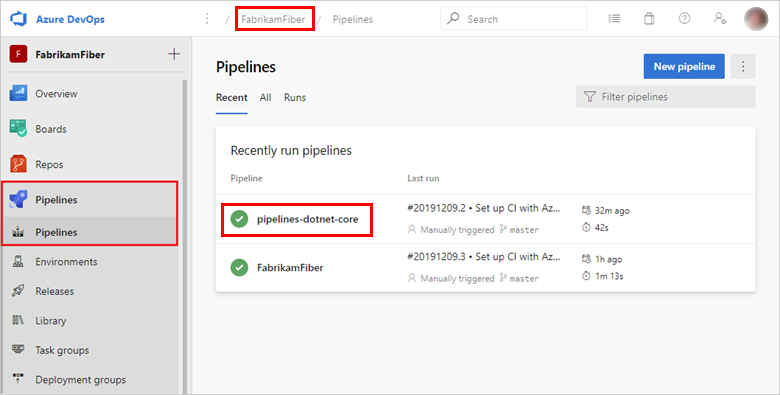
Find the organization name and project name at the top of the Pipelines page. Take note of the pipeline name.
Create and run the Azure DevOps (pipelines) template
In Power Automate in the left panel, select Process mining.
In the Start with a popular template section, select the Azure tab, and then select the Azure DevOps (pipelines) tile.
In the Process name field, enter a name for your process.
In the Organization Name, Project name, and Pipeline Name fields, enter the information from ADO.
(Optional) In the Description field, enter a description of the process.
Select Create.
In the Connect to data source screen in the Authentication kind field, replace "Anonymous" with Organizational account.
If you're signed in, you'll see your credentials. You can switch to a different account if needed. If you're not signed in, select Sign in and sign in to your account.
Select Save.
The process mining capability will analyze your process. It might take a few minutes for the analytics to appear.
Learn how to visualize and gain insights from processes. You can also use the custom attributes filter to dive deeper into your insights.
Logic Apps (standard plan) template
The Logic Apps (standard plan) template analyzes the execution of your Logic Apps to help you maximize your automated processes and manage dependencies. To learn more, go to What is Azure Logic Apps?.
The Logic Apps with App (standard plan) template uses telemetry data from Azure Monitor Application Insights to analyze your apps. You'll need to get an Application ID for your app in an Application Insights resource before you can run the template.
Get your app's Application Insights Application ID
If you're not an Azure admin: Ask your Azure admin to create an Application Insights resource for your app and give you the app's Application ID and the dimensions to enter for Case ID and Activity.
If you're an Azure admin:
Create and run the Logic Apps with App Insights template
To deploy a template, you need to create an Application Insights resource. For instructions, go to Create an Application Insights resource.
On the Azure tab in the Start with a popular template section, select the Logic Apps (standard plan) tile.
Create an Application Insights resource for your app.
In the left panel, select Configure > API Access.
Copy the Application ID.
Create and run the Logic Apps (standard plan) template
In Power Automate in the left panel, select Process mining.
In the Start with a popular template section, select the Azure tab, and then select the Logic Apps (standard plan) tile.
In the Process name field, enter a name for your process.
In the Logic App Application Insights Application Id field, paste the Application ID from Application Insights.
(Optional) In the Description field, enter a description of the process.
Select Create.
In the Authentication kind field, replace "Anonymous" with Organizational account.
If you're signed in, you'll see your credentials. You can switch to a different account if needed. If you're not signed in, select Sign in and sign in to your account.
Select Save.
The process mining capability will analyze your process. It might take up to two minutes for the analytics to appear.
Learn how to visualize and gain insights from processes. You can also use the custom attributes filter to dive deeper into your insights.
Logic Apps (consumption plan) template
The Logic Apps (consumption plan) template analyzes the execution of your Logic Apps to help you identify opportunities and optimize your Logic Apps (consumption plan) usage. To learn more, go to Usage metering, billing, and pricing models for Azure Logic Apps.
The Logic Apps (consumption plan) template enables you to visualize the execution and orchestration of your Logic Apps. Insights allow you to maximize your automated processes and manage dependencies.
To learn more about Logic Apps, go to the Azure Logic Apps documentation.
Prerequisite
Before you can visualize your Logic Apps, you must have an Azure Logic Apps Consumption Plan (Multi-tenant) license. To learn more, go to Logic Apps pricing.
Create and run the Logic Apps (consumption plan) template
- To deploy a template, you need to create an Application Insights resource. For instructions, go to Create an Application Insights resource.
The Logic App Consumption Plan template uses data from Azure DevOps to analyze your consumption. You need to gather some information from ADO before you can run the template.
Gather information from ADO Logic Apps
In your Azure Logic Apps environment, select your app, and then in the left panel, select Overview.
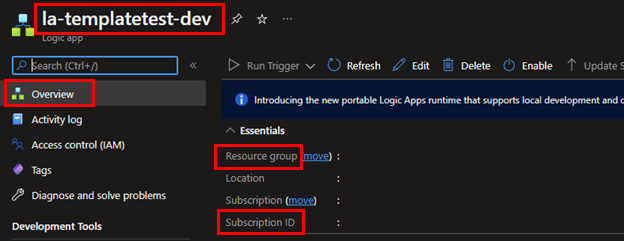
Take note of the app name, Resource group, and Subscription ID.
Create and run the Logic Apps (consumption plan) template
In Power Automate in the left panel, select Process mining.
In the Start with a popular template section, select the Azure tab, and then select the Logic Apps (consumption plan) tile.
In the Process name field, enter a name for your process.
In the Azure subscription Id, Resource group name, and Logic app name fields, enter the information from ADO.
(Optional) In the Description field, enter a description of the process.
Select Create.
In the Authentication kind field, replace "Anonymous" with Organizational account.
If you're signed in, you'll see your credentials. You can switch to a different account if needed. If you're not signed in, select Sign in and sign in to your account.
Select Save.
The process mining capability will analyze your process. It might take a few minutes for the analytics to appear.
Learn how to visualize and gain insights from processes. You can also use the custom attributes filter to dive deeper into your insights.
Durable Functions template
The Durable Functions template analyzes the execution of your Durable Functions to help you identify opportunities and optimize states, checkpoints, and restarts. To learn more, go to What are Durable Functions?
The Durable Functions template uses data from your Azure Durable Functions storage account for its analysis. You'll need to gather some information from Azure before you can run the template.
Create and run the Durable Functions template
Have both the process mining capability in Power Automate and the Azure portal open in separate browser tabs.
In the process mining capability, in the Start with a popular template section, select the Azure tab, and then select the Durable Functions tile.
In the Process name field, enter a name for your process.
In Azure portal, go to your Azure Durable Functions storage account. In the left panel under Data storage, select Tables. Copy the table names that end with Instances and History.
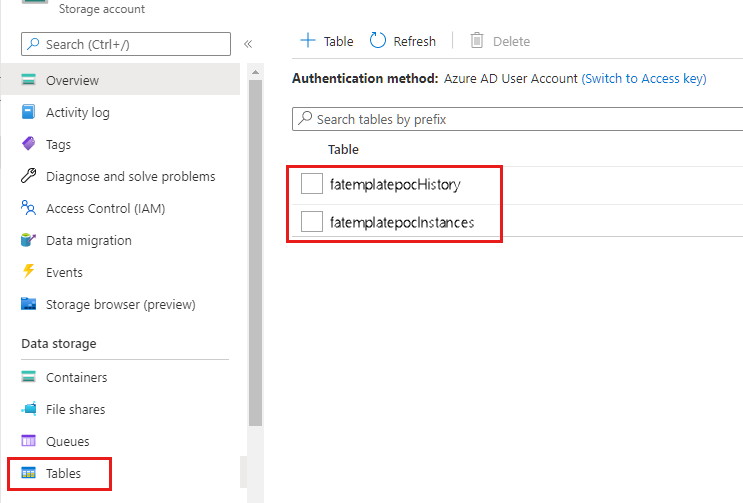
In the process mining capability, paste the Instances table name in the Instance Table Storage Name field and the History table name in the History Table Storage Name field.
In Azure portal, copy the value in the Url column.
In the process mining capability, paste the URL in the Table Storage Account URL field.
(Optional) In the Description field, enter a description of the process.
Select Create.
On the Connect to data source screen, paste the URL from Step 6 in the Account name or URL field.
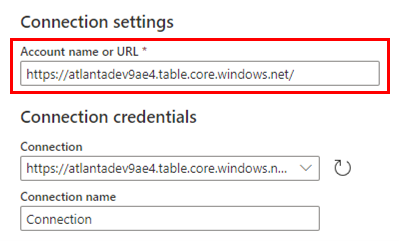
In Azure portal in the left pane, select Security + Networking > Access keys.
Select Show keys. Copy the value of Key1 or Key2.
In the process mining capability, paste the key value in the Account key field.
Once the connection credentials are established, select Save.
The process mining capability will analyze your process. It might take a few minutes for the analytics to appear.
Learn how to visualize and gain insights from processes. You can also use the custom attributes filter to dive deeper into your insights.
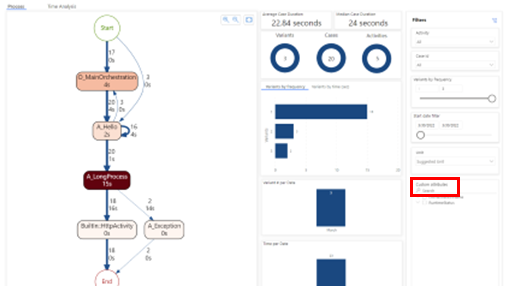
Related information
What is Azure DevOps?
What is Azure Pipelines?
What is Azure Logic Apps?
Azure Monitor Application Insights
Usage metering, billing, and pricing models for Azure Logic Apps
What are Durable Functions?
Feedback
Coming soon: Throughout 2024 we will be phasing out GitHub Issues as the feedback mechanism for content and replacing it with a new feedback system. For more information see: https://aka.ms/ContentUserFeedback.
Submit and view feedback for