Power Platform templates for process mining
Templates designed to work with the process mining capability make it easy for organizations to onboard their data for process mining and gain insights with just a few selections. Unlike traditional process mining tools, Power Platform templates eliminate the need for data identification and manipulation.
Templates are available for Desktop flows, Power Virtual Agents, and Power Apps insights. Each template provides insights that help identify automation opportunities and address performance and compliance issues in workflows.
By using templates in the process mining capability, organizations can quickly and easily start mining their processes for insights and streamline their workflows. Templates simplify the process and allow organizations to focus on the insights and opportunities that matter most, rather than getting bogged down in data manipulation and processing.
Desktop flows template
The Desktop Flows template analyzes the run history of flows created using robotic process automation (RPA) in Power Automate. This template provides insights into the performance and compliance of RPA workflows. To learn more about desktop flows, please refer to the Introduction to desktop flows documentation.
By analyzing the run history of RPA flows, the Desktop Flows template can identify potential issues, such as errors or inefficiencies, and provide recommendations for improvement. This information can help organizations optimize their RPA workflows and improve overall performance. Additionally, the Desktop Flows template can help organizations ensure compliance with regulatory requirements by identifying potential violations and recommending corrective actions.
Overall, the Desktop Flows template is a powerful tool that can help organizations maximize the value of their RPA workflows while minimizing risks and improving compliance.
Create and run the Desktop flows template
In Power Automate in the left panel, select Process mining.
In the Start with a popular template section, select the Power Platform tab, and then select the Desktop flows tile.
In the Process name field, enter a name for your process.
If you know the Flow ID of the flow you want to analyze, enter it in the Flow ID (optional) field. If you don't know the Flow ID, you can skip this step.
Tip
To find the Flow ID, edit the flow and look at the URL in your browser's address bar. Everything between "flows/" and "/details" is the Flow ID:
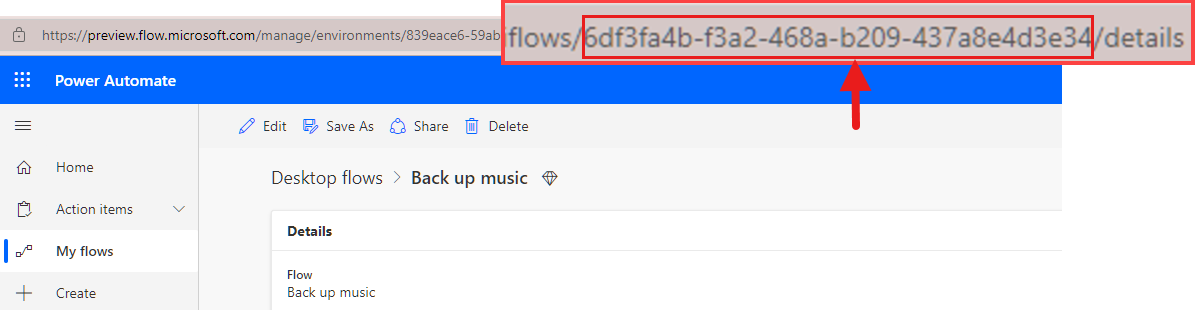
(Optional) In the Description field, enter a description for the process.
Select Create.
In the Authentication kind field, replace "Anonymous" with Organizational account.
If you're signed in, you'll see your credentials. You can switch to a different account if needed. If you're not signed in, select Sign in and sign in to your account.
The process mining capability will analyze your process. It might take up to two minutes for the analytics to appear.
Learn how to visualize and gain insights from processes. You can also use the custom attributes filter to dive deeper into your insights.
Power Virtual Agents template
The Power Virtual Agents template is designed to analyze the performance and usage of your chatbots, providing insights into your users' journeys and helping you maximize the bots' effectiveness. To learn more, go to Microsoft Copilot Studio overview (formerly, Power Virtual Agents).
Create and run the Power Virtual Agents template
In Power Automate on the left panel, select Process mining.
In the Start with a popular template section, select the Power Platform tab, and then select the Power Virtual Agents tile.
In the Process name field, enter a name for your process.
(Optional) In the Description field, enter a description for the process.
Select Create.
In the Authentication kind field, replace "Anonymous" with Organizational account.
If you're signed in, you'll see your credentials. You can switch to a different account if needed. If you're not signed in, select Sign in and sign in to your account.
Select Save.
The process mining capability will analyze your process. It might take several minutes for the analytics to appear.
Learn how to visualize and gain insights from processes. You can also use the custom attributes filter to dive deeper into your insights.
Power Apps insights template
The Power Apps insights template helps you visualize the performance and usage of your Power Apps. It enables you to optimize your apps' functionality and manage its success rate. To learn more about Power Apps, check out What is Power Apps?
The Power Apps insights template uses telemetry data from Azure Monitor Application Insights to analyze your apps. To use this template, you'll need to obtain an Application ID for your app in an Application Insights resource.
Get your app's Application Insights Application ID
If you're not an Azure admin: Ask your Azure admin to create an Application Insights resource for your app and give you the app's Application ID and the dimensions to enter for Case ID and Activity.
If you're an Azure admin:
Create an Application Insights resource for your app.
In the left panel, select Configure > API Access.
Copy the Application ID.
Take note of the dimensions you'll want to map to Case ID and Activity in the Power Apps insights template.
To test the dimensions, go to Log Analytics and enter the following query:
traces | where timestamp > ago(30d) | project timestamp, message, severityLevel, operation_Name, operation_Id, session_Id, user_Id, client_Type, client_City, client_StateOrProvince, client_CountryOrRegion, client_Browser, appId, customDimensions
Create and run the Power Apps insights template
In Power Automate on the left panel, select Process mining.
In the Start with a popular template section, select the Power Platform tab, and then select the Power Apps insights tile.
In the Process name field, enter a name for your process.
In the Power Apps application insights app ID field, paste the Application ID from Application Insights.
In the Case ID field name and Activity field name fields, select the dimensions that represent the Case ID and Activity you want to analyze.
(Optional) In the Description field, enter a description for the process.
Select Create.
In the Authentication kind field, replace "Anonymous" with Organizational account.
If you're signed in, you'll see your credentials. You can switch to a different account if needed. If you're not signed in, select Sign in and sign in to your account.
Go back to the Create a new process screen in process mining and paste it in the Power apps application insights app Id field.
Identify the parameter that you want to analyze from your app and enter it in the Case Id field name and Activity field name fields in the Create a new process screen.
Select Save.
The process mining capability will analyze your process. It might take up to two minutes for the analytics to appear. You can leave the page and return later.
Learn how to visualize and gain insights from processes. You can also use the custom attributes filter to dive deeper into your insights.
Related information
Feedback
Coming soon: Throughout 2024 we will be phasing out GitHub Issues as the feedback mechanism for content and replacing it with a new feedback system. For more information see: https://aka.ms/ContentUserFeedback.
Submit and view feedback for