Manage flows in Microsoft Teams
The Home tab provides an overview of your flows from your organization's default environment.
By default, the Home tab is filtered to display flows that use Microsoft Teams triggers and actions. You can select Microsoft Teams flows to change the filter to display all your flows.
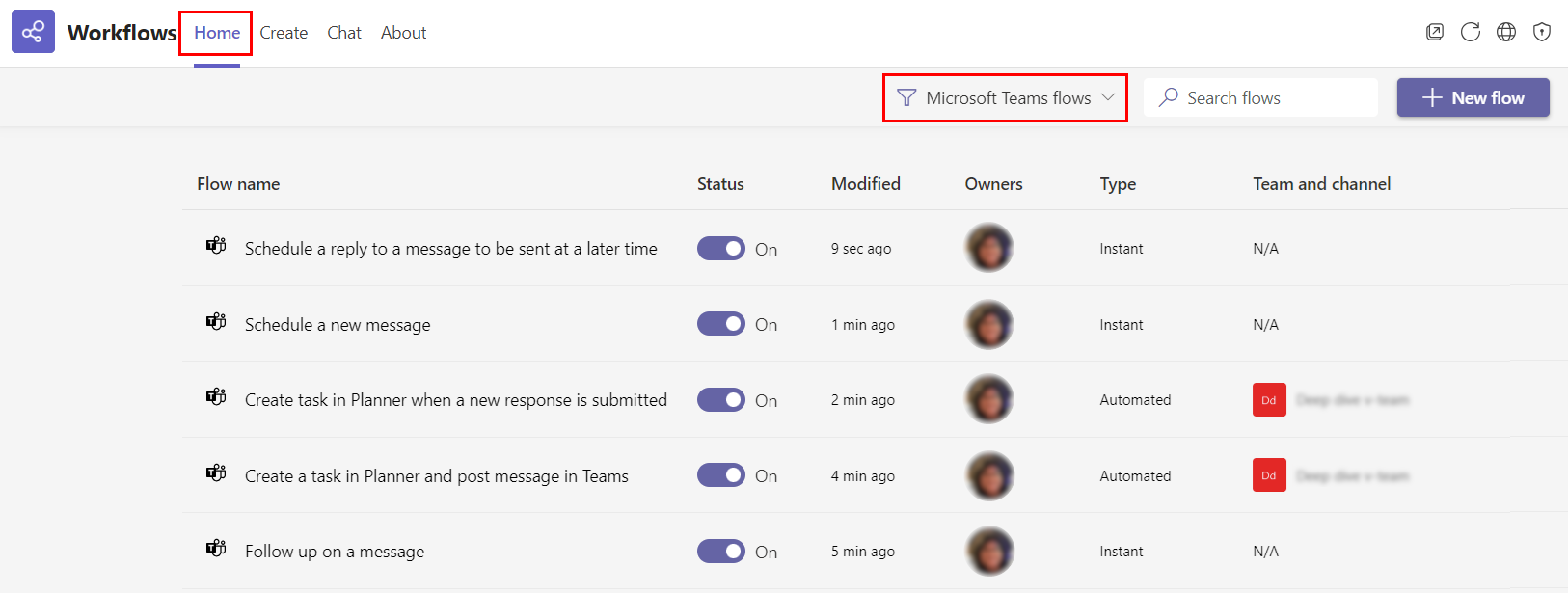
On the Home tab, you can view the information that's displayed in each of the following six columns to get an overview of your flows.
| Column | Description |
|---|---|
| Flow name | Represents the name that you provided for the flow. |
| Status | Displays the status of the flow. For example, is the flow enabled or disabled? You can change the status of your flows directly from this list. |
| Modified | Displays the amount of time that's passed since the flow was last changed. |
| Owners | Provides a list of the users who own the flow. |
| Type | Shows the type of flow. Flows can be Automated, Instant, or Scheduled. |
| Team and channel | If your flow reads from or writes to any team or channel, that information is provided here so you can get a quick glance of the teams your flow touches. |
Tip
You can select any flow to view more details about it.
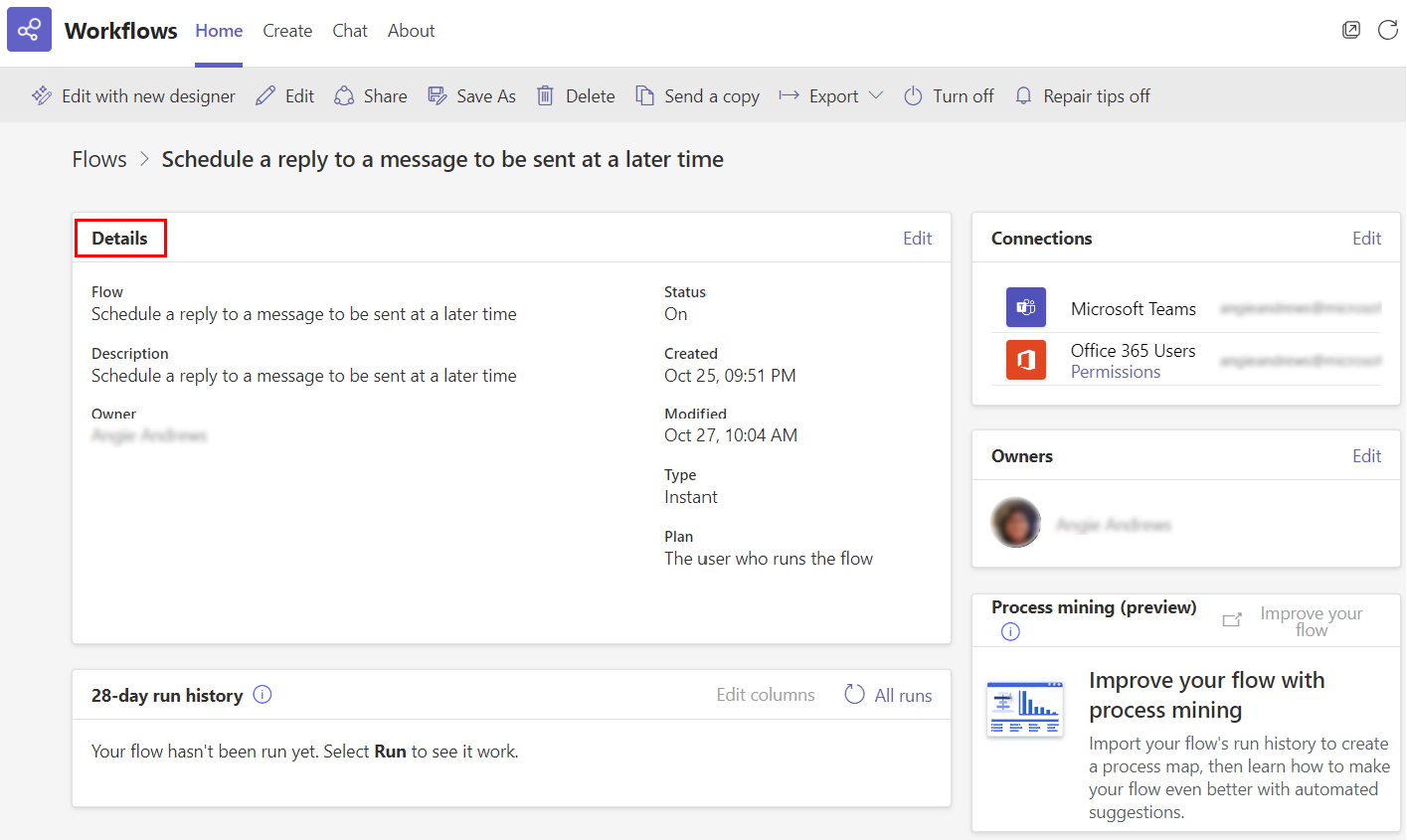
Known issue
The Workflows app in Microsoft Teams shows your flows that are located only in your organization's default environment.