Note
Access to this page requires authorization. You can try signing in or changing directories.
Access to this page requires authorization. You can try changing directories.
In Excel Desktop or Excel for the web, you can discover all the Power BI semantic models that you have access to. You can explore that data in Excel spreadsheets using PivotTables and other Excel capabilities. With the Power BI semantic model experience in Excel, you can:
- Easily search for your Power BI data in Excel and analyze that data using PivotTables and connected tables.
- Navigate to the Data hub in the Power BI service (
https://app.powerbi.com), where you can discover other data artifacts (including Power BI datamarts) and trusted data in your organization. - Get more insights on the semantic model you're exploring in Excel by viewing related Power BI reports.
Requirements
The following requirements must be met before you proceed:
Your organization’s tenant administrator must enable the Users can work with Power BI semantic models in Excel using a live connection tenant setting. Learn more about the Excel live connection tenant setting in the admin portal documentation.
For on-premises datasets, your organization’s tenant administrator also must enable the **Allow
XMLA endpoints and Analyze in Excel with on-premises datasets** tenant setting. Learn more about the Allow XMLA endpoints tenant setting in the admin portal documentation.
Your version of Excel Desktop must be an updated version of Excel for the web. To see if you have the right build for Excel Desktop, open File > Account > About Excel and confirm that the first five digits of the Build number are greater than or equal to 15128.

You must have Build permission to the Power BI semantic model or have at least a Contributor role in the Power BI workspace containing your semantic model.
You must have a Fabric license: Fabric (free), Pro, or Premium Per User (PPU). Fabric (free) license users can only work with datasets in My workspace or a Power BI Premium capacity or Fabric F64 or greater capacity. Learn more about Power BI licenses.
You can use Excel workbooks containing refreshable Power BI data in both Excel Desktop and Excel for the web.
Discover Power BI semantic models in Excel
To connect to live Power BI semantic models from inside Excel, use one of these two options:
On the Insert tab in Excel, select PivotTable > From Power BI.
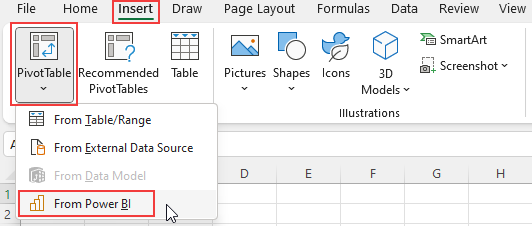
On the Data tab in Excel Desktop, select Get Data > Power Platform > From Power BI.
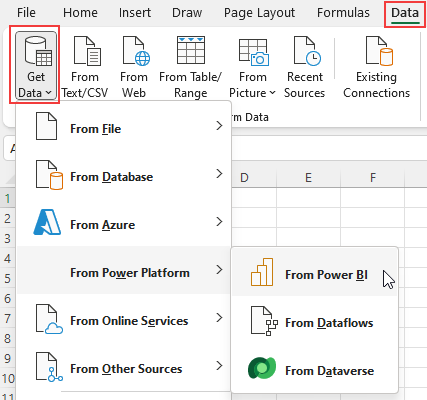
After you select From Power BI using either of these options, a pane opens on the right of the screen that shows Power BI semantic models you have access to.
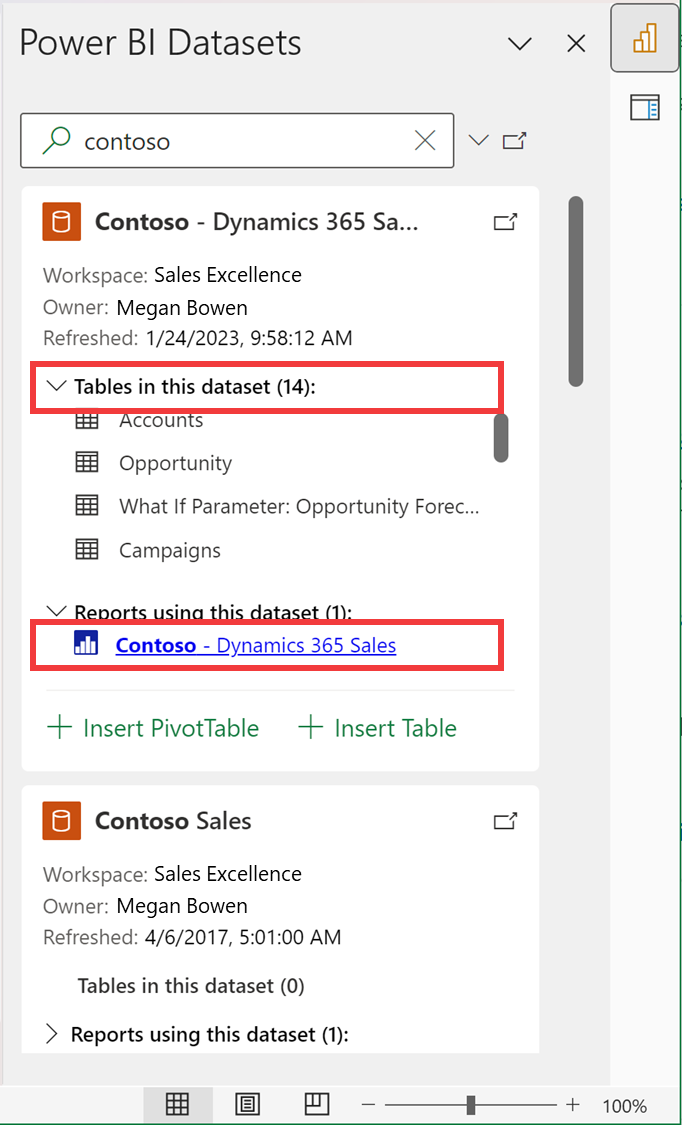
Each semantic model card shows the following information:
- Name and owner of the Power BI semantic model
- Power BI workspace hosting the semantic model
- Timestamp for the last time the semantic model was refreshed
- Names of the tables in the semantic model
- Redirect web link to Power BI report(s) using the semantic model in the Power BI service.
Connect to your Power BI data in Excel
To start exploring your Power BI data in Excel, select one of the preloaded semantic models in the pane or find more semantic models by typing your search parameters in the search bar and pressing Enter on your keyboard.
When you find the semantic model you want, select Insert PivotTable or Insert Table in the card. The Insert Table option is available in Excel Desktop.
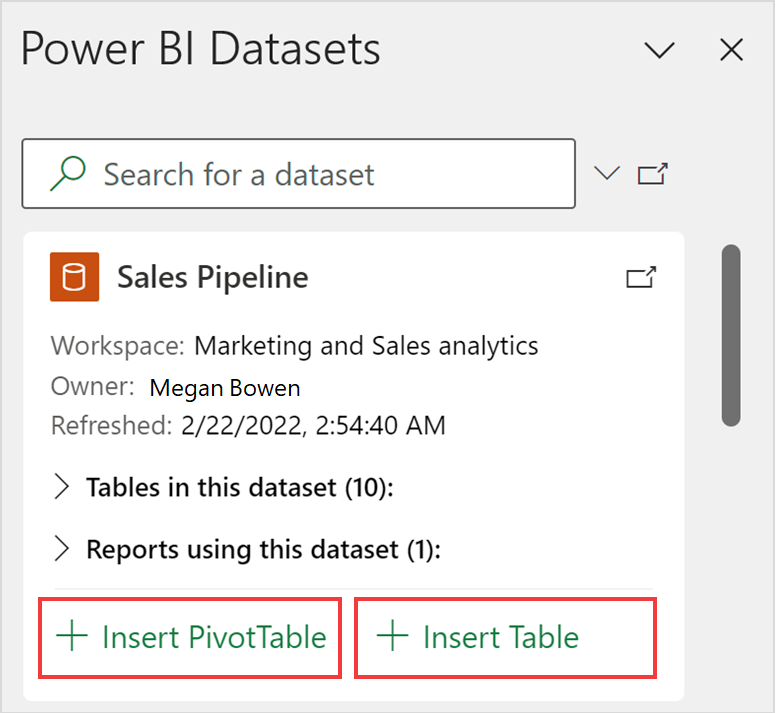
When you select Insert PivotTable, a blank PivotTable is added to a new worksheet in your Excel workbook. In PivotTable Fields, you can see all the tables and measures from your Power BI semantic model. You can start building your report in Excel.
When you select Insert Table, the Create Table dialog opens, where you can use the Data, Build, and Filters panes to design the table you'd like. Use the Insert Table button to add the table to the Excel sheet.
Considerations and limitations
Review the following considerations and limitations:
- After you select From Power BI in the Excel ribbon, the artifacts loaded in the pane aren't all the semantic models you have access to. They're a selection of your most used semantic models. Use the search bar in the pane to get more semantic models.
- The Insert Table option is only available in Excel Desktop.
- The order of Power BI semantic models in the pane may be different from their order in the Data hub in the Power BI service.
- For newly created semantic models, recently refreshed semantic models, or semantic models that you just got access to, it may take up to 24 hours for these semantic models to show up in the Power BI Semantic models pane. If you don't see the semantic model you want, navigate to the Power BI OneLake data hub (
https://app.powerbi.com/datahub) from the Power BI Semantic models pane in Excel and use Analyze in Excel to create an Excel workbook for that semantic model. - Excel and Power BI visuals use different query languages and data load behaviors, so data load performance can be different between Excel and Power BI.
- The Power BI Datasets Excel add-in is currently unavailable in Excel for the web in all Sovereign clouds.
Related content
For more information about getting data into Excel, see Create a PivotTable from Power BI semantic models in the Excel documentation.
You can also access featured tables in Excel, in the Data Types gallery. To learn more about featured tables and how to access them, see Access Power BI featured tables in Excel organization data types. You can also read about using Excel data types from Power BI in the Excel documentation.

