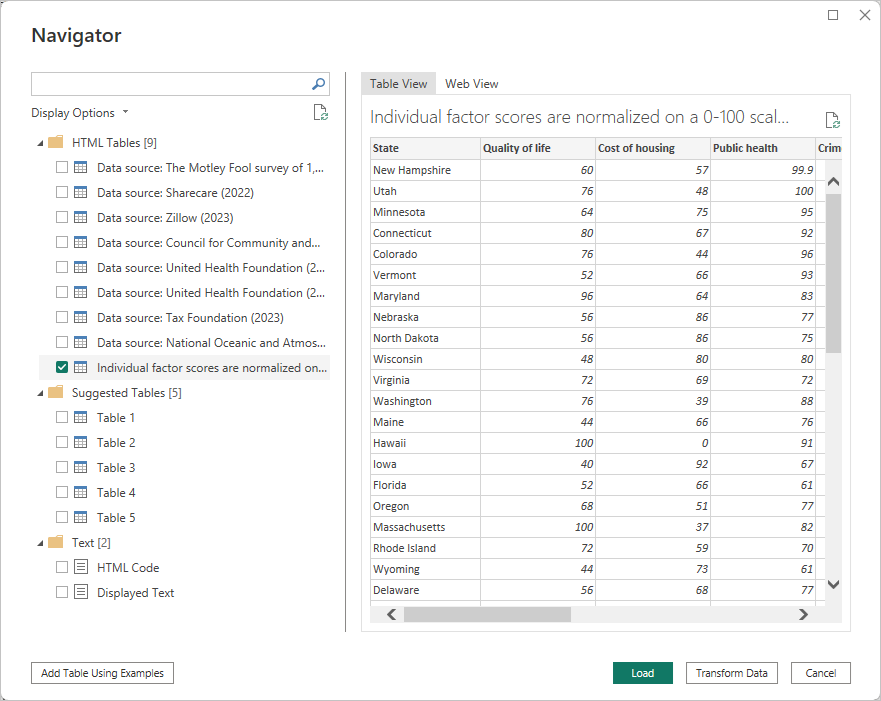Note
Access to this page requires authorization. You can try signing in or changing directories.
Access to this page requires authorization. You can try changing directories.
You can connect to a webpage and import its data into Power BI Desktop, to use in your visuals and in your data models.
In Power BI Desktop, select Get data > Web from the Home ribbon.
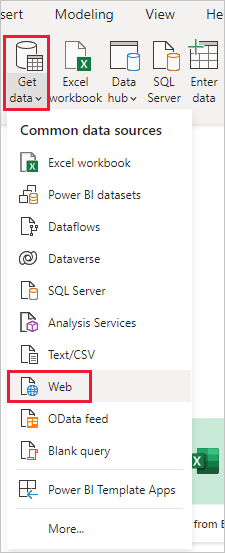
A dialog appears, asking for the URL of the webpage from which you want to import data.
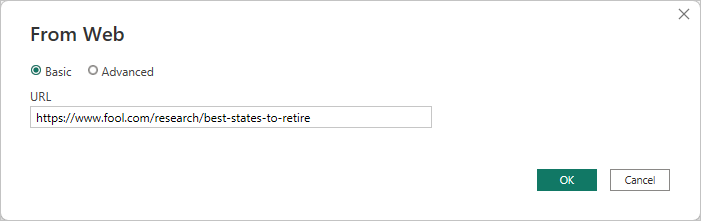
Once you've typed or pasted the URL, select OK.
Power BI Desktop connects to the webpage and then presents the page's available data in the Navigator window. When you select one of the available data elements, such as Individual factor scores..., the Navigator window displays a preview of that data on the right side of the window.
You can choose the Transform Data button, which launches Power Query Editor, where you can shape and transform the data on that webpage before importing it into Power BI Desktop. Or you can select the Load button, and import all of the data elements you selected in the left pane.
When you select Load, Power BI Desktop imports the selected items, and makes them available in the Data pane, found on the right side of the Report view in Power BI Desktop.
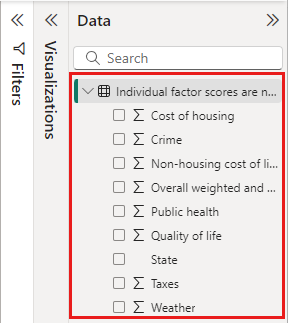
That's all there is to connecting to a webpage and bringing its data into Power BI Desktop.
From there, you can drag those fields onto the Report canvas and create all the visualizations you want. You can also use the data from that webpage just like you would any other data. You can shape it, you can create relationships between it and other data sources in your model, and otherwise do what you like to create the Power BI report you want.
To see connecting to a webpage in more depth and action, take a look at Get started with Power BI Desktop.
Certificate revocation check
Power BI applies security for web connections to protect your data. In some scenarios, such as capturing web requests with Fiddler, web connections may not work properly. To enable such scenarios, you can modify the Check if your certificates have been revoked option in Power BI Desktop, then restart Power BI Desktop.
To change this option, select File > Options and settings > Options, then select Security in the left pane.
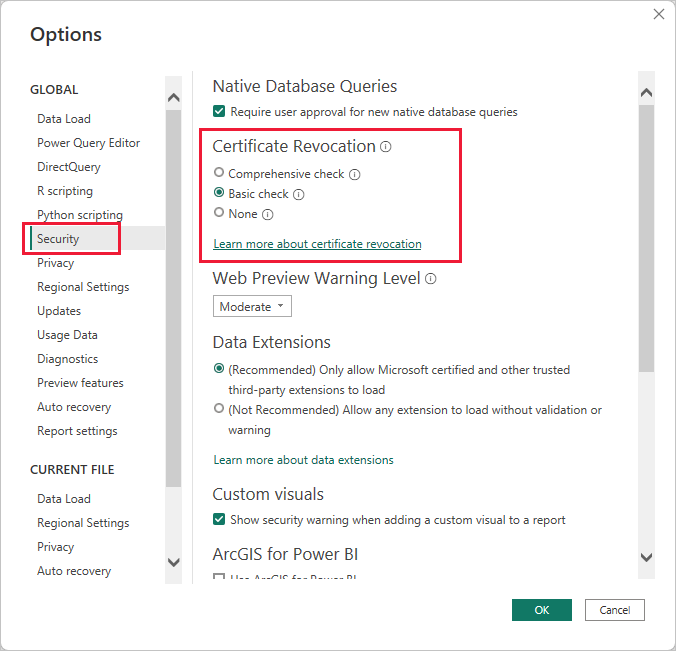
Related content
There are all sorts of data you can connect to using Power BI Desktop. For more information on data sources, check out the following resources: