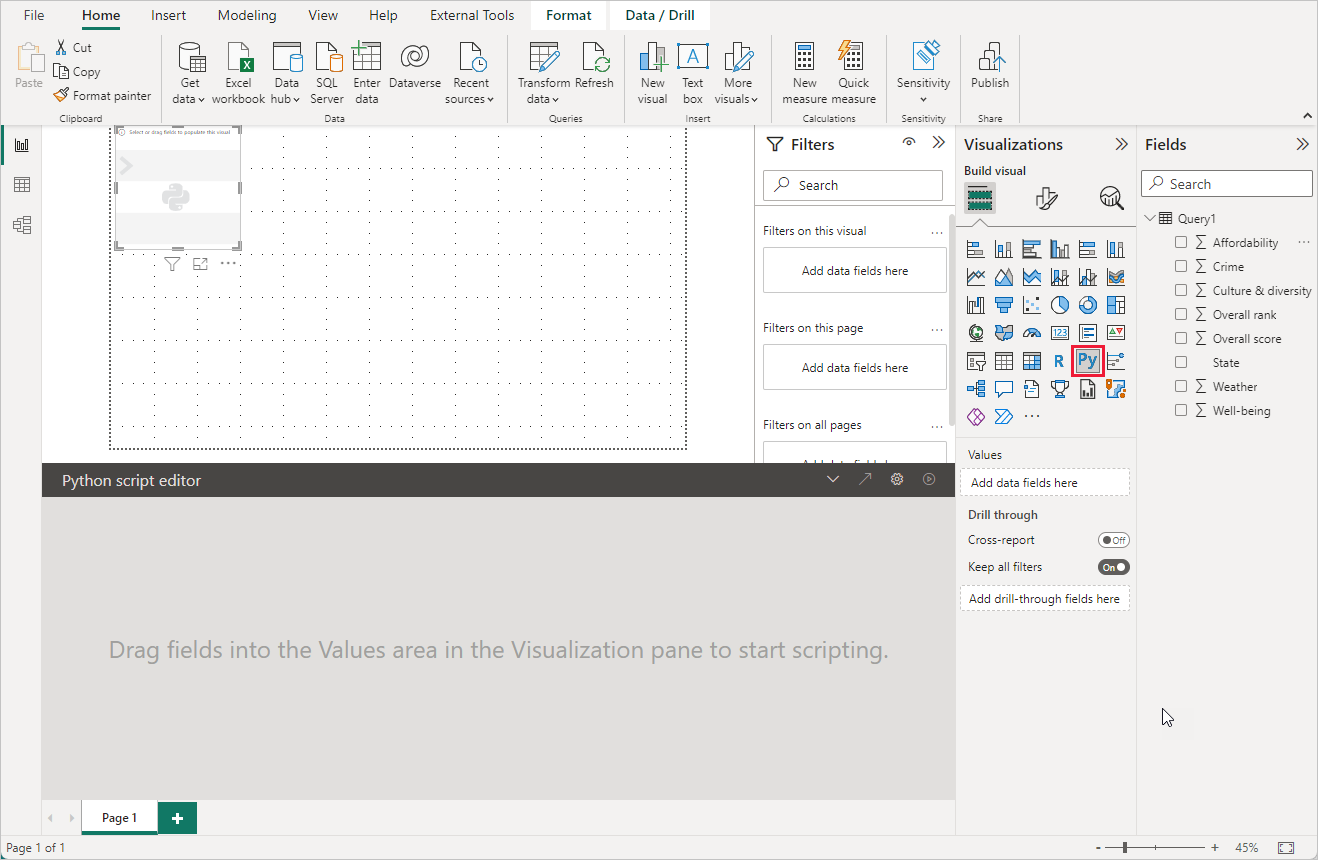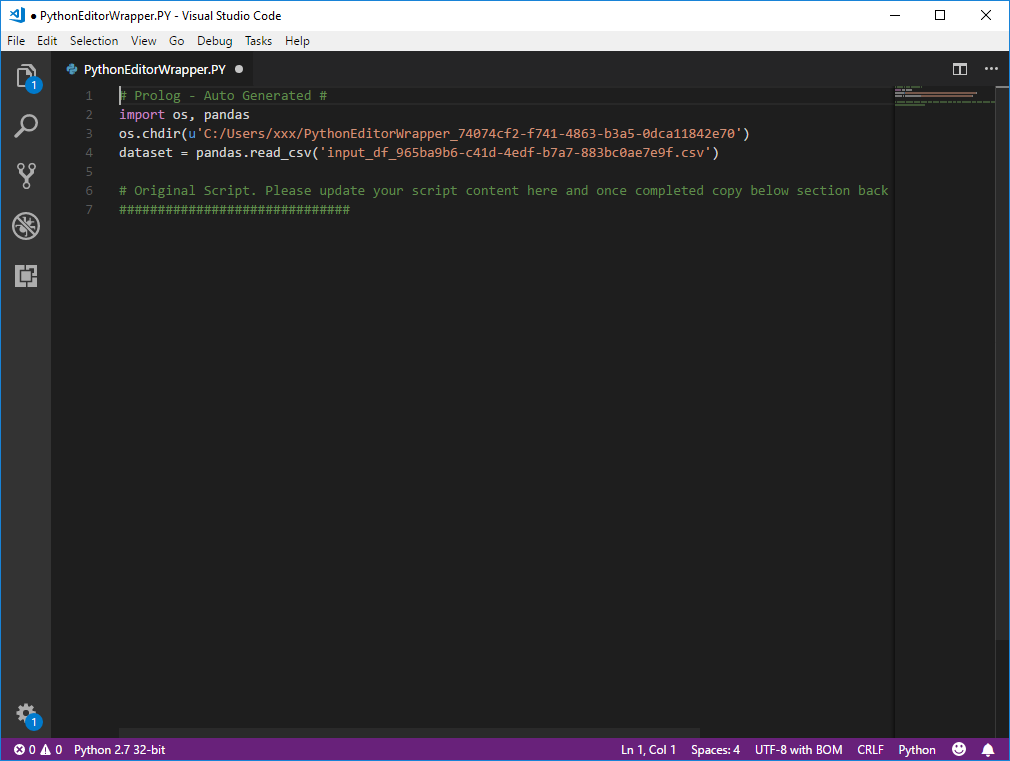Note
Access to this page requires authorization. You can try signing in or changing directories.
Access to this page requires authorization. You can try changing directories.
With Power BI Desktop, you can use your external Python Integrated Development Environment (IDE) to create and refine Python scripts, then use those scripts in Power BI.

Enable an external Python IDE
You can launch your external Python IDE from Power BI Desktop and have your data automatically imported and displayed in the Python IDE. From there, you can modify the script in that external Python IDE, then paste it back into Power BI Desktop to create Power BI visuals and reports.
You can specify which Python IDE to use, and have it launch automatically from within Power BI Desktop.
Requirements
To use this feature, you need to install a Python IDE on your local computer. Power BI Desktop doesn't include, deploy, or install the Python engine, so you must separately install Python on your local computer. You can choose which Python IDE to use, with the following options:
You can install your favorite Python IDE, many of which are available for free, such as the Visual Studio Code download page.
Power BI Desktop also supports Visual Studio.
You can also install a different Python IDE and have Power BI Desktop launch that Python IDE by doing one of the following:
- You can associate .PY files with the external IDE you want Power BI Desktop to launch.
- You can specify the .exe that Power BI Desktop launches by selecting Other from the Python script options section of the Options dialog. You can bring up the Options dialog by going to File > Options and settings > Options.
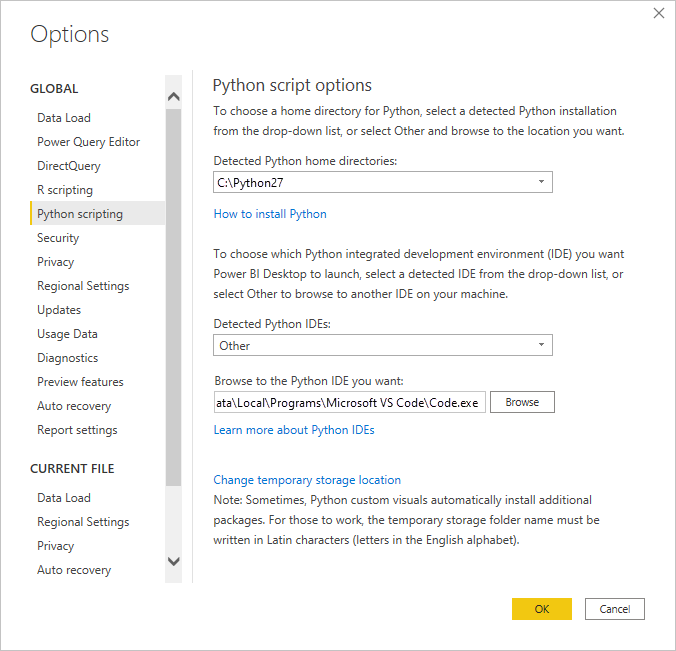
If you have multiple Python IDEs installed, you can specify which is launched by selecting it from the Detected Python IDEs drop-down in the Options dialog.
By default, Power BI Desktop launches Visual Studio Code as the external Python IDE if it's installed on your local computer. If Visual Studio Code isn't installed and you have Visual Studio that is launched instead. If neither of those Python IDEs is installed, the application associated with .PY files is launched.
And if no .PY file association exists, it's possible to specify a path to a custom IDE in the Set a Python home directory section of the Options dialog. You can also launch a different Python IDE by selecting the Settings gear icon beside the Launch Python IDE arrow icon, in Power BI Desktop.
Launch a Python IDE from Power BI Desktop
To launch a Python IDE from Power BI Desktop, take the following steps:
Load data into Power BI Desktop.
Add a Python visualization to your canvas. If you haven't enabled script visuals yet, you're prompted to do so.
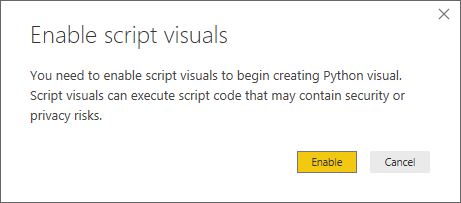
After script visuals are enabled, a blank Python visual appears that's ready to display the results of your script. The Python script editor pane also appears.
Now you can select the fields you want to use in your Python script. When you select a field, the Python script editor field automatically creates script code based on the field or fields you select. You can either create or paste your Python script directly in the Python script editor pane, or you can leave it empty.
Note
The default aggregation type for Python visuals is do not summarize.
You can now launch your Python IDE directly from Power BI Desktop. Select the Launch Python IDE button, found on the right side of the Python script editor title bar, as shown in this screenshot.
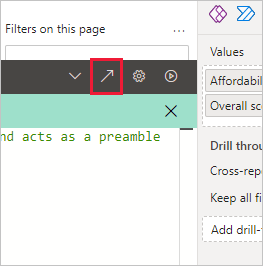
Your specified Python IDE is launched by Power BI Desktop, as shown in the following image. In this image, Visual Studio Code is the default Python IDE.
Note
Power BI Desktop adds the first three lines of the script so it can import your data from Power BI Desktop once you run the script.
Any script you created in the Python script editor pane of Power BI Desktop appears, starting in line 4, in your Python IDE. At this point, you can create your Python script in the Python IDE. Once your Python script is complete in your Python IDE, you need to copy and paste it back into the Python script editor pane in Power BI Desktop, excluding the first three lines of the script that Power BI Desktop automatically generated. Don't copy the first three lines of script back into Power BI Desktop, those lines were only used to import your data to your Python IDE from Power BI Desktop.
Known limitations
Launching a Python IDE directly from Power BI Desktop has a few limitations:
- Automatically exporting your script from your Python IDE into Power BI Desktop isn't supported.
Related content
Take a look at the following additional information about Python in Power BI.