Note
Access to this page requires authorization. You can try signing in or changing directories.
Access to this page requires authorization. You can try changing directories.
APPLIES TO:
Power BI Desktop
Power BI service
Power BI optimizes query performance when loading data, either by importing, or using DirectQuery and when interacting with data using reports. However, in specific situations, you might want to influence the behavior and change the defaults.
Power BI offers two groups of settings:
- Settings to optimize Power Query query execution. These settings impact the speed and resources used when loading data into Power BI or when executing DirectQuery queries as part of the Data Transformation stage.
- Settings to optimize Power BI engine query execution. These settings influence performance after the Data Transformation stage is finished.
Consider the following examples:
| Situation | Guidance |
|---|---|
| Data import is taking too long. | Increase maximum number of simultaneous evaluations, available memory per evaluation and/or maximum number of concurrent jobs. |
| DirectQuery queries are slow to execute, not caused by limitations on the source system. | Increase maximum number of simultaneous evaluations and/or available memory per evaluation. |
| Power BI is taking too much of the machine's resources when importing data or executing DirectQuery queries. | Decrease maximum number of simultaneous evaluations, available memory per evaluation and/or maximum number of concurrent jobs. |
| DirectQuery queries are slow to execute, caused by limitations on the source system. | If the source system is limited on the number of concurrent queries, decrease the maximum number of simultaneous evaluations and / or decrease the maximum number of active connections per source. |
| Power BI is responding slowly when interacting with visuals | If visuals are based on data from a DirectQuery source, increase maximum number of active connections per source. If not, increase the maximum number of concurrent jobs. |
| Power BI is taking too much of the machine's resources during data import or refresh has finished | Decrease the maximum number of concurrent jobs. |
Optimizing Power Query query execution
This group of settings allow you to optimize the Power Query query execution performance. Power BI offers the following settings in this group:
- Maximum number of simultaneous evaluations. This configures the level of parallelization for query execution in Power Query.
- Maximum memory used per simultaneous evaluation. This configures the available memory per evaluation.
Note
These settings only influence the Power Query query execution on your machine, not in the Power BI service.
Maximum number of simultaneous evaluations
You can control the number of simultaneous evaluations and thereby influence the level of parallelization for query execution in Power Query. By default, the maximum number of simultaneous evaluations is equal to the number of logical CPU cores on the machine. The minimum value is 1 and the maximum value is equivalent to the number of logical CPU cores on the machine.
Note
This setting also impacts the maximum number of concurrent jobs executed by the Power BI engine. Learn more about the interaction between these settings.
Maximum memory used per simultaneous evaluation
You can control the available memory per simultaneous evaluation. This setting configures the available memory per evaluation in MB and by default Power BI has a maximum memory allocation per evaluation of 432 MB. The minimum value is 1 (recommended a minimum of 256) and the theoretical (but not recommended) maximum value is equal to a 100% of the RAM on the machine divided by the maximum number of simultaneous evaluations (set by the maximum number of simultaneous evaluations setting mentioned above). As a best practice we recommend never setting this value higher than 90% of the RAM on the machine.
Changing Power Query query execution configuration settings
Power BI offers two ways to change these settings:
- In Options in Power BI Desktop.
- By editing the registry.
In Power BI Desktop
You can change these settings in the user interface in Power BI Desktop. On the File menu > Options and settings > Options, select Data Load under Global, then change the following settings under Parallel loading of tables:
- Maximum number of simultaneous evaluations
- Maximum memory used per simultaneous evaluation (MB)
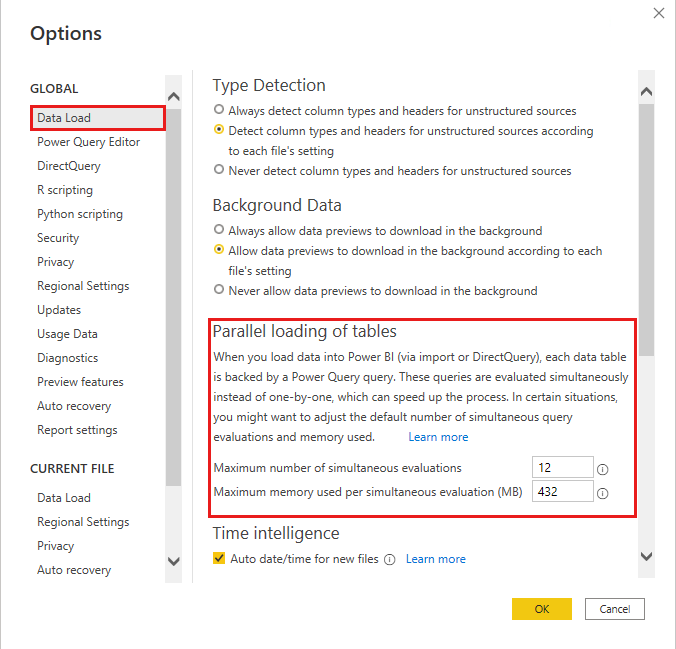
In registry settings
You can also change these settings by setting the appropriate DWORD registry values. Admins can also use this method to control the setting for their whole organization.
To change the number of evaluation containers set the DWORD registry value ForegroundEvaluationContainerCount.
To change the available memory per evaluation container set the DWORD registry value MaxEvaluationWorkingSetInMB.
When changing these setting, please keep in mind the minimum and maximum values discussed above.
The keys mentioned above are in one of these folders, depending on your operating system:
HKEY_LOCAL_MACHINE\SOFTWARE\WOW6432Node\Microsoft\Microsoft Power BI Desktop
Or:
HKEY_LOCAL_MACHINE\SOFTWARE\Microsoft\Microsoft Power BI Desktop
Optimizing Power BI engine performance
This group of settings allow you to optimize the Power BI engine responsible for handling queries after the Data Transformation step has finished. These settings influence the Power BI engine performance on your machine as well as in the Power BI service after the report has been published. Power BI offers the following settings in this group:
- Maximum number of active connections per source. This configures the number of parallel queries going to a DirectQuery source.
- Maximum number of concurrent jobs. This controls the maximum number of concurrent tasks executed by the Power BI engine during refresh.
Maximum number of active connections per source
You can set the maximum number of connections DirectQuery opens for each underlying data source, which controls the number of queries concurrently sent to each data source. This setting is useful if Power BI Desktop is taking too much resources on your machine when using DirectQuery or if DirectQuery queries are slow to execute, caused by limitations on the source system. For more information on this setting, see Maximum number of connections option for DirectQuery.
Maximum number of concurrent jobs
You can set the maximum number of concurrent jobs executed by the Power BI engine. This setting allows you to optimize Power BI performance after the Data Transformation step has been completed.
The value for this setting, up to the maximum, is automatically determined by the Power BI engine. Changing the maximum can affect semantic model refresh performance by increasing or decreasing the parallel loading of tables.
Note
This setting is impacted by the maximum number of simultaneous evaluations settings. Learn more about the interaction between these settings.
Change maximum number of concurrent jobs settings in Power BI Desktop
You can change this setting in the user interface in Power BI Desktop. On the File menu > Options and settings > Options, select Data Load under Current File, then choose your preferred setting under Parallel loading of tables. The following options are available:
- Default. With this setting the maximum number of concurrent jobs is 6.
- One. This limits the maximum number of concurrent jobs to 1 and effectively disables parallel loading of tables.
- Custom. You can enter any positive number between 1-30. However, for Pro semantic models any number greater than 6 is not applied. Specifying a number less than the 6, the same as default, can constrain parallelization.
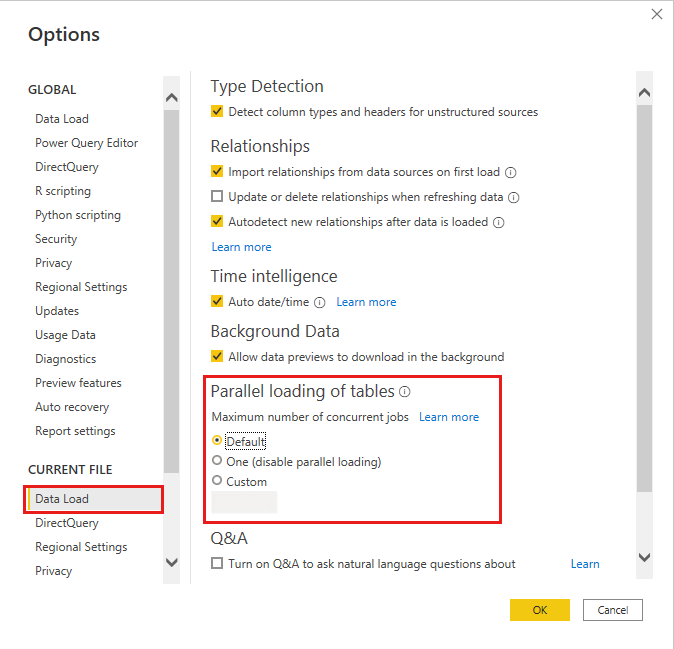
Interaction between maximum number of simultaneous evaluations and maximum number of concurrent jobs
If you configure the maximum number of simultaneous evaluations to a higher number than the maximum number of concurrent jobs, then the Power BI engine will limit its parallelization to the maximum number of concurrent jobs. If you configure the maximum number of simultaneous evaluations to a lower number than the maximum number of concurrent jobs, then the Power BI engine can start the maximum number of concurrent jobs, based on available system resources, but the maximum number of simultaneous evaluations may constrain how many Power Query operations can be executed concurrently by those jobs. The remaining jobs are queued waiting until one of the jobs completes. In this situation however, the evaluation of calculated columns, calculated tables and other Power BI engine items that do not rely on Power Query will not be restricted by the maximum number of simultaneous evaluations and can reach the maximum number of parallel jobs as determined by the maximum number of concurrent jobs.