Note
Access to this page requires authorization. You can try signing in or changing directories.
Access to this page requires authorization. You can try changing directories.
APPLIES TO:
Power BI Desktop
Power BI service
Power BI mobile apps
QR codes in Power BI can connect anything in the real world directly to related BI information—no navigation or search needed. You can create a QR code in the Power BI service for tiles in any dashboard, even in dashboards you can't edit. You then place the QR code in a key location. For example, you could paste it in an email or print it out and place it in a specific location. Colleagues you've shared the dashboard with can scan the QR code for access to the tile right from their mobile device. The tile will open for them in focus mode.
Create a QR code for a tile
Open a dashboard in the Power BI service.
Select More options (...) in the upper right corner of the tile you want to create a QR code for and choose Open in focus mode.

In focus mode, select More options (...) at the upper right and choose Generate QR Code.
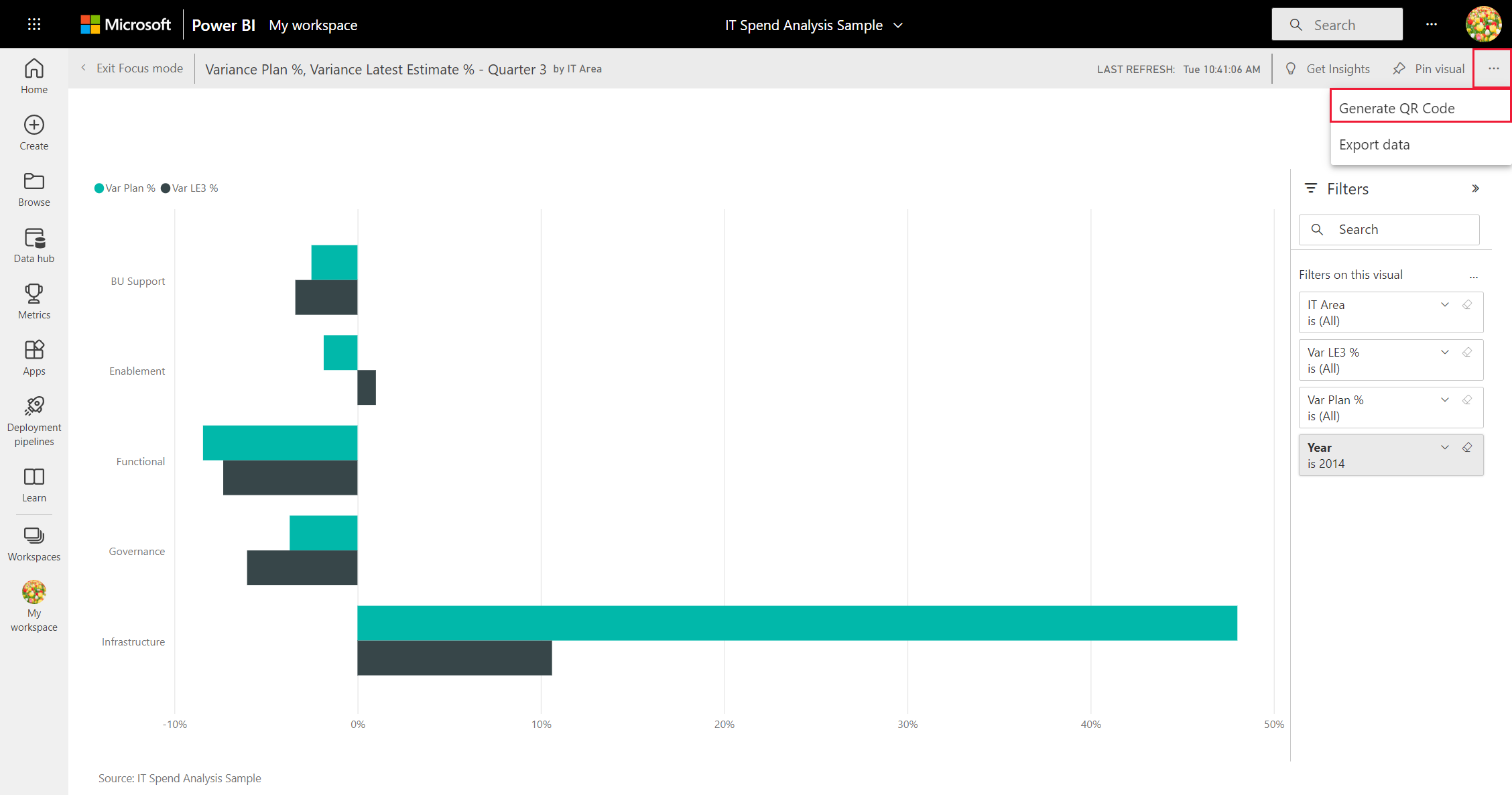
A dialog box with the QR code appears.
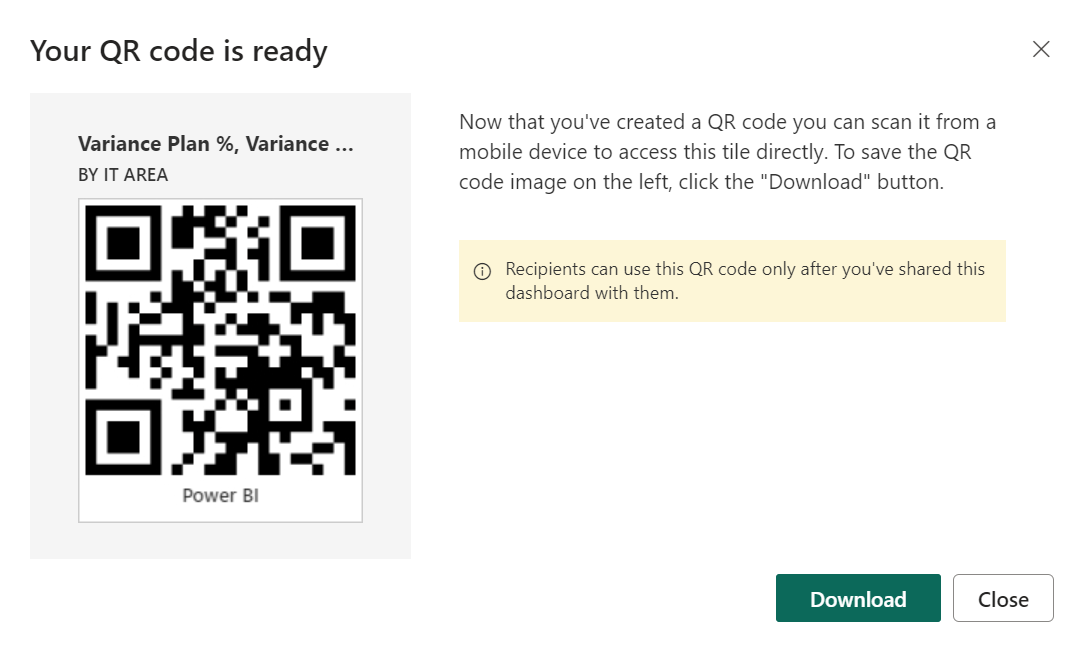
From here, you can scan the QR code or download and save it, so you can:
- Add it to an email or other document.
- Print it and place it in a specific location.
Print the QR code
Power BI generates the QR code as a JPG file, ready to print.
Select Download, then open the JPG file on a computer connected to a printer.
Tip
The JPG file has the same name as the tile. For example, "Variance Plan %, Variance Latest Estimate % - Quarter 3.jpg".
Print the file at 100% or “actual size”.
Cut out the QR code and glue it to a place relevant to the tile.