Note
Access to this page requires authorization. You can try signing in or changing directories.
Access to this page requires authorization. You can try changing directories.
Advanced edit mode enables you to use advanced UI controls in your Power BI visual. From report editing mode, select the Edit button on a visual and set the edit mode to Advanced. The visual uses the EditMode flag to determine if it should display this UI control.
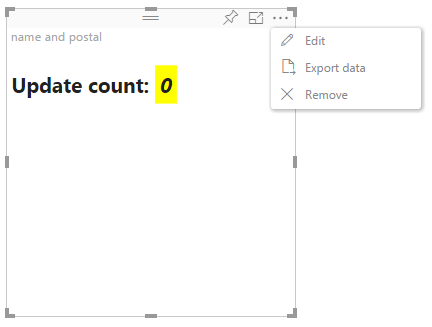
By default, the visual doesn't support advanced edit mode ("advancedEditModeSupport: 0"). To enable Advanced edit mode, add a line to the visual's capabilities.json file by setting the advancedEditModeSupport property.
The possible values are:
0- NotSupported. The visual doesn't support Advanced edit mode. The Edit button is not displayed on this visual.1- SupportedNoAction. The visual supports Advanced edit mode and doesn't require any further changes. Power BI doesn't switch the visual to Focus Mode. Developers can use this setting as an external button to run several processes in the same viewport.2- SupportedInFocus. The visual supports Advanced edit mode and requires the host to enter Focus mode when entering Advanced edit mode.
Enter advanced edit mode
An Edit button is displayed if:
- The
advancedEditModeSupportproperty is set in the capabilities.json file to eitherSupportedNoActionorSupportedInFocus. - The visual is viewed in report editing mode.
If advancedEditModeSupport property is missing from the capabilities.json file or set to NotSupported, the Edit button doesn't appear.
When you select Edit, the visual gets an update() call with EditMode set to Advanced. Depending on the value that's set in the capabilities.json file, the following actions occur:
SupportedNoAction: The host doesn’t require further action.SupportedInFocus: The host pops out the visual in Focus mode.
You can read more about how to configure the capabilities.json file in Capabilities and properties of Power BI visuals.
Exit advanced edit mode
The Back to report button appears if the advancedEditModeSupport property is set in the capabilities.json file to SupportedInFocus.