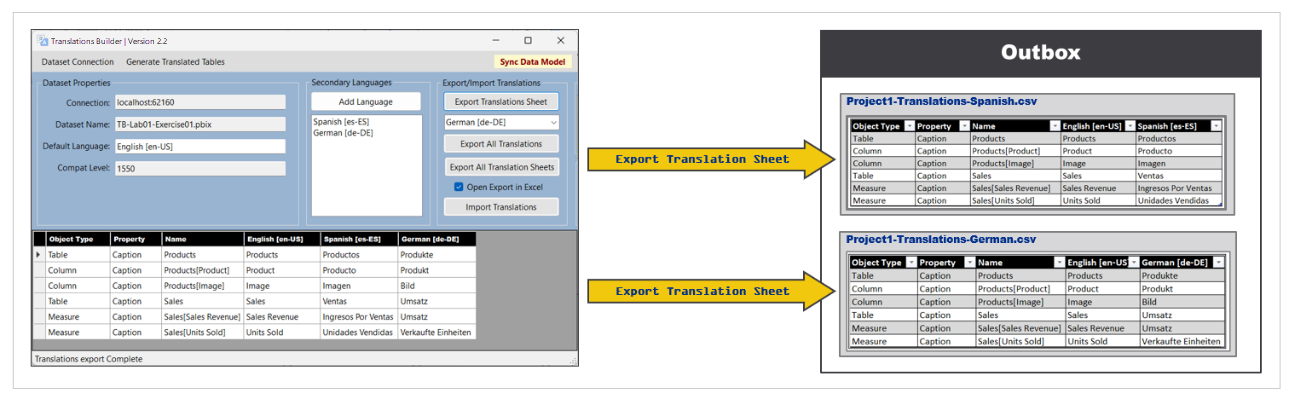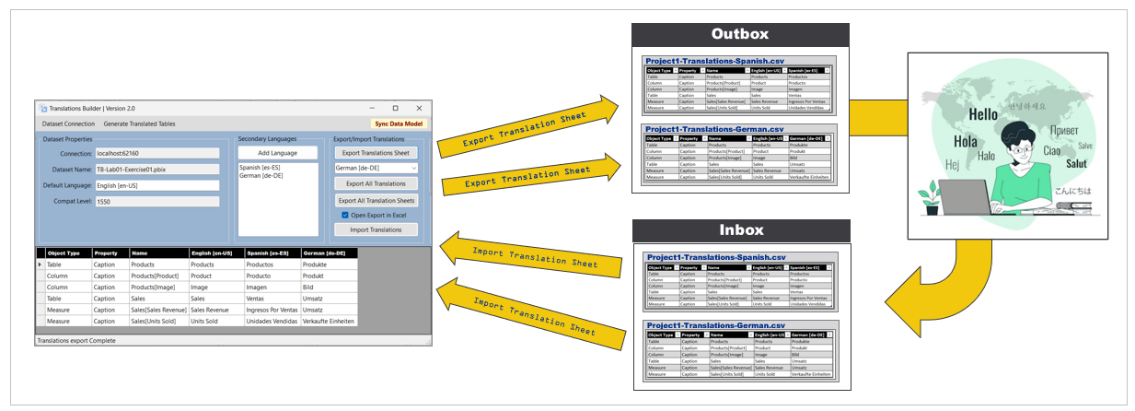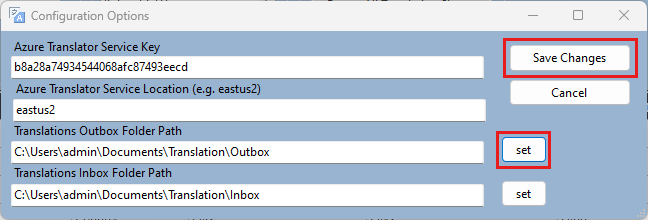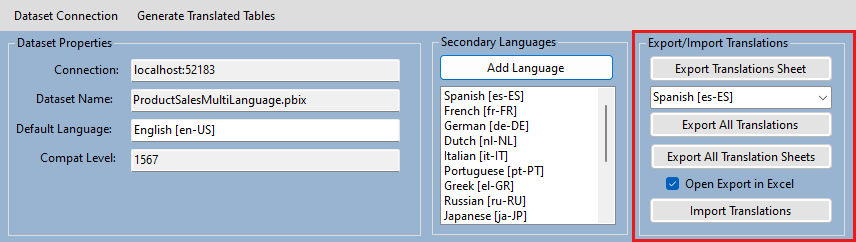Note
Access to this page requires authorization. You can try signing in or changing directories.
Access to this page requires authorization. You can try changing directories.
When you create multiple-language reports for Power BI, you can work quickly and efficiently by using Translations Builder and by generating machine translations. However, machine generated translations alone are inadequate for many production needs. You need to integrate other people acting as translators into a human workflow process.
Translations Builder uses a translation sheet, which is a .csv file that you export to send to a translator. The human acting as a translator updates the translation sheet and then returns it to you. You then import the revised sheet to integrate the changes into the current data model.
Translations Builder generates a file for a selected language using a special naming format, for example, PbixProjectName-Translations-Spanish.csv. The name includes the data model name and the language for translation. Translations Builder saves the generated translation sheet to a folder known as the Outbox.
Human translators can make edits to a translation sheet using Microsoft Excel. When you receive an updated translation sheet from a translator, copy it to the Inbox folder. From there, you can import it to integrate those updated translations back into the data model for the current project.
Configure import and export folders
By default, folder paths for Outbox and Inbox in Translations Builder are the Documents folder of the current user. To configure settings used as targets for export and import operations, follow these steps.
From the Dataset Connection menu, select Configure Settings to display the Configuration Options dialog box.
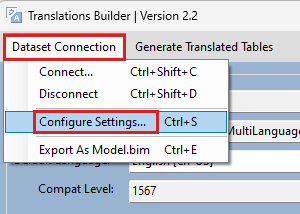
Select the set buttons to update the settings for Translations Outbox Folder Path and Translations Outbox Folder Path.
After you have configured paths, select Save Changes.
After you configure the folder paths for Outbox and Inbox, you can begin to export and import translation sheets by using the Export/Import Translations options.