Note
Access to this page requires authorization. You can try signing in or changing directories.
Access to this page requires authorization. You can try changing directories.
APPLIES TO:
Power BI Report Builder
Power BI Desktop
The StructureTypeOverwrite property has been added to the .rdl model. You can use it to improve accessibility in paginated reports in Microsoft Report Builder and Power BI Report Builder. Report Viewer also respects the property in Power BI Report Server.
There are two different ways that you can use this new property:
- To set heading levels H1 through H6 for text boxes.
- To specify table cells as table headers.
Let’s see an example how they can be helpful.
Here's the design of a simple report. It has a report title and two tables with data. Each table has a text box label.
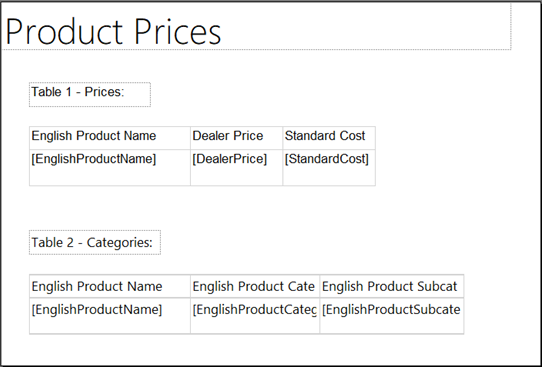
If we export this report to Accessible PDF without changing anything, we get this logical structure:
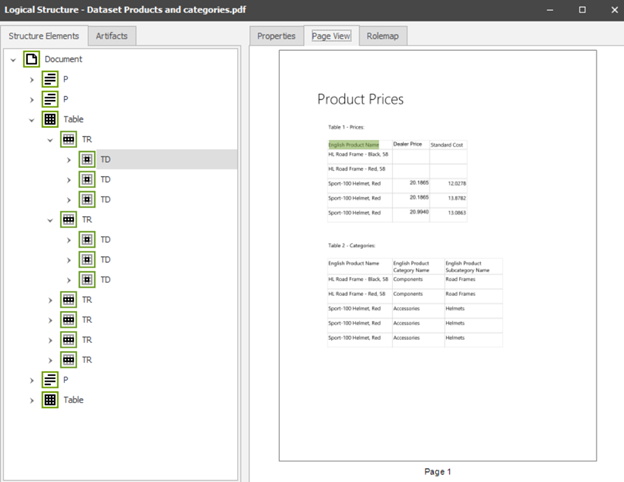
As you can see, the first row () of the table isn't marked with a header tag, as it should be.
Paragraphs (text boxes) are presented as <P>.
The screen reader preview shows that the report has no structure:
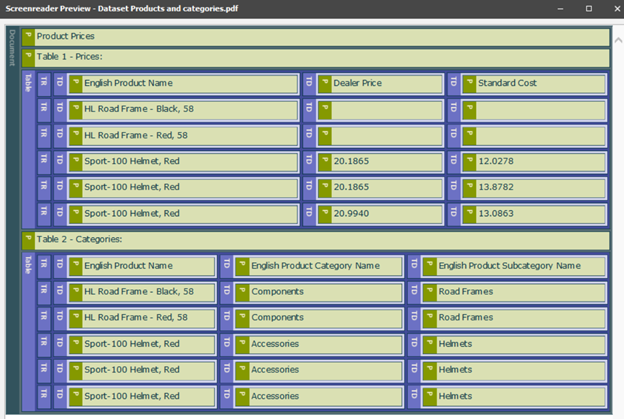
After setting the new property, you can transform the PDF structure into this logical structure:
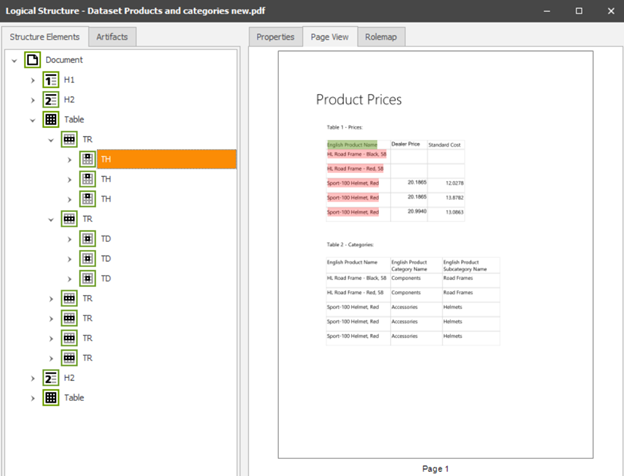
You see that now you have a Heading 1 (H1) for the report title, and two Heading 2 (H2) for the table titles.
The first row of the table is correctly set with a tag that allows the PDF document to determine which cells are headers, and which data cells should be associated with them.
Here's the new screen reader preview:
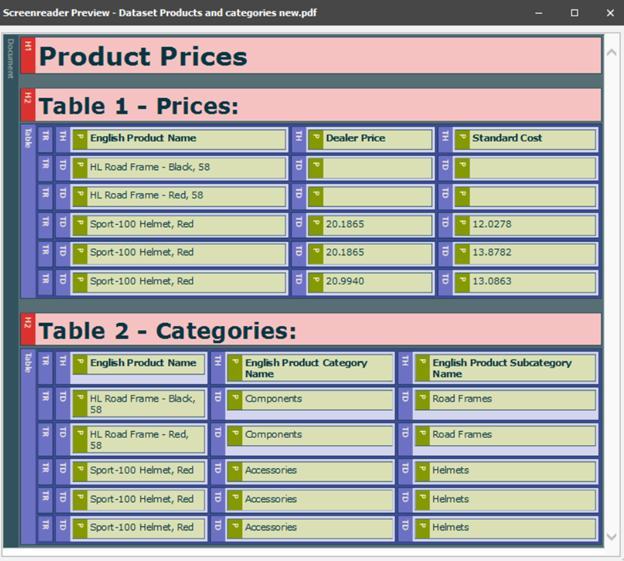
Heading level for text boxes
In Report Builder, you can set the heading level for any text box, including text boxes that are placed inside a tablix. Tables and matrixes are both examples of tablixes.
The default value is None. Here are the available values:
- None
- Heading1
- Heading2
- Heading3
- Heading4
- Heading5
- Heading6
Set the heading value
You can set the heading value in two different ways:
Text Box Properties window
Right-click a text box and select Text Box Properties.
In the Accessibility tab, in the Overwrite structure type box, select a heading level.
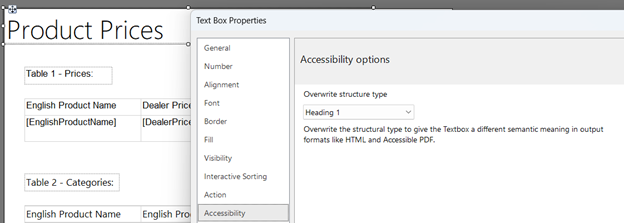
Textbox Property grid
If the Property grid isn't open, on the View tab, select the Properties checkbox.
Select a text box.
In the property grid, in the Accessibility property group, select a value in the StructureTypeOverwrite property.
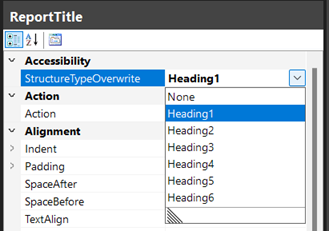
Benefits of headings
- Screen readers announce headings as "Heading level 1", "Heading level 2", and so on.
- You can press the shortcut H key to jump to the next header in a report, when you're viewing reports in Power BI Report Server.
- Headings are marked correctly in tagged PDF.
Set header cells for tables in Report Builder
You can set a value for any cell in a table, and for regular cells in matrixes, that is, any cell that isn't in the top row or in the left column.
The default value is None. Here are the available values:
- None
- ColumnHeaderCell
- RowHeaderCell
- DataCell
Set a value for a single cell
Select a cell in a tablix. It should be outlined in a bold line.
Right-click and select Cell Properties.
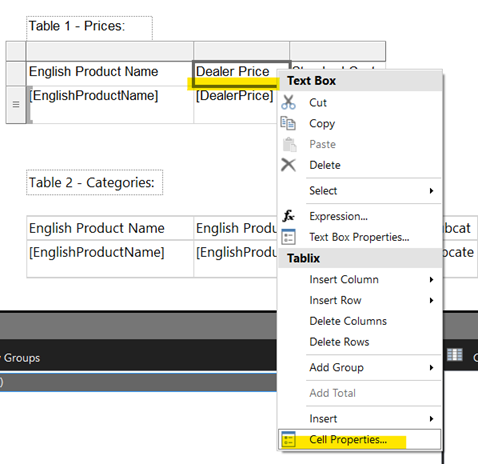
In the Accessibility tab, you can set the property in the Overwrite structure type box.
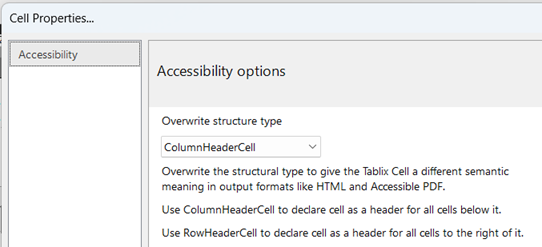
Select one of the available structural cell values:
- None
- ColumnHeaderCell
- RowHeaderCell
- DataCell
Set a value for a whole row
Select inside a table.
Select the gray rectangle next to the row you want to set a property for and select Row Properties.
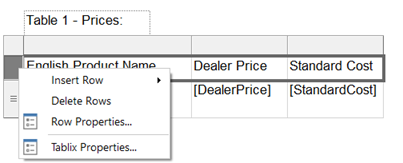
In the Row Properties dialog on the Accessibility tab, set the new property.
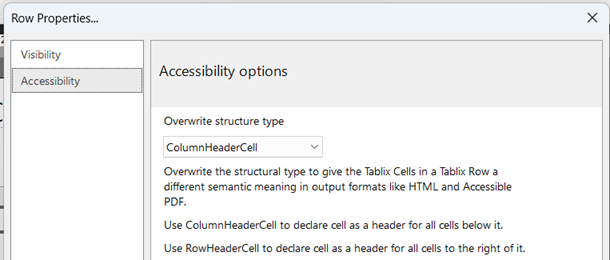
Benefits of setting cell values
- Screen readers announce table headers as "Header".
- Some screen readers (for example, NVDA) can announce related header titles when reading data cell values, which is important for users that rely on screen readers.
- Table headers are marked correctly in tagged PDF, and associated with data cells.
Considerations and limitations
- You can't set this property for cells in the property grid. When you select a table cell, the properties in the grid are related to the text box, and not to the cell. When you select a table cell, in the property grid you see Heading1 through Heading6 options. They're associated with the text box of this cell, and not the cell itself.
- You can't set this property for the top row or the left column of a matrix. For a matrix, the top row and left column headers are set automatically.
- You can set a column header cell and a row header cell.
- Setting a row header (a horizontal header) for a table with right-to-left layout doesn't associate data cells on the left of it with the header in an exported tagged PDF.