Note
Access to this page requires authorization. You can try signing in or changing directories.
Access to this page requires authorization. You can try changing directories.
Note
The new and improved Power Platform admin center is now generally available. We're currently updating the documentation to reflect these changes, so check back to ensure that you're getting the latest updates.
Duplicate records can creep into your data when you or others enter data manually or import data in bulk. Microsoft Dataverse helps you address potential duplicates by detecting duplicates for active records such as accounts and contacts.
After you know there are duplicate records, you can merge the duplicates and retain the record you want. When you merge a record, any related or child records are also merged. Your administrator might also set up duplicate detection rules so duplicates are detected at the time of entering or updating records or importing records.
Note
The new experience of detecting duplicates and merging them is supported when duplicates are detected while manually entering data in the app and not during import. Duplicate detection does not work when in offline or offline mode.
Resolve duplicates when creating or updating records
When duplicates are found while you create or update records, you can either ignore the duplicate detection dialog box and save the record or you can merge the duplicate records to keep your data clean.
Note
The Merge option is available only for Account, Lead, and Contact entities. The Merge option will only be enabled if a duplicate record of the same table is selected. Merging duplicate records from different tables is not supported.
When saving a new record or updated records, a Duplicate records found dialog box is shown if duplicates are found based on the duplicate detection rules set up for your organization. More information: Set up duplicate detection rules to keep your data clean
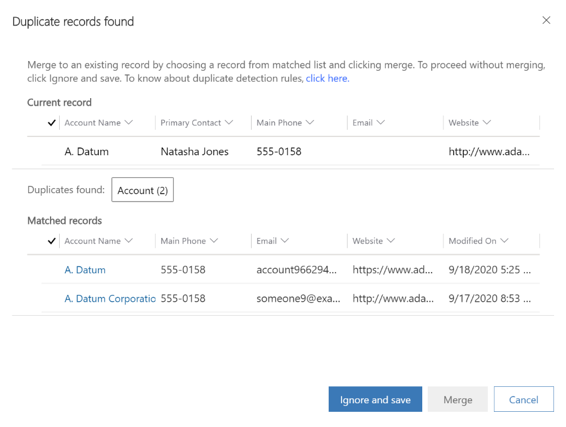
The dialog box shows the following details:
The Current record section of the dialog box shows the record that’s being created or updated.
The Duplicates found section shows the number of duplicate records found along with the record type.
The Matched records section shows the possible duplicate records.
The columns in the grids are shown dynamically based on the duplicate detection rule, so that you see relevant information to identify why a record was considered as a duplicate. For example, based on the rule, if two accounts are found to be duplicate because of same account name and email address, the Account Name and Email columns are shown in the grid.
Note
If the duplicate detection rule is not set to exclude inactive records, both active and inactive records are considered while detecting duplicates. More information: Set up duplicate detection rules to keep your data clean
You have an option to ignore the duplicates and save the new or updated record or merge the duplicate records.
To save the duplicate record, select Ignore and save.
- OR -
To merge the duplicate records, under the Matched records section, select the record that you want to merge, and then select Merge.
The Merge (record type) dialog box appears.
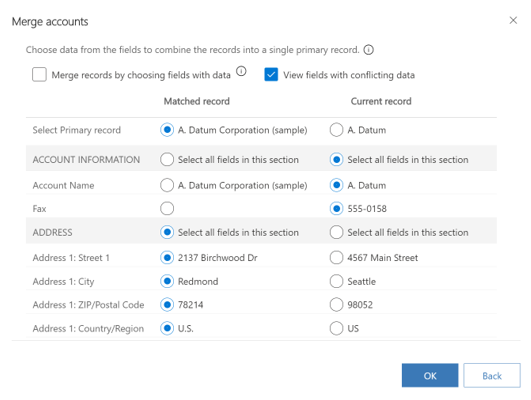
In the dialog box, select the primary record.
Note
The option to select a primary record is available when both records are existing in the system. If a duplicate is detected when a new record is being saved, then the new record is always considered as the secondary record.
The primary record is kept, and the secondary record is deactivated. Data from the secondary record is copied over to the primary record. When you select a primary record, by default, all the fields of the primary records are selected. This means that the data in these selected fields will be retained. You have an option to choose the fields from the secondary record, too. When you do that, data from the selected fields of the secondary record is copied over to the primary record and kept. All notes, activities, and details associated with the secondary record are linked to the primary record.
Use the following options to select the fields for which the data must be retained, and select OK:
Merge records by choosing fields with data: When you select this, all the fields that have data are selected regardless of whether the data is in the primary record or secondary record. If both primary and secondary records have data in the same fields, the fields of primary record are selected.
View fields with conflicting data: When you select this, only the fields that have conflicting data are shown so you can quickly select the fields from which you want to retain data. This is particularly useful when there’s data in multiple fields and you only want to look at data that’s different in the two records. This option is selected by default.
Select all fields in this section: When you select this, all fields available in that section of a record are selected so you don’t have to manually select the fields in that section. It works as a ‘Select all’ option for fields in a section.
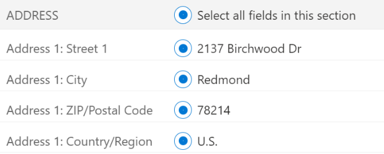
Note
You can’t merge data into an inactive record.
Merge records from a grid
You can merge two lead, account, or contact records.
To merge two records
In the list of accounts, contacts, or leads, select two records of the same record type, and on the command bar, select Merge.
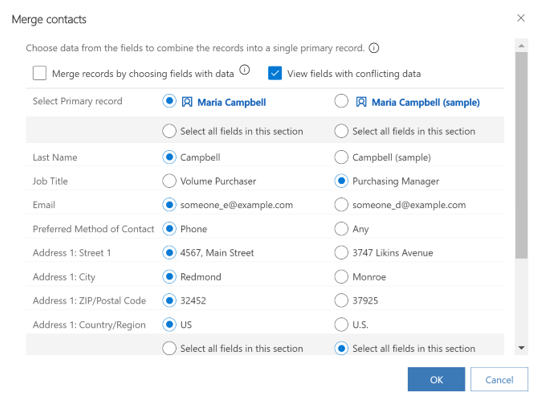
Follow the instructions from the Resolve duplicates when creating or updating records section of this topic.
See also
Detect duplicate data so you can fix or remove it
Import data (all record types)
Check for duplicates
Set up duplicate detection rules
Run system jobs to detect duplicates
Delete bulk records