Events
Microsoft Cloud for Sustainability Technical Summit November 4-7
Nov 4, 11 PM - Nov 7, 11 PM
Gain insights from expert-led sessions, interactive demos, and live Q&A!
Register nowThis browser is no longer supported.
Upgrade to Microsoft Edge to take advantage of the latest features, security updates, and technical support.
Multiple factors affect user access to environments. Administrators can use the Run diagnostics command to assess user access to an environment, and get details and mitigation suggestions as to why a user can or can't access the environment.
To access an environment, a user must meet the following criteria:
A user's level of access within the environment and to the resources (apps and data) in the environment is determined by the privileges defined in the security roles assigned to that user. Their access mode being Administrative or Read-Write also determines their level of access within an environment.
Use the following steps to run user access diagnostics on a user in an environment.
In the Power Platform admin center, select an environment.
Select Settings > Users + permissions > Users.
Select a user.
Select Run diagnostics.
Review the details for the user, and take any needed corrective actions.
Note
The action of running or rerunning diagnostics will force the user information in Microsoft Entra ID to synchronize to the environment's Dataverse database to provide up-to-date status on the user's properties. If the diagnostic run doesn't eliminate the root cause of a user access issue, please provide the results of the diagnostic run in the support ticket you create; this will greatly help Microsoft Support engineers to resolve your issue faster.
The following issues are documented below. If you don't see your issue:
Several factors influence user access in an environment. To help administrators with diagnosing user access to an environment and reasons for access or no access, the new “Run diagnostics” feature in the Power Platform admin center provides basic access diagnostics for individual users in the environment. The feature helps to detect potential causes to user sign-in and other issues and suggests potential mitigations. See User diagnostics.
When an error screen stating the user has no roles is encountered, a system administrator needs to assign roles to the user. Roles can be assigned directly to the user, or to a group team that the user is a part of. For information on how to assign Dataverse security roles to a user, see: Assign a security role to a user.
See How access to a record is determined.
You don't have sufficient permissions to access customer engagement apps (Dynamics 365 Sales, Dynamics 365 Customer Service, Dynamics 365 Field Service, Dynamics 365 Marketing, and Dynamics 365 Project Service Automation). A system administrator needs to complete the following steps.
In the Power Platform admin center, select an environment.
Select Settings > Users + permissions > Users.
Open the user record.
Select More Commands ( ) > Manage Roles.
) > Manage Roles.
Make note of the role assigned to the user. If appropriate, select a different security role. Close the Manage User Roles dialog box.
Select Security > Security Roles.
Select the security role from step 4.
Select Core Records.
Confirm that the Read permission for User Entity UI Settings is set to the User level (a yellow circle with a wedge-shaped segment).
If the security role is missing this permission, the system administrator will need to change this setting by clicking or tapping on it.
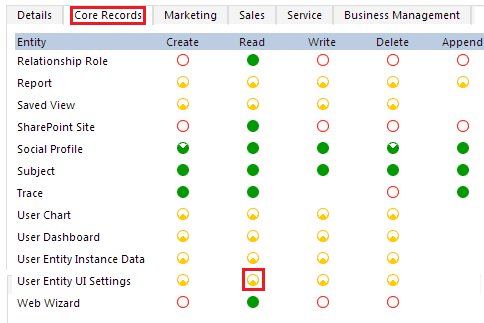
In some cases, users aren't automatically provisioned into environments.
If a user meets all access requirements but is still missing from an environment, the user may fall into one of the following cases:
Users with only Office licenses (with Dataverse plan enabled) won't be pre-provisioned into environments.
Owners of Microsoft Entra groups that are associated with environments won't be pre-provisioned.
Members of Microsoft Entra groups that are part of a Group Team created for the Microsoft Entra group won't be pre-provisioned.
Users won't be pre-provisioned into Microsoft Dataverse for Teams environments.
Although these users aren't pre-provisioned, they can be added to environments through on-demand sync. See the section below for ways to add or refresh users on demand.
As mentioned above, there are cases where users aren't provisioned automatically. Additionally, there may be delays in reflecting the users' latest status in environments. In such cases, adding or refreshing specific users on demand can be helpful.
There are multiple ways to do this:
Just-in-time (JIT) user provisioning: When users access an environment URL, access requirements are checked at the time of sign-in and qualified users are added to the environment.
User impersonation call: Impersonation call triggers a JIT sync for the user. See How to impersonate a user.
Add users in the Power Platform admin center: Admins can add or refresh users. See Add users to an environment.
PowerShell cmdlets: See PowerShell support for Power Apps.
Connectors: See Power Platform for Admins.
Power Automate template: See Force Sync Microsoft Entra Group members to specified CDS instance.
The check for the presence of security roles assigned to a user only checks for roles directly assigned to the user and can't currently check for roles inherited through group team memberships.
Events
Microsoft Cloud for Sustainability Technical Summit November 4-7
Nov 4, 11 PM - Nov 7, 11 PM
Gain insights from expert-led sessions, interactive demos, and live Q&A!
Register nowTraining
Learning path
Manage permissions and administration for Microsoft Dataverse - Training
Do you need to manage user access rights? In this learning path, you will learn how to manage permissions associated with environments and entities. You will also learn about different administrative portals and how to access each.
Certification
Microsoft Certified: Identity and Access Administrator Associate - Certifications
Demonstrate the features of Microsoft Entra ID to modernize identity solutions, implement hybrid solutions, and implement identity governance.