Note
Access to this page requires authorization. You can try signing in or changing directories.
Access to this page requires authorization. You can try changing directories.
Applies to:
Canvas apps
Get information about the currently running app and control the app's behavior.
Description
Like a control, the App object has properties that identify which screen is showing and prompt you to save changes so they aren't lost. Every app has an App object.
Write formulas for some properties of the App object. At the top of the Tree view pane, select the App object as you would any other control or screen. To view or edit one of the object's properties, select it in the drop-down list to the left of the formula bar.
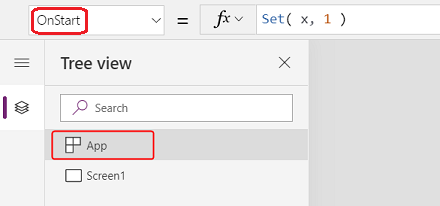
ActiveScreen property
The ActiveScreen property identifies the screen that's currently displayed.
This property returns a screen object. Use it to reference properties of the current screen, like the name with the formula App.ActiveScreen.Name. You can also compare this property to another screen object, like with the comparison formula App.ActiveScreen = Screen2 to check if Screen2 is the current screen.
Use the Back or Navigate function to switch the screen that's displayed.
BackEnabled property
The BackEnabled property changes how the app responds to the device back gesture (swipe or use the hardware back button on Android devices, or swipe from the left on iOS devices) when running in Power Apps mobile. When enabled, the device back gesture goes back to the screen that was most recently shown, which is similar to the Back formula. When disabled, the device back gesture takes the user to the app list.
ConfirmExit properties
Nobody wants to lose unsaved changes. Use the ConfirmExit and ConfirmExitMessage properties to warn the user before closing your app.
Note
- ConfirmExit doesn't work in apps embedded in, for example, Power BI and SharePoint.
- ConfirmExit isn't supported in custom pages.
- Now, these properties can reference controls only on the first screen if the Delayed load preview feature is enabled (which it is by default for new apps). If you reference other screens, Power Apps Studio doesn't show an error, but the published app doesn't open in Power Apps Mobile or a browser. We're working to lift this limitation. In the meantime, turn off Delayed load in Settings > Upcoming features (under Preview).
ConfirmExit
ConfirmExit is a Boolean property that, when true, opens a confirmation dialog box before the app closes. By default, this property is false, and no dialog box appears.
When the user might have unsaved changes in the app, use this property to show a confirmation dialog box before exiting the app. Use a formula that checks variables and control properties (for example, the Unsaved property of the Edit form control).
The confirmation dialog box appears in any situation where data can be lost, such as:
- Run the Exit function.
- If the app runs in a browser:
- Close the browser or the browser tab where the app runs.
- Select the browser's back button.
- Run the Launch function with a LaunchTarget of Self.
- If the app runs in Power Apps Mobile (iOS or Android):
- Swipe to switch to a different app in Power Apps Mobile.
- Select the back button on an Android device.
- Run the Launch function to launch another canvas app.
The exact look of the confirmation dialog box can vary across devices and versions of Power Apps.
The confirmation dialog box doesn't show in Power Apps Studio.
ConfirmExitMessage
By default, the confirmation dialog box shows a generic message, such as "You may have unsaved changes." in the user's language.
Use ConfirmExitMessage to provide a custom message in the confirmation dialog box. If this property is blank, the default value is used. Custom messages are truncated as needed to fit within the confirmation dialog box, so keep the message to a few lines at most.
In a browser, the confirmation dialog box can show a generic message from the browser.
Note
The App object has two more properties, OnMessage and BackEnabled, that are experimental. These properties are removed from the app object eventually. Don't use these properties in your production environment.
Example
Set the App object's ConfirmExit property to this expression:
AccountForm.Unsaved Or ContactForm.UnsavedThe dialog box shows if the user changes data in either form and then tries to close the app without saving those changes.e user changes data in either form and then tries to close the app without saving those changes.
[!div clas1. Set the App object's ConfirmExitMessage property to this formula:
If( AccountsForm.Unsaved, "Accounts form has unsaved changes.", "Contacts form has unsaved changes." )The dialog box shows if the user changes data in the Account form and then tries to close the app without saving those changes.
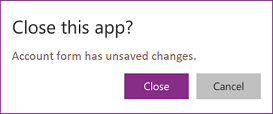
Set up connection string for Application Insights
To export system-generated application logs to Application Insights, set up the Connection string for your canvas app.
- Open your app for editing in Power Apps Studio.
- Select the App object in the left navigation tree view.
- Enter the Connection string in the properties pane.
If data isn't sent to Application Insights, contact your Power Platform admin and check if App Insights is disabled at the tenant level.
Formulas property
Use named formulas, in the Formulas property, to define a formula that can be reused throughout your app.
In Power Apps, formulas determine the value of control properties. For example, to set the background color consistently across an app, you might set the Fill property for each to a common formula:
Label1.Fill: ColorValue( Param( "BackgroundColor" ) )
Label2.Fill: ColorValue( Param( "BackgroundColor" ) )
Label3.Fill: ColorValue( Param( "BackgroundColor" ) )
With so many places where this formula may appear, it becomes tedious and error prone to update them all if a change is needed. Instead, you can create a global variable in OnStart to set the color once, and then reuse the value throughout the app:
App.OnStart: Set( BGColor, ColorValue( Param( "BackgroundColor" ) ) )
Label1.Fill: BGColor
Label2.Fill: BGColor
Label3.Fill: BGColor
While this method is better, it also depends on OnStart running before the value for BGColor is established. BGColor might also be manipulated in some corner of the app that the maker is unaware of, a change made by someone else, and that can be hard to track down.
Named formulas provide an alternative. Just as we commonly write control-property = expression, we can instead write name = expression and then reuse name throughout our app to replace expression. The definitions of these formulas are done in the Formulas property:
App.Formulas: BGColor = ColorValue( Param( "BackgroundColor" ) );
Label1.Fill: BGColor
Label2.Fill: BGColor
Label3.Fill: BGColor
The advantages of using named formulas include:
- The formula's value is always available. There's no timing dependency, no OnStart that must run first before the value is set, no time in which the formula's value is incorrect. Named formulas can refer to each other in any order, so long as they don't create a circular reference. They can be calculated in parallel.
- The formula's value is always up to date. The formula can perform a calculation that is dependent on control properties or database records, and as they change, the formula's value automatically updates. You don't need to manually update the value as you do with a variable. And formulas only recalculate when needed.
- The formula's definition is immutable. The definition in Formulas is the single source of truth and the value can't be changed somewhere else in the app. With variables, it's possible that some code unexpectedly changes a value, but this difficult to debug situation isn't possible with named formulas.
- The formula's calculation can be deferred. Because its value is immutable, it can always be calculated when needed, which means it need not be calculated until it's needed. Formula values that aren't used until screen2 of an app is displayed need not be calculated until screen2 is visible. Deferring this work can improve app load time. Named formulas are declarative and provide opportunities for the system to optimize how and when they're computed.
- Named formulas is an Excel concept. Power Fx uses Excel concepts where possible since so many people know Excel well. Named formulas are the equivalent of named cells and named formulas in Excel, managed with the Name Manager. They recalculate automatically like cells of a spreadsheet and control properties do.
Named formulas are defined, one after another in the Formulas property, each ending with a semi-colon. The type of the formula is inferred from the types of the elements within the formula and how they're used together. For example, these named formulas retrieve useful information about the current user from Dataverse:
UserEmail = User().Email;
UserInfo = LookUp( Users, 'Primary Email' = User().Email );
UserTitle = UserInfo.Title;
UserPhone = Switch( UserInfo.'Preferred Phone',
'Preferred Phone (Users)'.'Mobile Phone', UserInfo.'Mobile Phone',
UserInfo.'Main Phone' );
If the formula for UserTitle needs to be updated, it can be done easily in this one location. If UserPhone isn't needed in the app, then these calls to the Users table in Dataverse aren't made. There's no penalty for including a formula definition that isn't used.
Some limitations of named formulas:
- They can't use behavior functions or otherwise cause side effects within the app.
- They can't create a circular reference. Having a = b; and b = a; in the same app isn't allowed.
User defined functions
Important
- User defined functions are a preview feature.
- Preview features aren't meant for production use and may not be complete. These features are available before an official release so that you can get early access and provide feedback. More information: Understand experimental, preview, and retired features in canvas apps
- The behavior that this article describes is available only when the User-defined functions preview feature in Settings > Upcoming features > Experimental is turned on (it's off by default).
- Your feedback is valuable to us. Let us know what you think in the Power Apps experimental features community forum.
Power Fx includes a long list of built-in functions, such as If, Text, and Set. User defined functions enable you to write your own functions that take parameters and return a value, just as the built-in functions do. You can think of user defined functions as an extension to named formulas that adds parameters and supports behavior formulas.
For example, you might define a named formula that returns fiction books from a library:
Library = [ { Title: "The Hobbit", Author: "J. R. R. Tolkien", Genre: "Fiction" },
{ Title: "Oxford English Dictionary", Author: "Oxford University", Genre: "Reference" } ];
LibraryFiction = Filter( Library, Genre = "Fiction" );
Without parameters, we would need to define separate named formulas for each genre. But instead, let's parameterize our named formula:
LibraryType := Type( [ { Title: Text, Author: Text, Genre: Text } ] );
LibraryGenre( SelectedGenre: Text ): LibraryType = Filter( Library, Genre = SelectedGenre );
Now we can call LibraryGenre( "Fiction" ), LibraryGenre( "Reference" ), or filter on other genres with a single user defined function.
The syntax is:
FunctionName( [ ParameterName1: ParameterType1 [ , ParameterName2: ParameterType2 ... ] ] ) : ReturnType = Formula;
- FunctionName – Required. The name of the user defined function.
- ParameterName(s) – Optional. The name of a function parameter.
- ParameterType(s) – Optional. The name of a type, either a built-in data type name, a data source name, or a type defined with the Type function.
- ReturnType – Required. The type of the return value from the function.
- Formula – Required. The formula that calculates the value of the function based on the parameters.
Each parameter and the output from the user define function must be typed. In this example, SelectedGenre: Text defines the first parameter to our function to be of type Text and SelectedGenre is the name of the parameter that is used in the body for the Filter operation. See Data types for the supported type names. The Type function is used to create an aggregate type for our library, so that we can return a table of books from our function.
We defined LibraryType as a plural table of records type. If we want to pass a single book to a function, we can extract the type of the record for this table with the RecordOf function:
BookType := Type( RecordOf( LibraryType ) );
IsGenre( Book: BookType, SelectedGenre: Text ): Boolean = (Book.Genre = SelectedGenre);
Record matching for function parameters is tighter than it is in other parts of Power Fx. The fields of a record value must be a proper subset of the type definition and can't include additional fields. For example, IsGenre( { Title: "My Book", Published: 2001 }, "Fiction" ) will result in an error.
Note, recursion isn't yet supported by user defined functions.
Behavior user defined functions
Named formulas and most user defined functions don't support behavior functions with side effects, such as Set or Notify. In general, it's best to avoid updating state if you can, instead relying on functional programming patterns and allowing Power Fx to recalculate formulas as needed automatically. But, there are cases where it's unavoidable. To include behavior logic in a user defined function, wrap the body in curly braces:
Spend( Amount: Number ) : Void = {
If( Amount > Savings,
Error( $"{Amount} is more than available savings" ),
Set( Savings, Savings - Amount );
Set( Spent, Spent + Amount)
);
}
Now we can call Spend( 12 ) to check if we have 12 in our Savings, and if so, to debit it by 12 and add 12 to the Spent variable. The return type of this function is Void as it doesn't return a value.
The syntax of a behavior user defined function is:
FunctionName( [ ParameterName1: ParameterType1 [ , ParameterName2: ParameterType2 ... ] ] ) : ReturnType = { Formula1 [ ; Formula2 ... ] };
- FunctionName – Required. The name of the user defined function.
- ParameterName(s) – Optional. The name of a function parameter.
- ParameterType(s) – Optional. The name of a type, either a built-in data type name, a data source name, or a type defined with the Type function.
- ReturnType – Required. The type of the return value from the function. Use Void if the function doesn't return a value.
- Formula(s) – Required. The formula that calculates the value of the function based on the parameters.
As with all Power Fx formulas, execution doesn't end when an error is encountered. After the Error function has been called, the If function prevents the changes to Savings and Spent from happening. The IfError function can also be used to prevent further execution after an error. Even though it returns Void, the formula can still return an error if there's a problem.
User defined types
Important
- User defined types is an experimental feature.
- Experimental features aren't meant for production use and may not be complete. These features are available before an official release so that you can get early access and provide feedback. More information: Understand experimental, preview, and retired features in canvas apps
- The behavior that this article describes is available only when the User-defined types experimental feature in Settings > Upcoming features > Experimental is turned on (it's off by default).
- Your feedback is valuable to us. Let us know what you think in the Power Apps experimental features community forum.
Named formulas can be used with the Type function to create user defined types. Use := instead of = to define a user defined type, for example Book := Type( { Title: Text, Author: Text } ). See the Type function for more information and examples.
OnError property
Use OnError to take action when an error happens anywhere in the app. It provides a global opportunity to intercept an error banner before being displayed to the end user. It can also be used to log an error with the Trace function or write to a database or web service.
In Canvas apps, the result of every formula evaluation is checked for an error. If an error is encountered, OnError is evaluated with the same FirstError and AllErrors scope variables that would have been used if the entire formula had been wrapped in an IfError function.
If OnError is empty, a default error banner shows the FirstError.Message of the error. Defining an OnError formula overrides this behavior, so the maker can handle error reporting as needed. You can request the default behavior in OnError by rethrowing the error with the Error function. Use the rethrowing approach if you want to filter out or handle some errors differently, but let others pass through.
OnError can't replace an error in calculations the way that IfError can. If OnError is invoked, the error has already happened and it has already been processed through formula calculations like IfError; OnError controls error reporting only.
OnError formulas are evaluated concurrently and it's possible that their evaluation might overlap with the processing of other errors. For example, if you set a global variable at the top of an OnError and read it later on in the same formula, the value might have changed. Use the With function to create a named value that is local to the formula.
Although each error is processed individually by OnError, the default error banner might not appear for each error individually. To avoid having too many error banners displayed at the same time, the same error banner won't be displayed again if it has recently been shown.
Example
Consider a Label control and Slider control that are bound together through the formula:
Label1.Text = 1/Slider1.Value
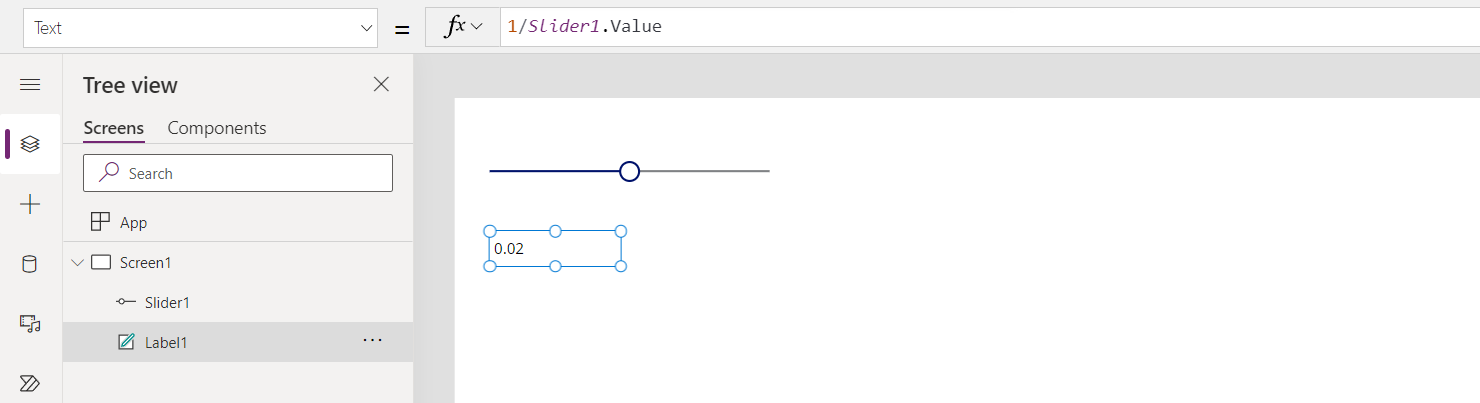
The slider defaults to 50. If the slider is moved to 0, Label1 will show no value, and an error banner is shown:
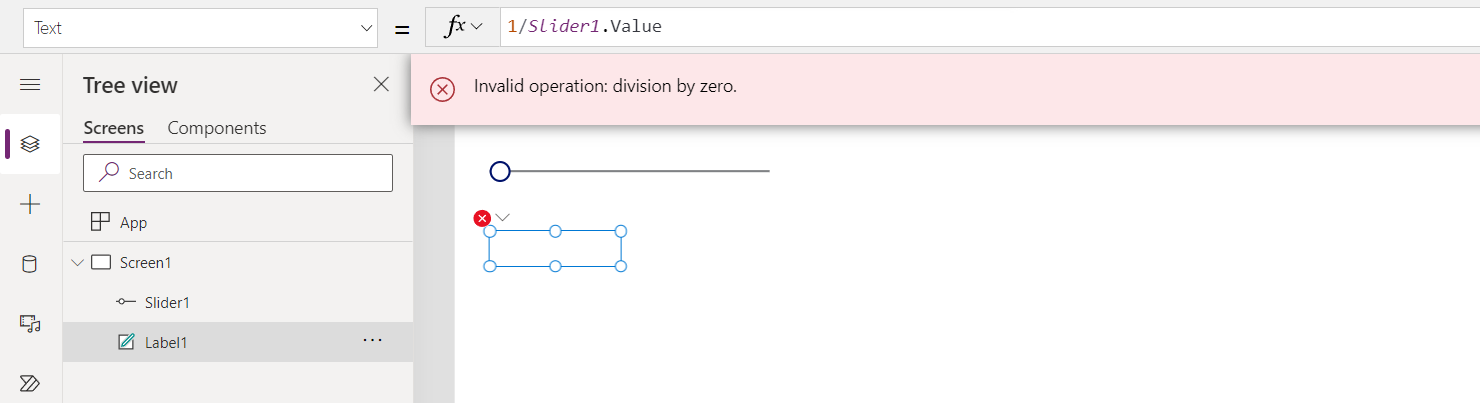
Let's look at what happened in detail:
- User moved the slide to the left and the Slide1.Value property changed to 0.
- Label1.Text was automatically reevaluated. Division by zero occurred, generating an error.
- There's no IfError in this formula. The division by zero error is returned by the formula evaluation.
- Label1.Text can't show anything for this error, so it shows a blank state.
- OnError is invoked. Since there's no handler, the standard error banner is displayed with error information.
If needed, you can also change the formula to Label1.Text = IfError( 1/Slider1.Value, 0 ). Using IfError means there's no error or error banner. You can't change the value of an error from OnError because the error already happened—OnError only controls how it's reported.
If you add an OnError handler, it doesn't affect steps before step 5, but it does change how the error is reported:
Trace( $"Error {FirstError.Message} in {FirstError.Source}" )
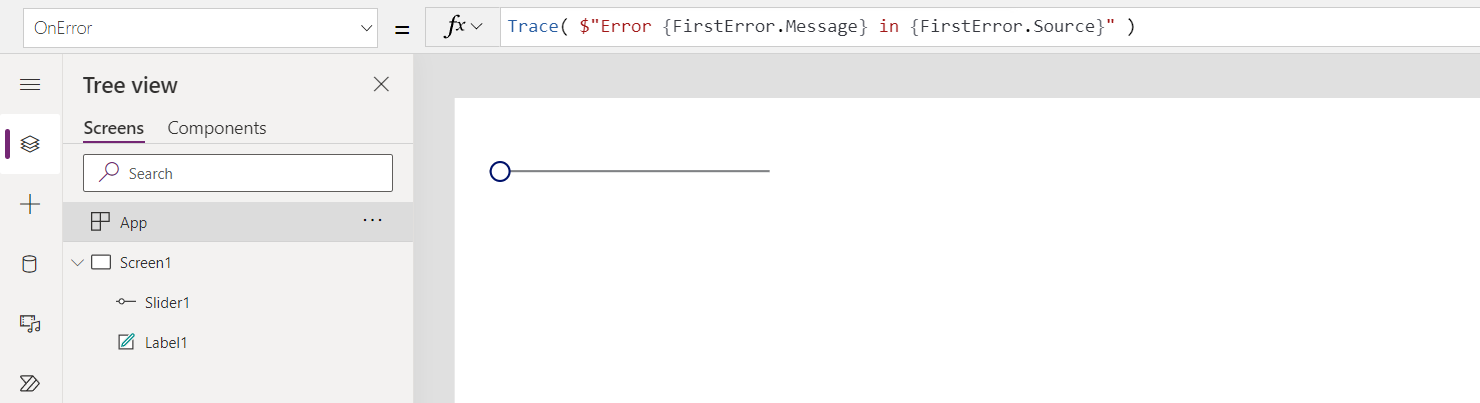
With this OnError handler, the app user doesn't see any error. But the error is added to the Monitor's trace, including the source of the error information from FirstError:

If you also want to show the default error banner along with the trace, rethrow the error with the Error function after the Trace call, as if the Trace wasn't there:
Trace( $"Error {FirstError.Message} in {FirstError.Source}" );
Error( FirstError )
OnStart property
Note
Using the OnStart property can cause performance problems when loading an app. We're creating alternatives for the top two reasons to use this property—caching data and setting up global variables. There's already an alternative for defining the first screen to show with Navigate. Depending on your context, this property can be disabled by default. If you don't see it and need to use it, check the app's Advanced settings for a switch to enable it. You can also use the OnVisible property of a screen. By default, when the nonblocking OnStart rule is enabled, it lets the OnStart function run at the same time as other app rules. So, if variables referenced in other app rules are initialized within the OnStart function, they might not be fully initialized yet. Also, a screen can render and become interactive before either the Screen.OnVisible or App.OnStart functions finish running, especially if they take a long time to finish.
The OnStart property runs when the user starts the app. This property is often used to:
- Retrieve and cache data in collections by using the Collect function.
- Set up global variables by using the Set function.
This formula runs before the first screen appears. No screen is loaded, so you can't set context variables with the UpdateContext function. But you can pass context variables with the Navigate function.
After you change the OnStart property, test it by hovering over the App object in the Tree view pane, selecting the ellipsis (...), and then selecting Run OnStart. Unlike when the app loads for the first time, existing collections and variables are already set. To start with empty collections, use the ClearCollect function instead of the Collect function.
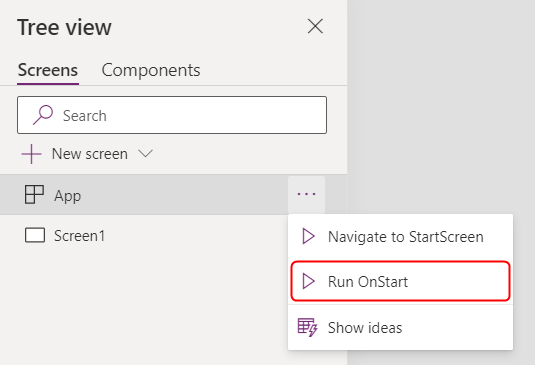
Note
- Using the Navigate function in the OnStart property is retired. Existing apps still work. For a limited time, you can enable it in the app settings (under Retired). But using Navigate this way can cause app load delays because it forces the system to finish running OnStart before showing the first screen. Use the StartScreen property instead to set the first screen displayed.
- The retired switch is off for apps created before March 2021 where you added Navigate to OnStart between March 2021 and now. When you edit these apps in Power Apps Studio, you can see an error. Turn the retired switch on to clear this error.
StartScreen property
The StartScreen property sets which screen shows first. It's evaluated once when the app loads and returns the screen object to show. By default, this property is empty, and the first screen in the Studio Tree view shows first.
StartScreen is a data flow property that can't contain behavior functions. All data flow functions are available. Use these functions and signals to decide which screen to show first:
- Param function to read parameters used to start the app.
- User function to read information about the current user.
- LookUp, Filter, CountRows, Max, and other functions that read from a data source.
- API calls through a connector. Make sure the call returns quickly.
- Signals such as Connection, Compass, and App.
Note
Global variables and collections, including those created in OnStart, aren't available in StartScreen. Named formulas are available and are often a better alternative for formula reuse across the app.
If StartScreen returns an error, the first screen in the Studio Tree view shows as if StartScreen isn't set. Use the IfError function to catch any errors and redirect to an error screen.
After you change StartScreen in Studio, test it by hovering over the App object in the Tree view pane, selecting the ellipsis (...), and then selecting Navigate to StartScreen. The screen changes as if the app just loaded.
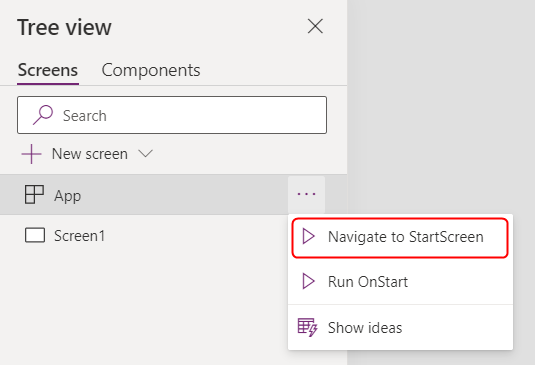
Examples
Screen9
Screen9 shows first whenever the app starts.
If( Param( "admin-mode" ) = 1, HomeScreen, AdminScreen )
Checks if the Param "admin-mode" is set and uses it to decide if HomeScreen or AdminScreen shows first.
If( LookUp( Attendees, User = User().Email ).Staff, StaffPortal, HomeScreen )
Checks if an attendee is a staff member and directs them to the correct screen on startup.
IfError( If( CustomConnector.APICall() = "Forest",
ForestScreen,
OceanScreen
),
ErrorScreen
)
Directs the app based on an API call to either ForestScreen or OceanScreen. If the API fails, the app uses ErrorScreen instead.
StudioVersion property
Use the StudioVersion property to show or log the version of Power Apps Studio used to publish an app. This property helps when you're debugging and checking that your app is republished with a recent version of Power Apps Studio.
StudioVersion returns text. The format of this text can change over time, so treat it as a whole and don't extract individual parts.