Note
Access to this page requires authorization. You can try signing in or changing directories.
Access to this page requires authorization. You can try changing directories.
Summary
| Item | Description |
|---|---|
| Release State | General Availability |
| Products | Excel Power BI (Semantic models) Power BI (Dataflows) Fabric (Dataflow Gen2) Power Apps (Dataflows) Dynamics 365 Customer Insights Analysis Services |
| Authentication Types Supported | Windows |
| Function Reference Documentation | Folder.Contents, Folder.Files |
Note
Some capabilities may be present in one product but not others due to deployment schedules and host-specific capabilities.
Capabilities supported
- Folder path
- Combine
- Combine and load
- Combine and transform
Connect to a folder from Power Query Desktop
To connect to a folder from Power Query Desktop:
Select the Folder option in the connector selection.
Enter the path to the folder you want to load, or select Browse to browse to the folder you want to load. Then select OK.
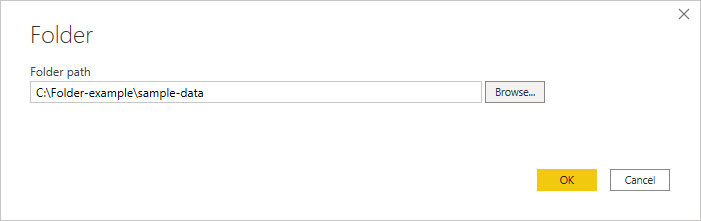
When you select the folder you want to use, the file information about all of the files in that folder are displayed. Also, file information about any files in any subfolders is also displayed.
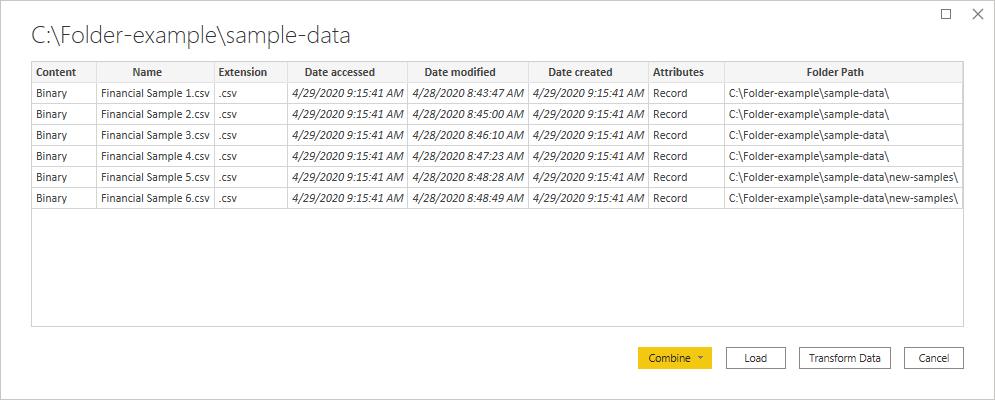
Select Combine & Transform Data to combine the data in the files of the selected folder and load the data in the Power Query Editor for editing. Select Combine & Load to load the data from all of the files in the folder directly into your app. Or select Transform Data to load the folder data as-is in the Power Query Editor.
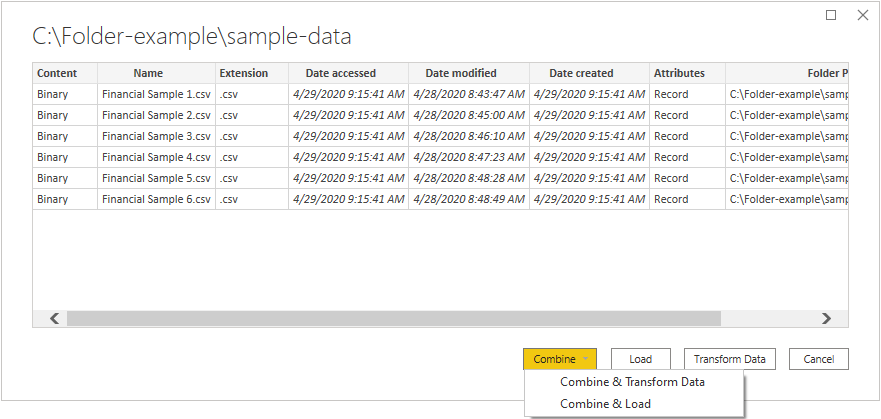
Note
The Combine & Transform Data and Combine & Load buttons are the easiest ways to combine data found in the files of the folder you specify. You could also use the Load button (in Power BI Desktop only) or the Transform Data buttons to combine the files as well, but that requires more manual steps.
Connect to a folder from Power Query Online
To connect to a folder from Power Query Online:
Select the Folder option in the connector selection.
Enter the path to the folder you want to load.
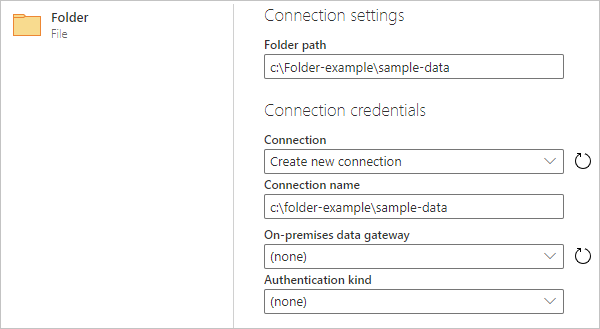
Enter the name of an on-premises data gateway that you'll use to access the folder.
Select the authentication kind to connect to the folder. If you select the Windows authentication kind, enter your credentials.
Select Next.
In the Navigator dialog box, select Combine to combine the data in the files of the selected folder and load the data into the Power Query Editor for editing. Or select Transform data to load the folder data as-is in the Power Query Editor.
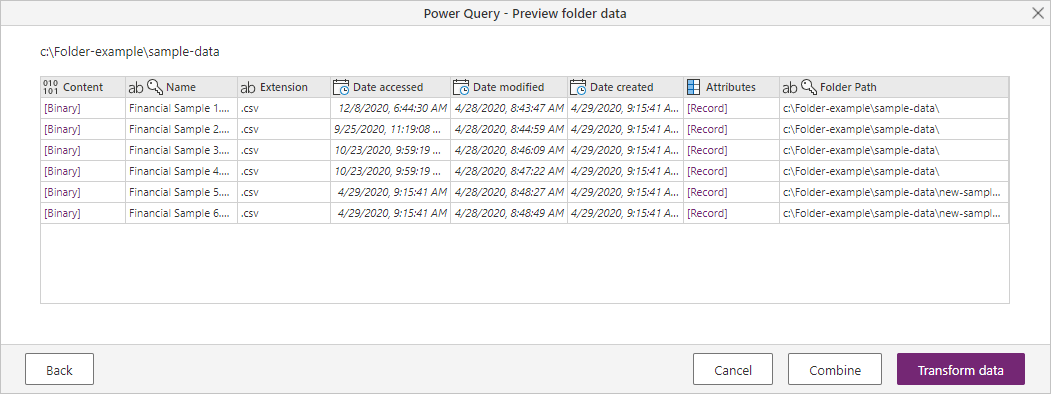
Troubleshooting
Combining files
When you combine files using the folder connector, all the files in the folder and its subfolders are processed the same way, and the results are then combined. The way the files are processed is determined by the example file you select. For example, if you select an Excel file and choose a table called "Table1", then all the files will be treated as Excel files that contain a table called "Table1".
To ensure that combining the files works properly, make sure that all the files in the folder and its subfolders have the same file format and structure. If you need to exclude some of the files, first select Transform data instead of Combine and filter the table of files in the Power Query Editor before combining.
For more information about combining files, go to Combine files in Power Query.