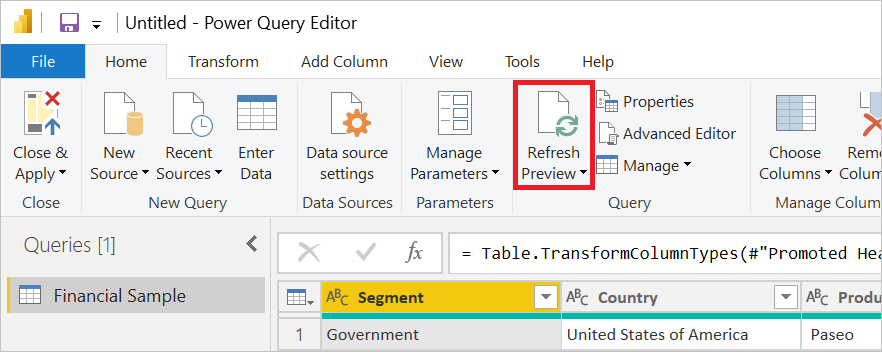Note
Access to this page requires authorization. You can try signing in or changing directories.
Access to this page requires authorization. You can try changing directories.
When you refresh in Power Query, there's a lot done behind the scenes to attempt to give you a smooth user experience, and to execute your queries efficiently and securely. However, in some cases you might notice that multiple data source requests are triggered by Power Query when data is refreshed. Sometimes these requests are normal, but other times they can be prevented.
When multiple requests occur
The following sections describe a few instances when Power Query can send multiple requests to a data source.
Connector design
Connectors can make multiple calls to a data source for various reasons, including metadata, caching of results, pagination, and so on. This behavior is normal and is designed to work that way.
Multiple queries referencing a single data source
Multiple requests to the same data source can occur if multiple queries pull from that data source. These requests can happen even in a case where only one query references the data source. If one or more other queries reference that query, then each query—along with all the queries it depends on—is evaluated independently.
In a desktop environment, a single refresh of all the tables in the data model is run using a single shared cache. Caching can reduce the likelihood of multiple requests to the same data source, since one query can benefit from the same request having already been run and cached for a different query. Even here, though, you can get multiple requests because:
- The data source isn't cached (for example, local CSV files).
- The request to the data source is different than a request that was already cached because of downstream operations (which can alter folding).
- The cache is too small (which is relatively unlikely).
- The queries are running at roughly the same time.
In a cloud environment, each query is refreshed using its own separate cache. So a query can’t benefit from the same request having already been cached for a different query.
Folding
Sometimes Power Query’s folding layer can generate multiple requests to a data source, based on the operations being performed downstream. In such cases, you might avoid multiple requests by using Table.Buffer. More information: Buffer your table
Loading to the Power BI Desktop model
In Power BI Desktop, Analysis Services (AS) refreshes data by using two evaluations: one to fetch the schema—which AS does by asking for zero rows—and one to fetch the data. If computing the zero-row schema requires fetching the data, then duplicate data source requests can occur.
Data privacy analysis
Data privacy does its own evaluations of each query to determine whether the queries are safe to run together. This evaluation can sometimes cause multiple requests to a data source. A telltale sign that a given request is coming from data privacy analysis is that it has a "TOP 1000" condition (although not all data sources support such a condition). In general, disabling data privacy—assuming that's acceptable—would eliminate the "TOP 1000" or other data privacy-related requests during refresh. More information: Disable the data privacy firewall
Background data downloads (also known as "background analysis")
Similar to the evaluations performed for data privacy, the Power Query editor by default downloads a preview of the first 1,000 rows of each query step. Downloading these rows helps ensure the data preview is ready to display as soon as a step is selected, but it can also cause duplicate data source requests. More information: Disable background analysis
Miscellaneous Power Query editor background tasks
Various Power Query editor background tasks can also trigger extra data source requests (for example, query folding analysis, column profiling, the automatic refresh of the 1000-row preview that Power Query triggers after loading results to Excel, and so on).
Isolating multiple queries
You can isolate instances of multiple queries by turning off specific parts of the query process to isolate where the duplicate requests are coming from. For example, if you start:
- In the Power Query editor
- With the firewall disabled
- With background analysis disabled
- With column profiling and any other background tasks disabled
- [Optional] Doing a
Table.Buffer
In this example, you have only a single M evaluation that happens when you refresh the Power Query editor preview. If the duplicate requests occur at this point, then they’re somehow inherent in the way the query is authored. If not, and if you enable the previously described settings one-by-one, you can then observe at what point the duplicate requests start occurring.
The following sections describe these steps in more detail.
Set up Power Query editor
You don't need to reconnect or recreate your query, just open the query you want to test in the Power Query editor. You can duplicate the query in the editor if you don't want to mess with the existing query.
Disable the data privacy firewall
The next step is to disable the data privacy firewall. This step assumes you aren't concerned about data leakage between sources, so disabling the data privacy firewall can be done using the Always ignore Privacy Level settings described in Set Fast Combine option in Excel or using the Ignore the Privacy levels and potentially improve performance setting described in Power BI Desktop privacy levels in Power BI Desktop.
Be sure to undo this step before resuming normal testing.
Disable background analysis
The next step is to disable background analysis. Background analysis is controlled by the Allow data preview to download in the background setting described in Disable Power Query background refresh for Power BI. You can also disable this option in Excel.
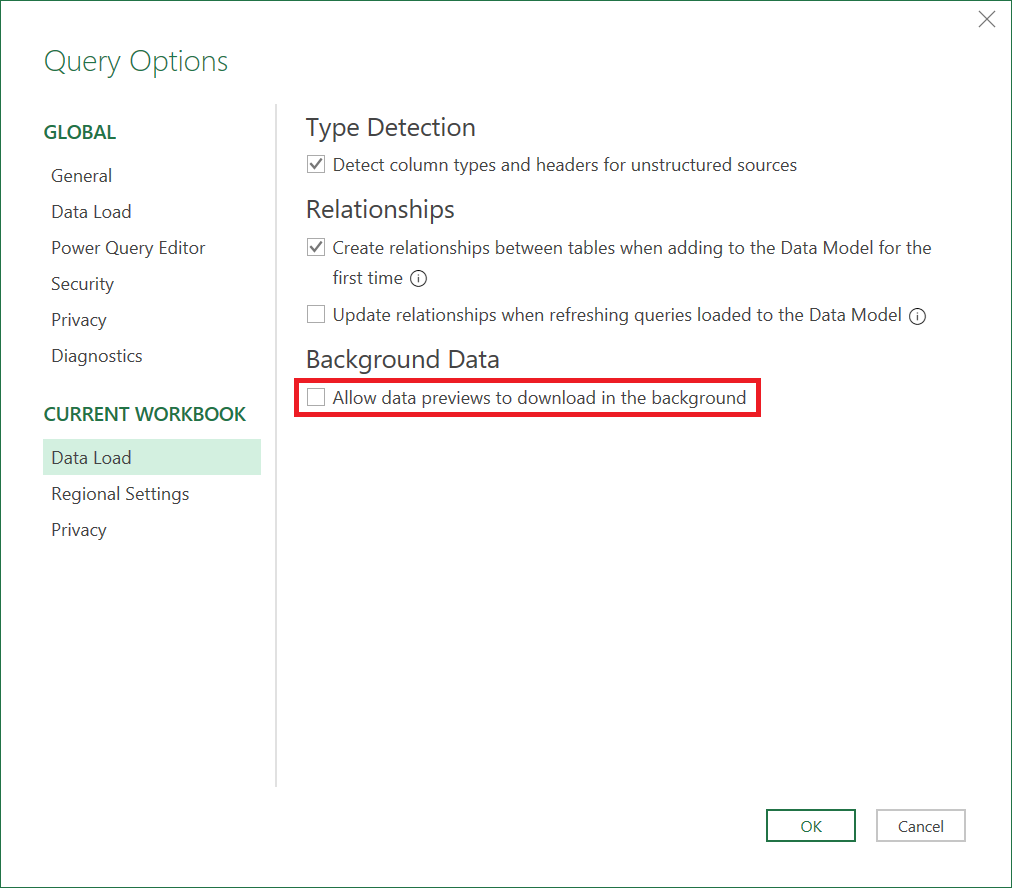
Buffer your table
Optionally, you can also use Table.Buffer to force all the data to be read, which imitates what happens during a load. To use Table.Buffer in the Power Query editor:
In the Power Query editor formula bar, select the fx button to add a new step.
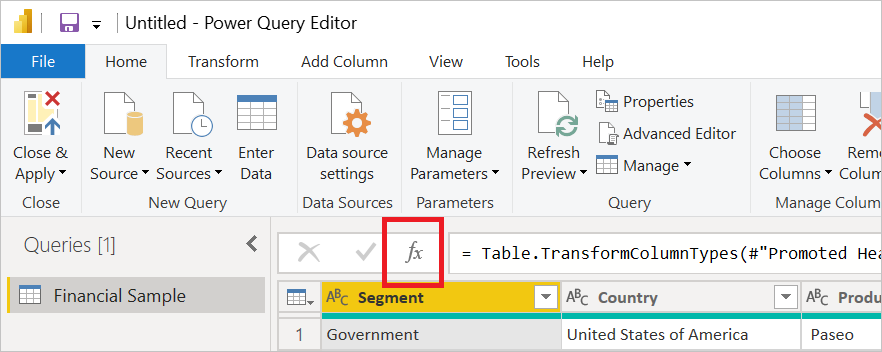
In the formula bar, surround the name of the previous step with Table.Buffer(<previous step name goes here>). For example, if the previous step was named
Source, the formula bar displays= Source. Edit the step in the formula bar to say= Table.Buffer(Source).
More information: Table.Buffer
Run the test
To run the test, do a refresh in the Power Query editor.