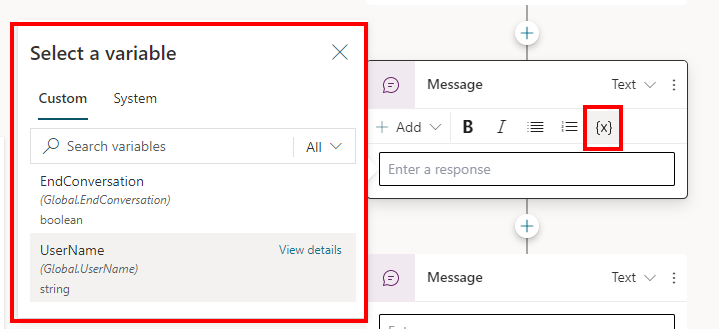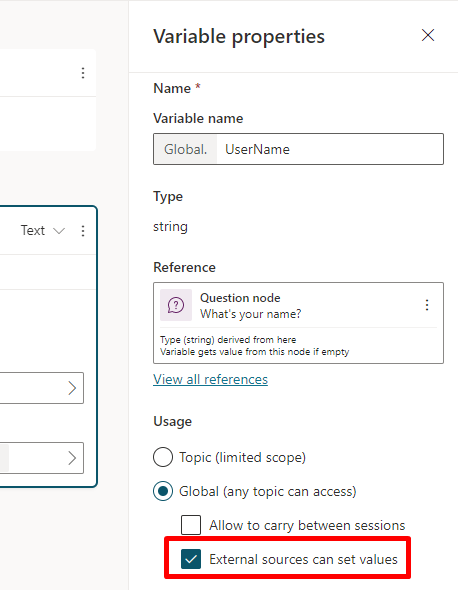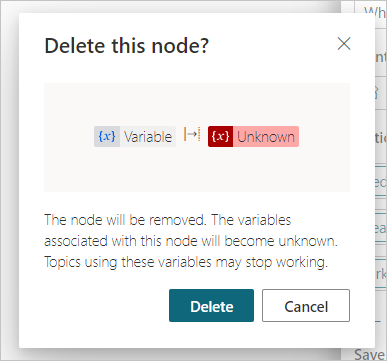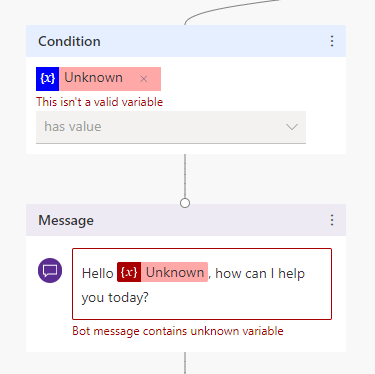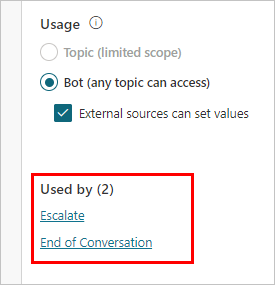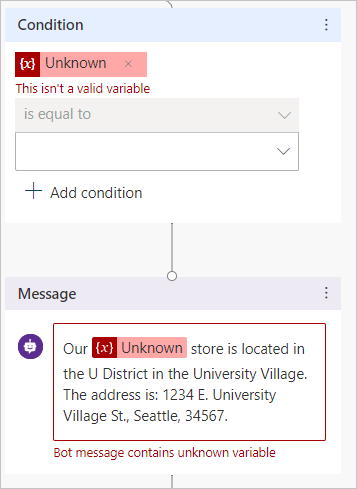Reuse variables across topics
Important
Power Virtual Agents capabilities and features are now part of Microsoft Copilot Studio following significant investments in generative AI and enhanced integrations across Microsoft Copilot.
Some articles and screenshots may refer to Power Virtual Agents while we update documentation and training content.
Variables store your customers' responses to questions from your copilot. For example, you can save a customer's name in a variable called UserName. The copilot can then address the customer by name as the conversation continues.
By default, a variable's value can only be used in the topic where the variable is created. However, it's possible to reuse the same value across topics. For example, a Welcome topic asks for the customer's name and email address. In the Appointment Booking topic, you want the copilot to remember what the customer entered and not ask again.
One way to reuse a variable is to pass the variable between topics. The other way is to make the variable global in scope, and that's what this article covers. Global variables are called that because they're available in all topics across the entire copilot.
Copilot variables apply during a single user session. You specify which variables should be treated as copilot variables to distinguish them from topic-level variables.
Create a global variable
You create a global variable by changing the scope of a topic variable.
Create a variable or use the Variables pane to open an existing variable.
On the Variable properties pane, select Global (any topic can access).
The variable name is given the prefix
Global.to differentiate it from topic-level variables. For example, the variableUserNameis displayed asGlobal.UserName.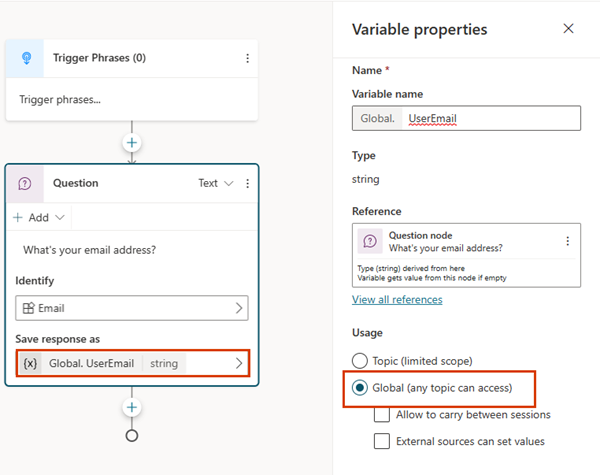
Save the topic.
A global variable's name must be unique across all topics. If there's a conflict, you'll need to rename the variable before saving your topic.
Use global variables
When you're composing a copilot message in a Message node or a Question node, select the {x} icon to view the variables that are available to the topic. Global variables appear in the Custom tab along with any topic variables. Variables are listed in alphabetical order.
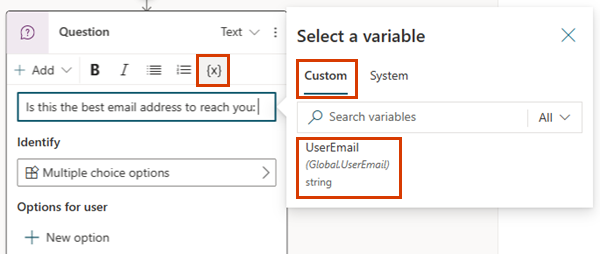
Find all topics using a global variable
You can find where a global variable is defined and what other topics are using it. This can be useful if you're working on a new copilot, or if you have multiple variables and complex topic branching.
Select a global variable in the authoring canvas, or open the Variables pane and select a global variable.
On the Variable properties pane, in the Reference section, select any of the topics where the variable is used to go directly to that topic and node.
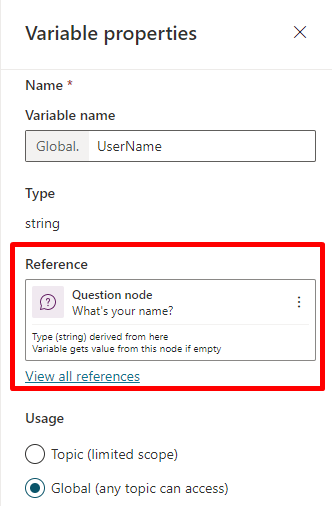
Lifecycle of global variables
By default, the value of a global variable persists until the session ends. The Clear Variable Values node resets the values of global variables and is used in the Reset Conversation system topic. That topic can be triggered either by redirection or when the user types a trigger phrase such as "Start over." In that case, all global variables are reset.
Set a global variable's value from external sources
If you want to make sure the copilot starts a conversation with some context, you can initialize a global variable with an external source. Let's say that your site requires users to sign in. Since your copilot already knows a user's name, it can greet customers by name before they start typing their first question.
Select a global variable.
On the Variable properties pane, select External sources can set values.
Set global variables in an embedded copilot
If you're embedding your copilot in a simple web page, you can append variables and their definitions to the copilot's URL. Or, if you'd like a little more control, you can use a <script> code block to call and use variables programmatically.
The variable name in the query string of the URL must match the name of the global variable without the Global. prefix. For example, a global variable Global.UserName would be referred to as UserName in the query.
The examples that follow provide a simple declaration for the variables. In a production scenario, you might pass in as the query parameter or variable definition another variable that has already stored the user's name (for example, if you have the user name from a sign-in script).
Append the variables and their definitions to the copilot's URL as query string parameters in the format botURL?variableName1=variableDefinition1&variableName2=variableDefinition2.
For example:
- You have a global variable named
Global.UserName. - Your copilot's URL is https://web.powerva.microsoft.com/webchat/bots/12345.
- To pass in the user's name when starting a copilot conversation on your website, attach the
UserName=query string as: https://web.powerva.microsoft.com/webchat/bots/12345?UserName=Renata.
The parameter name is case-insensitive. username=Renata will also work in this example.
Add global variables to a custom canvas
You can also add the variable to a custom canvas.
In the
<script>section on the page where you have your copilot, define the variables as follows, substitutingvariableName1for the variable name without theGlobal.prefix andvariableDefinition1for the definition. Separate multiple variables with commas (,).const store = WebChat.createStore({}, ({ dispatch }) => next => action => { if (action.type === 'DIRECT_LINE/CONNECT_FULFILLED') { dispatch({ type: "WEB_CHAT/SEND_EVENT", payload: { name: "pvaSetContext", value: { "variableName1": "variableDefinition1", "variableName2": "variableDefinition2" } }, }); } return next(action); });In your
<script>section, call thestorewhen you embed your copilot, as in the following example wherestoreis called just above wherestyleOptionsis called (you'll need to replace theBOT_IDwith your copilot's ID):const BOT_ID = "12345-5678"; const theURL = "https://powerva.microsoft.com/api/botmanagement/v1/directline/directlinetoken?botId=" + BOT_ID; fetch(theURL) .then(response => response.json()) .then(conversationInfo => { window.WebChat.renderWebChat( { directLine: window.WebChat.createDirectLine({ token: conversationInfo.token, }), store, styleOptions }, document.getElementById('webchat') ); }) .catch(err => console.error("An error occurred: " + err));
Related topics
Feedback
Coming soon: Throughout 2024 we will be phasing out GitHub Issues as the feedback mechanism for content and replacing it with a new feedback system. For more information see: https://aka.ms/ContentUserFeedback.
Submit and view feedback for