Create and edit tables using solution explorer
You can easily create a table using Power Apps (make.powerapps.com for most common situations, but not all capabilities are implemented there. When you need to meet the requirements described in Create and edit tables in Microsoft Dataverse, you can achieve them by creating or editing tables using the Solution Explorer.
Open solution explorer
The customization prefix is part of the name of any table you create. This is set based on the solution publisher for the solution you’re working in. If you care about the customization prefix, make sure that you are working in an unmanaged solution where the customization prefix is the one you want for this table. More information: Change the solution publisher prefix
Open an unmanaged solution
From Power Apps select Solutions from the left navigation pane, and then on the toolbar, select Switch to classic. If the item isn’t in the side panel pane, select …More and then select the item you want.
In the All Solutions list open the unmanaged solution you want.
View tables
In the solution explorer Components node, select the Entities node.
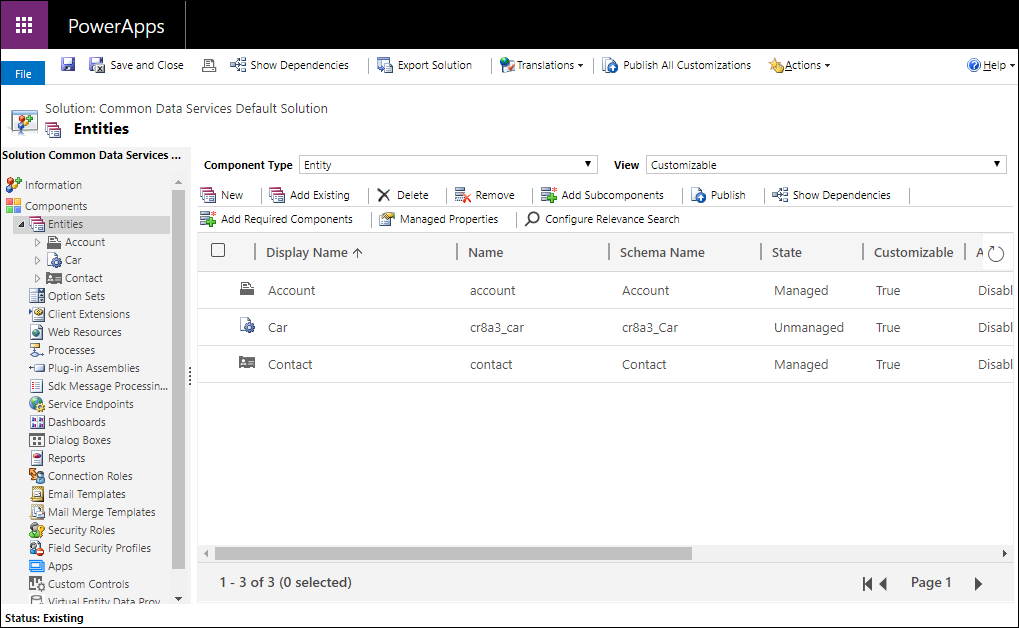
Create a table
While viewing tables, select New to open the form to create tables.
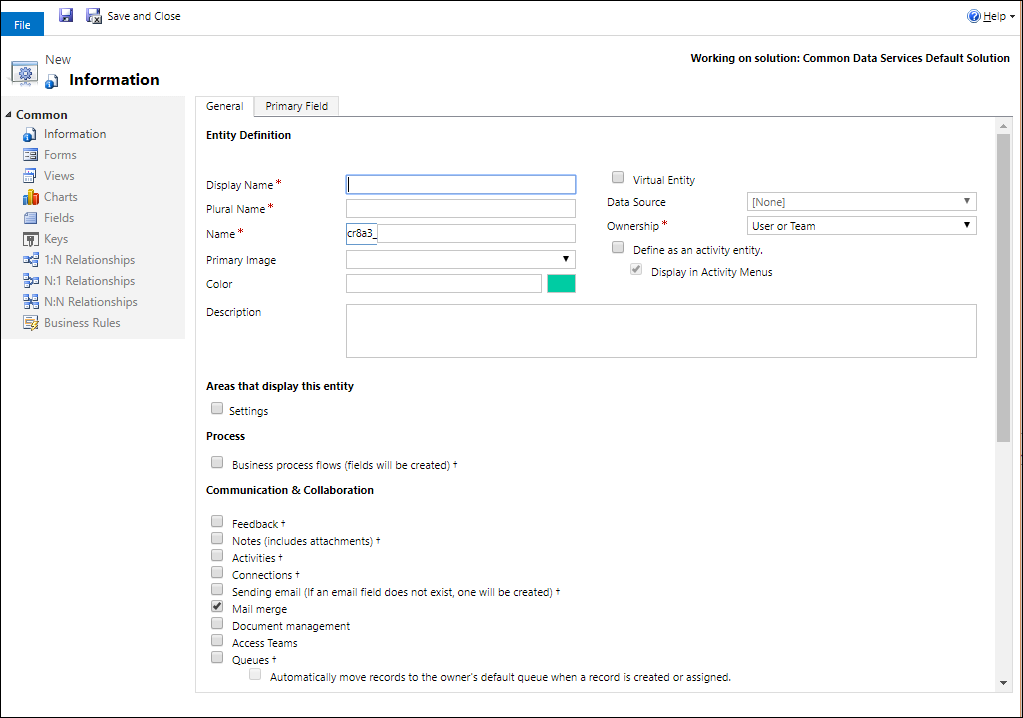
The form has two tabs. The General tab is for entity options. The Primary Field tab is for options about the special single line of text column that each table has that defines the text shown when there is a link to open the table in a lookup column.
For information about each section see the following:
Note
You can also make the table a custom activity. This choice changes some of the default option values. More information: Create a custom activity table
After you have set the required options for the table, click ![]() to create the custom table.
to create the custom table.
Configure the primary column
In the Primary Field tab you can usually accept the default values for the primary column, but you have the following options:
| Field | Description |
|---|---|
| Display Name | Enter the localizable label that will be displayed for this column in forms and lists. The default value is Name. |
| Name | Set the name used in the system for this column. The default value is <customization prefix>_name |
| Maximum Length | Enter the maximum length for the column values. The default is 100. |
Note
These options do not apply if the table is an activity table. More information: Create a custom activity table
Configure required columns
In the General tab, some of the options are required before you can save the table.
| Field | Description |
|---|---|
| Display Name | This is the singular name for the table that will be shown in the app. This can be changed later. |
| Plural Name | This is the plural name for the table that will be shown in the app. This can be changed later. |
| Name | This column is pre-populated based on the display name you enter. It includes the solution publisher customization prefix. |
| Ownership | You can choose either user or team-owned or organization owned. More information: Table ownership |
Edit a table
While viewing tables, select the table you want to edit, or continue editing a new table you have just saved.
Note
Standard tables or custom tables that are part of a managed solution may have limitations on changes you can apply. If the option is not available or is disabled, you are not allowed to make the change.
Set once options
The following options can be set once and cannot be changed after you set them. Take care to only set these options when you need them.
| Option | Description |
|---|---|
| Activities | Associate activities to records for this table. |
| Business process flows | Create business process flows for this table. More information: Create a business process flow to standardize processes |
| Connections | Use the connections feature to show how records for this table have connections to records of other tables that also have connections enabled. |
| Feedback | Let customers write feedback for any table record, or rate table records within a defined rating range. More information: Enable a table for feedback/ratings |
| Notes | Append notes to records for this table. Notes include the ability to add attachments. |
| Queues | Use the table with queues. Queues improve routing and sharing of work by making records for this table available in a central place that everyone can access. |
| Sending email | Send emails using an email address stored in one of the fields for this table. If a Single Line of Text field with format set to email doesn’t already exist for this table, a new one will be created when you enable sending email. |
Options that you can change
The following properties can be changed at any time.
| Option | Description |
|---|---|
| Access Teams | Create team templates for this table. |
| Allow quick create | After you create and publish a Quick Create Form for this table, people can create a new record using the Create button in the navigation pane. More information: Create and design forms When quick create is enabled for a custom activity table, the custom activity is visible in the group of activity tables when people use the Create button in the navigation pane. However, because activities don't support quick create forms, the main form is used when the custom table icon is clicked. |
| Areas that display this table | In the web application, choose one of the available sitemap areas to display this table. This setting doesn't apply to model-driven apps. |
| Auditing | When auditing is enabled for your organization. Auditing allows for changes to table records to be captured over time. When you enable auditing for a table, auditing is also enabled on all its fields. You can select or clear fields that you want to enable auditing on. |
| Change Tracking | Enables data synchronization in a performant way by detecting what data changed since the data was initially extracted or last synchronized. |
| Color | Set a color to be used for the table in model-driven apps. |
| Description | Provide a meaningful description of the purpose of the table. |
| Document management | After other tasks are performed to enable document management for your organization, enabling this feature allows for this table to participate in integration with SharePoint. |
| Duplicate Detection | If duplicate detection is enabled for your organization, enabling duplicate detection allows you to create duplicate detection rules for this table. |
| Enable for mobile | Make this table available to the Dynamics 365 for phones and tablets apps. You can also make this table Read-only in mobile. If the forms for a table require an extension not supported in Dynamics 365 for phones and tablets apps, use this setting to ensure that mobile app users can't edit the data for these tables. |
| Enable for phone express | Make this table available to the Dynamics 365 for phones app. |
| Mail merge | People can use this table with mail merge. |
| Offline capability for Dynamics 365 for Outlook | Whether data in this table is available while the Dynamics 365 for Outlook application isn't connected to the network. |
| Primary Image | System tables that support images already have an Image field. You can choose whether to display data in this field as the image for the record by setting this field to [None] or Default Image. For custom tables, you must first create an image field. After you create one, you can change this setting to set the primary image. More information: Image columns |
| Reading pane in Dynamics 365 for Outlook | Whether the table is visible in the reading pane for the Dynamics 365 for Outlook app. |
| Use custom Help | When enabled, set a Help URL to control what page users see when they select the help button in the application. Use custom help to provide guidance specific to your company processes for the table. |
You can also make the following changes:
- Create and edit columns for Dataverse
- Create and edit relationships between tables
- Create and design forms
- Create a business process flow to standardize processes
Delete a table
As someone with the system administrator security role, you can delete custom tables that aren’t part of a managed solution.
Important
- When you delete a custom table, the database tables that store data for that table are deleted and all data they contain is lost. Any associated rows that have a parental relationship to the custom table are also deleted. For more information about parental relationships, see Create and edit relationships between tables.
- The only way to recover data from a table that was deleted is to restore the database from a point before the table was deleted. More information: Backup and restore environments
While viewing tables, select the  command on the toolbar.
command on the toolbar.
While viewing a table use the delete command on the menu bar.
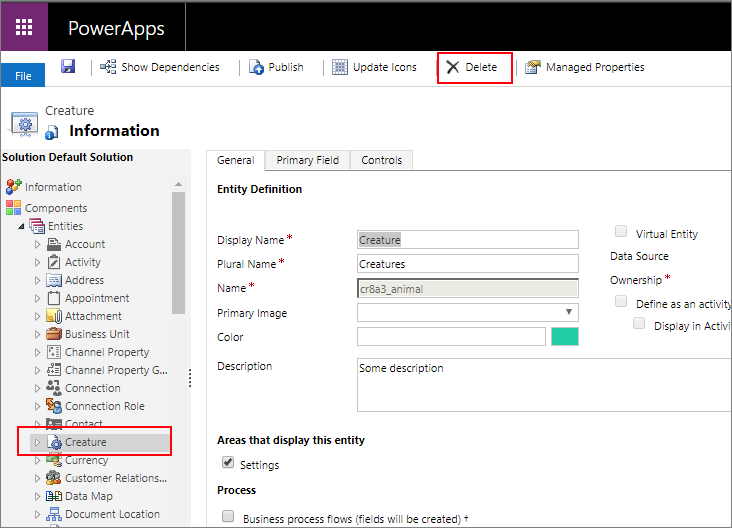
Warning
Deleting a table that contains data will remove all the data. This data can only be retrieved by backup of the database.
Note
If there are any table dependencies you will get a Cannot Delete Component error with a Details link you can use to discover information about why the table cannot be deleted. In most cases, this will be because of a dependency that has to be removed.
There may be more than one dependency blocking the deletion of a table. This error message may only show the first one. For an alternate way to discover dependencies, see Identify table dependencies
Identify table dependencies
You can identify dependencies that will prevent a table from being deleted before you try to delete it.
- In the solution explorer with the table selected, click Show Dependencies in the command bar.
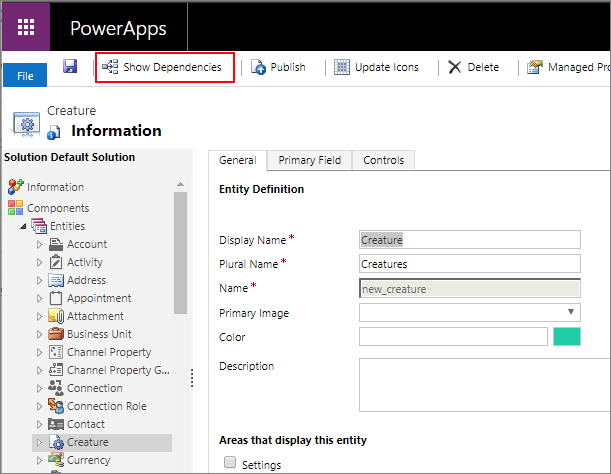
- In the dialog window that opens, scroll the list to the right to view the Dependency Type column.
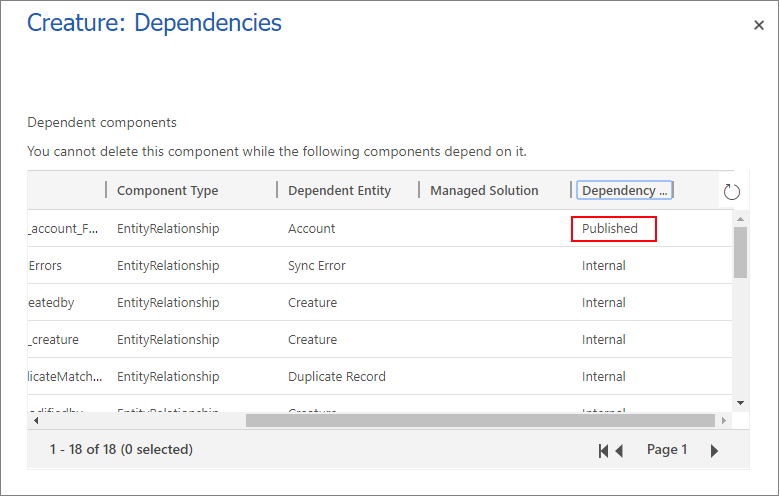
Published dependencies will block deleting a table. Internal dependencies should be resolved by the system.
- Remove these published dependencies and you should be able to delete the table.
Note
A very common dependency is that another table form has a lookup column for the table you are deleting. Removing the lookup column from the form will resolve the dependency.
Create custom activity table
To create the table as an activity table, use the same steps described in this topic except select Define as an activity table.
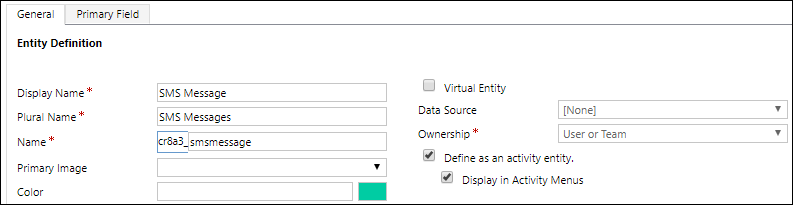
An activity table is a special kind of table that tracks actions for which an entry can be made on a calendar. More information: Activity tables.
When you set this option some table properties are not compatible. An activity table has to conform to standard behaviors that all activity tables use.
The primary column Name and Display Name will be set to Subject and you cannot change this.
The following options are set by default and cannot be changed:
- Feedback
- Notes (includes attachments)
- Connections
- Queues
- Offline capability for Dynamics 365 for Outlook
The following options cannot be set:
- Areas that display this table
- Activities
- Sending email
- Mail Merge
- Single row auditing
- Multiple row auditing
Create a virtual table
Some options are only used when creating a virtual table.
| Option | Description |
|---|---|
| Virtual Entity | Whether the table is a virtual table. |
| Data Source | The data source for the table. |
More information: Create and edit virtual tables that contain data from an external data source
See also
Create and edit tables in Dataverse
Tutorial: Create a custom table that has components in Power Apps
Create a solution
Feedback
Coming soon: Throughout 2024 we will be phasing out GitHub Issues as the feedback mechanism for content and replacing it with a new feedback system. For more information see: https://aka.ms/ContentUserFeedback.
Submit and view feedback for