Tutorial: Event-based video recording and playback
![]()
Alternatively, check out topics under Create video applications in the service.
Note
Azure Video Analyzer has been retired and is no longer available.
Azure Video Analyzer for Media is not affected by this retirement. It is now rebranded to Azure Video Indexer. Click here to read more.
In this tutorial, you'll learn how to use Azure Video Analyzer to selectively record portions of a live video source to Video Analyzer in the cloud. This use case is referred to as event-based video recording (EVR) in this tutorial. To record portions of a live video, you'll use an object detection AI model to look for objects in the video and record video clips only when a certain type of object is detected. You'll also learn about how to play back the recorded video clips by using Video Analyzer. This capability is useful for a variety of scenarios where there's a need to keep an archive of video clips of interest.
If you don't have an Azure subscription, create an Azure free account before you begin.
Suggested pre-reading
Read these articles before you begin:
- Azure Video Analyzer overview
- Azure Video Analyzer terminology
- Video Analyzer Pipeline concepts
- Event-based video recording
- Tutorial: Developing an IoT Edge module
- How to edit deployment.*.template.json
- Section on how to declare routes in IoT Edge deployment manifest
Prerequisites
Prerequisites for this tutorial are:
An Azure account that includes an active subscription. Create an account for free if you don't already have one.
Note
You will need an Azure subscription where you have access to both Contributor role, and User Access Administrator role. If you do not have the right permissions, please reach out to your account administrator to grant you those permissions.
Install Docker on your machine.
Visual Studio Code, with the following extensions:
Set up Azure resources
The deployment process will take about 20 minutes. Upon completion, you will have certain Azure resources deployed in the Azure subscription, including:
- Video Analyzer account - This cloud service is used to register the Video Analyzer edge module, and for playing back recorded video and video analytics.
- Storage account - For storing recorded video and video analytics.
- Managed Identity - This is the user assigned managed identity used to manage access to the above storage account.
- Virtual machine - This is a virtual machine that will serve as your simulated edge device.
- IoT Hub - This acts as a central message hub for bi-directional communication between your IoT application, IoT Edge modules and the devices it manages.
In addition to the resources mentioned above, following items are also created in the 'deployment-output' file share in your storage account, for use in quickstarts and tutorials:
- appsettings.json - This file contains the device connection string and other properties needed to run the sample application in Visual Studio Code.
- env.txt - This file contains the environment variables that you will need to generate deployment manifests using Visual Studio Code.
- deployment.json - This is the deployment manifest used by the template to deploy edge modules to the simulated edge device.
Tip
If you run into issues creating all of the required Azure resources, please use the manual steps in this quickstart.
Overview
Event-based video recording refers to the process of recording video triggered by an event. That event could be generated from:
- Processing of the video signal itself, for example, upon detecting a moving object in the video.
- An independent source, for example, the opening of a door.
Alternatively, you can trigger recording only when an inferencing service detects that a specific event has occurred. In this tutorial, you'll use a video of vehicles moving on a freeway and record video clips whenever a truck is detected.
The diagram is a pictorial representation of a pipeline and additional modules that accomplish the desired scenario. Four IoT Edge modules are involved:
- Video Analyzer on an IoT Edge module.
- An edge module running an AI model behind an HTTP endpoint. This AI module uses the YOLOv3 model, which can detect many types of objects.
- A custom module to count and filter objects, which is referred to as an Object Counter in the diagram. You'll build an Object Counter and deploy it in this tutorial.
- An RTSP simulator module to simulate an RTSP camera.
As the diagram shows, you'll use an RTSP source node in the pipeline to capture the simulated live video of traffic on a highway and send that video to two paths:
The first path is to an HTTP extension node. The node samples the video frames to a value set by you using the
samplingOptionsfield and then relays the frames, as images, to the AI module YOLOv3, which is an object detector. The node receives the results, which are the objects (vehicles in traffic) detected by the model. The HTTP extension node then publishes the results via the IoT Hub message sink node to the IoT Edge hub.The objectCounter module is set up to receive messages from the IoT Edge hub, which include the object detection results (vehicles in traffic). The module checks these messages and looks for objects of a certain type, which were configured via a setting. When such an object is found, this module sends a message to the IoT Edge hub. Those "object found" messages are then routed to the IoT Hub source node of the pipeline. Upon receiving such a message, the IoT Hub source node in the pipeline triggers the signal gate processor node. The signal gate processor node then opens for a configured amount of time. Video flows through the gate to the video sink node for that duration. That portion of the live stream is then recorded via the video sink node to an video in your Video Analyzer account. The video that will be used in this tutorial is a highway intersection sample video.
In this tutorial, you will:
- Setup your development environment.
- Deploy the required edge modules.
- Create and deploy the live pipeline.
- Interpret the results.
- Clean up resources.
Set up your development environment
Get the sample code
Clone the AVA C# samples repository.
Start Visual Studio Code, and open the folder where the repo has been downloaded.
In Visual Studio Code, browse to the src/cloud-to-device-console-app folder and create a file named appsettings.json. This file contains the settings needed to run the program.
Browse to the file share in the storage account created in the setup step above, and locate the appsettings.json file under the "deployment-output" file share. Click on the file, and then hit the "Download" button. The contents should open in a new browser tab, which should look like:
{ "IoThubConnectionString" : "HostName=xxx.azure-devices.net;SharedAccessKeyName=iothubowner;SharedAccessKey=XXX", "deviceId" : "avasample-iot-edge-device", "moduleId" : "avaedge" }The IoT Hub connection string lets you use Visual Studio Code to send commands to the edge modules via Azure IoT Hub. Copy the above JSON into the src/cloud-to-device-console-app/appsettings.json file.
Next, browse to the src/edge folder and create a file named .env. This file contains properties that Visual Studio Code uses to deploy modules to an edge device.
Browse to the file share in the storage account created in the setup step above, and locate the env.txt file under the "deployment-output" file share. Click on the file, and then hit the "Download" button. The contents should open in a new browser tab, which should look like:
SUBSCRIPTION_ID="<Subscription ID>" RESOURCE_GROUP="<Resource Group>" AVA_PROVISIONING_TOKEN="<Provisioning token>" VIDEO_INPUT_FOLDER_ON_DEVICE="/home/localedgeuser/samples/input" VIDEO_OUTPUT_FOLDER_ON_DEVICE="/var/media" APPDATA_FOLDER_ON_DEVICE="/var/lib/videoanalyzer" CONTAINER_REGISTRY_USERNAME_myacr="<your container registry username>" CONTAINER_REGISTRY_PASSWORD_myacr="<your container registry password>"Copy the JSON from your env.txt into the src/edge/.env file.
Connect to the IoT Hub
In Visual Studio Code, set the IoT Hub connection string by selecting the More actions icon next to the AZURE IOT HUB pane in the lower-left corner. Copy the string from the src/cloud-to-device-console-app/appsettings.json file.
Note
You might be asked to provide Built-in endpoint information for the IoT Hub. To get that information, in Azure portal, navigate to your IoT Hub and look for Built-in endpoints option in the left navigation pane. Click there and look for the Event Hub-compatible endpoint under Event Hub compatible endpoint section. Copy and use the text in the box. The endpoint will look something like this:
Endpoint=sb://iothub-ns-xxx.servicebus.windows.net/;SharedAccessKeyName=iothubowner;SharedAccessKey=XXX;EntityPath=<IoT Hub name>In about 30 seconds, refresh Azure IoT Hub in the lower-left section. You should see the edge device
avasample-iot-edge-device, which should have the following modules deployed:- Edge Hub (module name edgeHub)
- Edge Agent (module name edgeAgent)
- Video Analyzer (module name avaedge)
- RTSP simulator (module name rtspsim)
Prepare to monitor the modules
When you use run this quickstart or tutorial, events will be sent to the IoT Hub. To see these events, follow these steps:
Open the Explorer pane in Visual Studio Code, and look for Azure IoT Hub in the lower-left corner.
Expand the Devices node.
Right-click on
avasample-iot-edge-device, and select Start Monitoring Built-in Event Endpoint.Note
You might be asked to provide Built-in endpoint information for the IoT Hub. To get that information, in Azure portal, navigate to your IoT Hub and look for Built-in endpoints option in the left navigation pane. Click there and look for the Event Hub-compatible endpoint under Event Hub compatible endpoint section. Copy and use the text in the box. The endpoint will look something like this:
Endpoint=sb://iothub-ns-xxx.servicebus.windows.net/;SharedAccessKeyName=iothubowner;SharedAccessKey=XXX;EntityPath=<IoT Hub name>
Examine the sample files
In Visual Studio Code, browse to src/edge. You'll see the .env file that you created and a few deployment template files. This template defines which edge modules you'll deploy to the edge device (the Azure Linux VM). The .env file contains values for the variables used in these templates, such as Video Analyzer credentials.
Open src/edge/deployment.objectCounter.template.json. There are four entries under the modules section that correspond to the items listed in the previous "Overview" section
- avaedge: This is the Video Analyzer module.
- yolov3: This is the AI module built by using the YOLO v3 model.
- rtspsim: This is the RTSP simulator.
- objectCounter: This is the module that looks for specific objects in the results from yolov3.
For the objectCounter module, see the string (${MODULES.objectCounter}) used for the "image" value. This is based on the tutorial on developing an IoT Edge module. Visual Studio Code automatically recognizes that the code for the objectCounter module is under src/edge/modules/objectCounter.
Read this section on how to declare routes in the IoT Edge deployment manifest. Then examine the routes in the template JSON file. Note how:
Note
Check the desired properties for the objectCounter module, which are set up to look for objects that are tagged as "truck" with a confidence level of at least 50%.
Next, browse to the src/cloud-to-device-console-app folder. Here you'll see the appsettings.json file that you created along with a few other files:
- c2d-console-app.csproj: The project file for Visual Studio Code.
- operations.json: This file lists the different operations that you would run.
- Program.cs: The sample program code, which:
Loads the app settings.
Invokes direct methods exposed by the Video Analyzer module. You can use the module to analyze live video streams by invoking its direct methods.
Pauses for you to examine the output from the program in the TERMINAL window and the events generated by the module in the OUTPUT window.
Invokes direct methods to clean up resources.
Generate and deploy the IoT Edge deployment manifest
The deployment manifest defines what modules are deployed to an edge device and the configuration settings for those modules. Follow these steps to generate a manifest from the template file, and then deploy it to the edge device.
Using Visual Studio Code, follow these instructions to sign in to Docker. Then select Build and Push IoT Edge Solution. Use src/edge/deployment.objectCounter.template.json for this step.
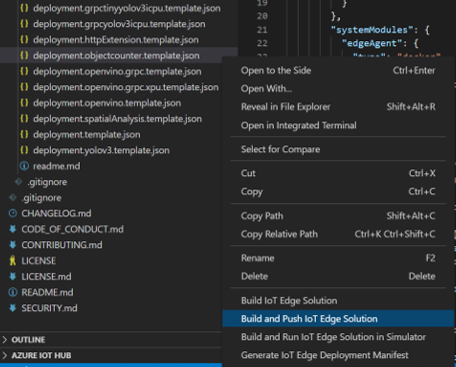
This action builds the objectCounter module for object counting and pushes the image to your Azure Container Registry.
- Check that you have the environment variables CONTAINER_REGISTRY_USERNAME_myacr and CONTAINER_REGISTRY_PASSWORD_myacr defined in the .env file.
This step creates the IoT Edge deployment manifest at src/edge/config/deployment.objectCounter.amd64.json. Right-click that file, and select Create Deployment for Single Device.
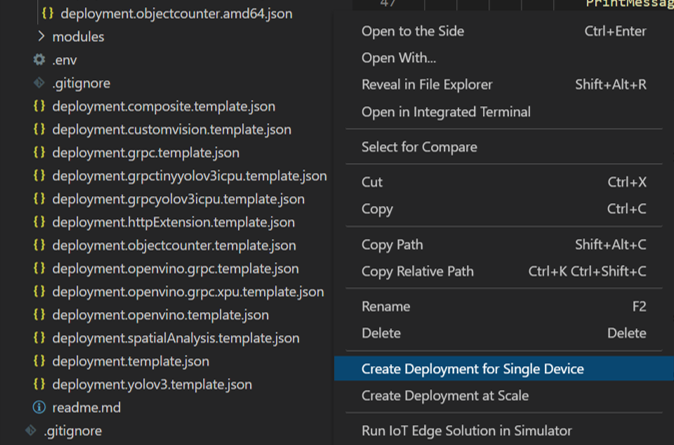
If this is your first tutorial with Video Analyzer, Visual Studio Code prompts you to input the IoT Hub connection string. You can copy it from the appsettings.json file.
Note
You might be asked to provide Built-in endpoint information for the IoT Hub. To get that information, in Azure portal, navigate to your IoT Hub and look for Built-in endpoints option in the left navigation pane. Click there and look for the Event Hub-compatible endpoint under Event Hub compatible endpoint section. Copy and use the text in the box. The endpoint will look something like this: Endpoint=sb://iothub-ns-xxx.servicebus.windows.net/;SharedAccessKeyName=iothubowner;SharedAccessKey=XXX;EntityPath=<IoT Hub name>
Next, Visual Studio Code asks you to select an IoT Hub device. Select your IoT Edge device, which should be avasample-iot-edge-device.
At this stage, the deployment of edge modules to your IoT Edge device has started. In about 30 seconds, refresh Azure IoT Hub in the lower-left section in Visual Studio Code. You should see that there are six modules deployed named $edgeAgent, $edgeHub avaedge, rtspsim, yolov3, and objectCounter.
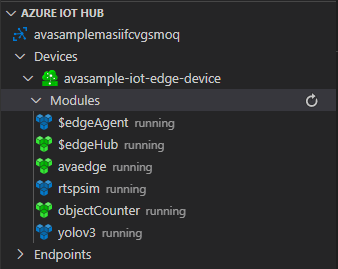
Run the program
In Visual Studio Code, open the Extensions tab (or press Ctrl+Shift+X) and search for Azure IoT Hub.
Right click and select Extension Settings.
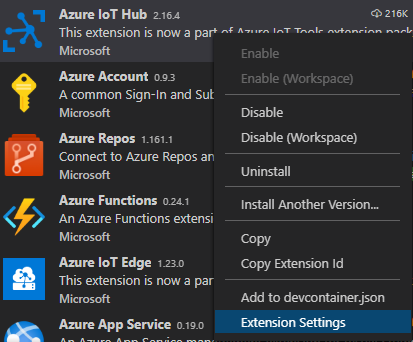
Search and enable “Show Verbose Message”.

Go to src/cloud-to-device-console-app/operations.json.
Under the pipelineTopologySet node, edit the following:
"pipelineTopologyUrl" : "https://raw.githubusercontent.com/Azure/video-analyzer/main/pipelines/live/topologies/evr-hubMessage-video-sink/topology.json"Next, under the livePipelineSet and pipelineTopologyDelete nodes, ensure that the value of topologyName matches the value of the name property in the above pipeline topology:
"pipelineTopologyName" : "EVRtoVideoSinkOnObjDetect"Open the pipeline topology in a browser, and look at videoName - it is hard-coded to
sample-evr-video. This is acceptable for a tutorial. In production, you would take care to ensure that each unique RTSP camera is recorded to a video resource with a unique name.Start a debugging session by selecting F5. You'll see some messages printed in the TERMINAL window.
The operations.json file starts off with calls to pipelineTopologyList and livePipelineList. If you've cleaned up resources after previous quickstarts or tutorials, this action returns empty lists and then pauses for you to select Enter, as shown:
-------------------------------------------------------------------------- Executing operation pipelineTopologyList ----------------------- Request: pipelineTopologyList -------------------------------------------------- { "@apiVersion": "1.1" } --------------- Response: pipelineTopologyList - Status: 200 --------------- { "value": [] } -------------------------------------------------------------------------- Executing operation WaitForInput Press Enter to continueAfter you select Enter in the TERMINAL window, the next set of direct method calls is made:
A call to pipelineTopologySet by using the previous pipelinetopologyUrl
A call to livePipelineSet by using the following body
{ "@apiVersion": "1.1", "name": "Sample-Pipeline-1", "properties": { "topologyName": "EVRtoVideoSinkOnObjDetect", "description": "Sample topology description", "parameters": [ { "name": "rtspUrl", "value": "rtsp://rtspsim:554/media/camera-300s.mkv" }, { "name": "rtspUserName", "value": "testuser" }, { "name": "rtspPassword", "value": "testpassword" } ] } }A call to livePipelineActivate to start the live pipeline and to start the flow of video
A second call to livePipelineList to show that the live pipeline is in the running state
The output in the TERMINAL window pauses now at a Press Enter to continue prompt. Don't select Enter at this time. Scroll up to see the JSON response payloads for the direct methods you invoked.
If you now switch over to the OUTPUT window in Visual Studio Code, you'll see messages being sent to IoT Hub by the Video Analyzer module.
These messages are discussed in the following section.
The live pipeline continues to run and record the video. The RTSP simulator keeps looping the source video. To stop recording, go back to the TERMINAL window and select Enter. The next series of calls are made to clean up resources by using:
- A call to livePipelineDeactivate to deactivate the live pipeline.
- A call to livePipelineDelete to delete the live pipeline.
- A call to pipelineTopologyDelete to delete the topology.
- A final call to pipelineTopologyList to show that the list is now empty.
Interpret the results
When you run the live pipeline, the Video Analyzer module sends certain diagnostic and operational events to the IoT Edge hub. These events are the messages you see in the OUTPUT window of Visual Studio Code. They contain a body section and an applicationProperties section. To understand what these sections represent, see Create and read IoT Hub messages.
In the following messages, the application properties and the content of the body are defined by the Video Analyzer module.
Diagnostics events
MediaSessionEstablished event
When the live pipeline is activated, the RTSP source node attempts to connect to the RTSP server running on the RTSP simulator container. If successful, it prints this event:
[IoTHubMonitor] [9:42:18 AM] Message received from [avasample-iot-edge-device/avaadge]:
{
"body": {
"sdp": "SDP:\nv=0\r\no=- 1586450538111534 1 IN IP4 XXX.XX.XX.XX\r\ns=Matroska video+audio+(optional)subtitles, streamed by the LIVE555 Media Server\r\ni=media/camera-300s.mkv\r\nt=0 0\r\na=tool:LIVE555 Streaming Media v2020.03.06\r\na=type:broadcast\r\na=control:*\r\na=range:npt=0-300.000\r\na=x-qt-text-nam:Matroska video+audio+(optional)subtitles, streamed by the LIVE555 Media Server\r\na=x-qt-text-inf:media/camera-300s.mkv\r\nm=video 0 RTP/AVP 96\r\nc=IN IP4 0.0.0.0\r\nb=AS:500\r\na=rtpmap:96 H264/90000\r\na=fmtp:96 packetization-mode=1;profile-level-id=4D0029;sprop-parameter-sets=XXXXXXXXXXXXXXXXXXXXXX\r\na=control:track1\r\n"
},
"applicationProperties": {
"dataVersion": "1.0",
"topic": "/subscriptions/{subscriptionID}/resourceGroups/{resource-group-name}/providers/microsoft.media/videoanalyzers/{ava-account-name}",
"subject": "/edgeModules/avaedge/livePipelines/Sample-Pipeline-1/sources/rtspSource",
"eventType": "Microsoft.VideoAnalyzers.Diagnostics.MediaSessionEstablished",
"eventTime": "2021-04-09T09:42:18.1280000Z"
}
}
- The message is a Diagnostics event (MediaSessionEstablished). It indicates that the RTSP source node (the subject) established a connection with the RTSP simulator and began to receive a (simulated) live feed.
- The subject section in applicationProperties references the node in the pipeline topology from which the message was generated. In this case, the message originates from the RTSP source node.
- The eventType section in applicationProperties indicates that this is a Diagnostics event.
- The eventTime section indicates the time when the event occurred.
- The body section contains data about the Diagnostics event, which in this case is the SDP details.
Operational events
After the pipeline runs for a while, eventually you'll get an event from the objectCounter module.
[IoTHubMonitor] [5:53:44 PM] Message received from [avasample-iot-edge-device/objectCounter]:
{
"body": {
"count": 2
},
"applicationProperties": {
"eventTime": "2020-05-17T17:53:44.062Z"
}
}
The applicationProperties section contains the event time. This is the time when the objectCounter module observed that the results from the yolov3 module contained objects of interest (trucks).
You might see more of these events show up as other trucks are detected in the video.
RecordingStarted event
Almost immediately after the Object Counter sends the event, you'll see an event of type Microsoft.VideoAnalyzers.Pipeline.Operational.RecordingStarted:
[IoTHubMonitor] [5:53:46 PM] Message received from [avasample-iot-edge-device/avaedge]:
{
"body": {
"outputType": "videoName",
"outputLocation": "sample-evr-video"
},
"applicationProperties": {
"topic": "/subscriptions/{subscriptionID}/resourceGroups/{resource-group-name}/providers/microsoft.media/videoanalyzers/{ava-account-name}",
"subject": "/edgeModules/avaedge/livePipelines/Sample-Pipeline-1/sinks/videoSink",
"eventType": "Microsoft.VideoAnalyzers.Pipeline.Operational.RecordingStarted",
"eventTime": "2021-04-09T09:42:38.1280000Z",
"dataVersion": "1.0"
}
}
The subject section in applicationProperties references the video sink node in the live pipeline, which generated this message. The body section contains information about the output location. In this case, it's the name of the Video Analyzer video resource into which video is recorded.
RecordingAvailable event
As the name suggests, the RecordingStarted event is sent when recording has started, but media data might not have been uploaded to the video resource yet. When the video sink node has uploaded media, it emits an event of type Microsoft.VideoAnalyzers.Pipeline.Operational.RecordingAvailable:
[IoTHubMonitor] [[9:43:38 AM] Message received from [avasample-iot-edge-device/avaedge]:
{
"body": {
"outputType": "videoName",
"outputLocation": "sample-evr-video"
},
"applicationProperties": {
"topic": "/subscriptions/{subscriptionID}/resourceGroups/{resource-group-name}/providers/microsoft.media/videoanalyzers/{ava-account-name}",
"subject": "/edgeModules/avaedge/livePipelines/Sample-Pipeline-1/sinks/videoSink",
"eventType": "Microsoft.VideoAnalyzers.Pipeline.Operational.RecordingAvailable",
"eventTime": "2021-04-09T09:43:38.1280000Z",
"dataVersion": "1.0"
}
}
This event indicates that enough data was written to the video resource for players or clients to start playback of the video. The subject section in applicationProperties references the video sink node in the live pipeline, which generated this message. The body section contains information about the output location. In this case, it's the name of the Video Analyzer resource into which video is recorded.
RecordingStopped event
When you deactivate the live pipeline, the video sink node stops recording media. It emits this event of type Microsoft.VideoAnalyzers.Pipeline.Operational.RecordingStopped:
[IoTHubMonitor] [11:33:31 PM] Message received from [avasample-iot-edge-device/avaedge]:
{
"body": {
"outputType": "videoName",
"outputLocation": "sample-evr-video"
},
"applicationProperties": {
"topic": "/subscriptions/{subscriptionID}/resourceGroups/{resource-group-name}/providers/microsoft.media/videoanalyzers/{ava-account-name}",
"subject": "/livePipelines/Sample-Pipeline-1/sinks/videoSink",
"eventType": "Microsoft.VideoAnalyzers.Pipeline.Operational.RecordingStopped",
"eventTime": "2021-04-10T11:33:31.051Z",
"dataVersion": "1.0"
}
}
This event indicates that recording has stopped. The subject section in applicationProperties references the video sink node in the live pipeline, which generated this message. The body section contains information about the output location. In this case, it's the name of the Video Analyzer resource into which video is recorded.
Playing back the recording
You can examine the Video Analyzer video resource that was created by the live pipeline by logging in to the Azure portal and viewing the video.
Open your web browser, and go to the Azure portal. Enter your credentials to sign in to the portal. The default view is your service dashboard.
Locate your Video Analyzer account among the resources you have in your subscription, and open the account pane.
Select Videos in the Video Analyzers list.
You'll find a video listed with the name
sample-evr-video. This is the name chosen in your pipeline topology file.Select the video.
The video details page will open and the playback should start automatically.
Note
Because the source of the video was a container simulating a camera feed, the time stamps in the video are related to when you activated the live pipeline and when you deactivated it.
Clean up resources
If you want to try other quickstarts or tutorials, keep the resources that you created. Otherwise, go to the Azure portal, go to your resource groups, select the resource group where you ran this quickstart, and delete all the resources.
Next steps
- Use an IP camera with support for RTSP instead of using the RTSP simulator. You can search for IP cameras with RTSP support on the ONVIF conformant products page by looking for devices that conform with profiles G, S, or T.
- Use an AMD64 or X64 Linux device (vs. using an Azure Linux VM). This device must be in the same network as the IP camera. Follow the instructions in Install Azure IoT Edge runtime on Linux. Then follow the instructions in the Deploy your first IoT Edge module to a virtual Linux device quickstart to register the device with Azure IoT Hub.