Assign user roles for Viva Insights
Important
This article is for the legacy Workplace Analytics app and does not reflect functionality available on the updated Viva Insights platform. Access current documentation for Viva Insights advanced insights here: advanced insights documentation.
People can work with Microsoft Viva Insights only after they've been assigned a role. See Roles in Viva Insights for details on what each role can do with Viva Insights. Refer to the following for assigning roles:
- Assign Viva Insights roles
- Assign advanced insights roles
- Assign roles to groups
- Verify role assignments
- Role assignment FAQ
Note
The Insights admin enables people managers access to Group insights through Manager settings.
Assign Viva Insights roles
Owner - Microsoft 365 global admin
Do the following to assign users to a Viva Insights role, including the Insights Administrator and Insights Business Leader roles.
- Sign in to the Microsoft 365 admin center.
- Go to Role assignments.
- Search for Insights, and then select the applicable Insights role to assign a user.
- Select Assign > Add.
- Enter the username, and then select the user from the list of suggestions. Optionally, add multiple users until you're done.
- Select Save.
Within a few days after being assigned a Viva Insights role, these users will get an email about what product features are available based on their role and service plan.
Assign advanced insights roles
Owner - Microsoft Entra ID Application Administrator
Do the following to assign users to an Advanced insights role, including the Analyst, Analyst (Limited Access), and Program Manager roles.
To assign roles for advanced insights, sign in to your tenant's Microsoft Entra admin center.
In the left navigation menu, select Enterprise applications:
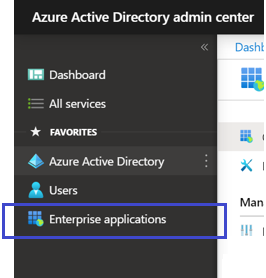
In Enterprise applications | All applications, select Application Type > All Applications:
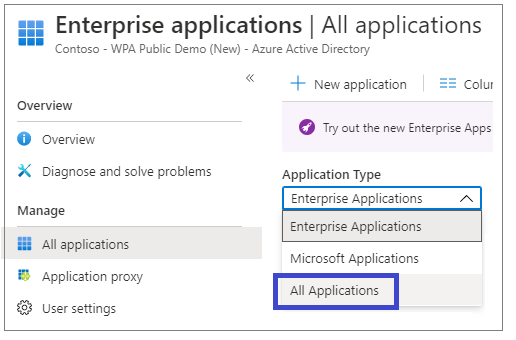
In the search field, enter workplace, and then press Enter.
In the search results, select Workplace Analytics for advanced insights.
In Workplace Analytics | Overview, under Getting Started, select Assign users and groups:
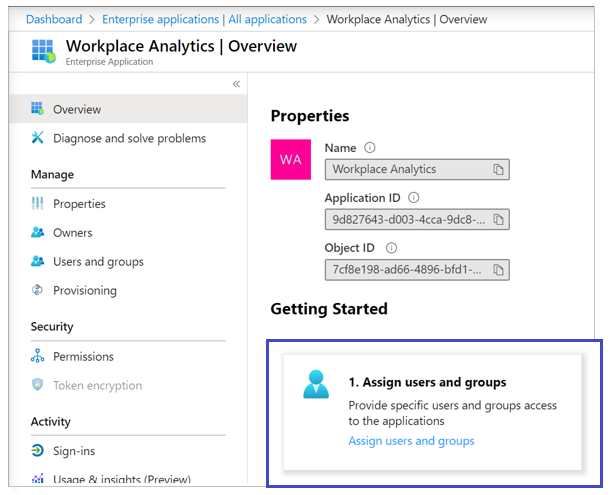
In Users and groups, select Add user.
Note
In the Users and groups section, you'll see None Selected.
In Add Assignment, select Users and groups.
Under Users and groups (on the right side of the page), identify the user to whom you want to assign a role. Start typing that person's user identifier (such as their name or User Principal name) in the search field and then select their identifier in the results list. After you select the person, their identifier appears on the right under Selected items. In the Users and groups section, you'll see the selected user count change by 1:
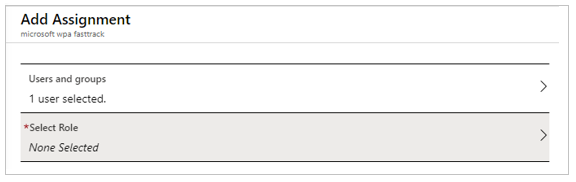
Note
Repeat this step to add one or more additional users to assign them the same role.
In Add Assignment, choose Select Role to view it on the right side of the page:
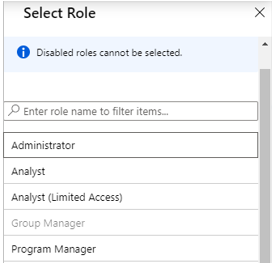
Note
The Group manager role might appear (as a disabled option) in some tenants that were provisioned earlier.
Select the applicable role. You'll then see the selected role at the bottom of the Select Role section. The role also shows up under Add Assignment in the Select Role section:
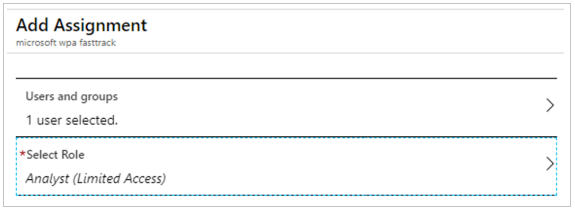
Note
To change the role for a user, repeat Steps 10-11 and select a different role in Step 11.
In Add Assignment, select Assign (bottom of the page):
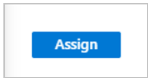
After a few seconds, you'll see a message in the upper right about the role assignment. Optionally, you can now assign additional roles, either to the same user or to different users by repeating these steps.
To check the current role assignments for a person, see Verify role assignments. After people are assigned an advanced insights role, they will not receive an email notification from Viva Insights. As their admin, you'll need to notify them of what's available to them based on their role. To learn more about feature access for the different roles, see Roles in Viva Insights.
If you assigned the Microsoft Viva Insights (WpA transition) license to one or more people, they will also not receive an email notification. So you'll need to notify them as well.
Assign roles to groups
You can also assign roles to groups, which means that you are assigning access permissions associated with that role to the group. Any people who are assigned to that group automatically receive the same permissions.
Viva Insights groups
To assign Viva Insights roles to a group, the steps are similar to those for assigning roles to individuals, as described in Assign Viva Insights roles. In that process, when prompted to select a name, select a group name instead, and then assign a role to the selected group. For more details, see Manage a group in the Microsoft 365 admin center.
Advanced insights groups
Note
You can assign advanced insights roles to Microsoft Entra security groups. For more information about working with this kind of group, see Manage app and resource access using Microsoft Entra groups.
To assign roles to a group, the steps are similar to those for assigning roles to individuals, as described in Assign roles. In that process, when prompted to select a name, select a group name instead, and then assign a role to the selected group.
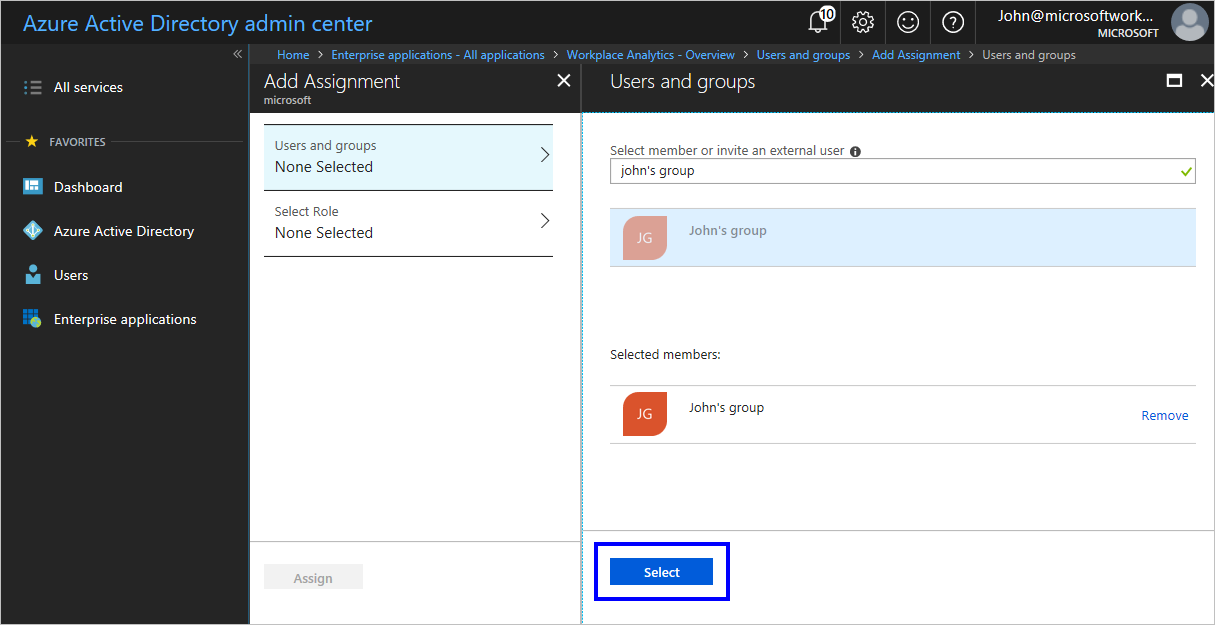
To learn more about creating a user group in Microsoft Entra ID, see Create a group and add members in Microsoft Entra ID.
Verify role assignments
Do the following to see what roles are assigned for Viva Insights:
- Sign in to the Microsoft 365 admin center.
- Go to Role assignments to see a person or group's assigned roles.
Do the following to see what roles are assigned for advanced insights:
- On the Workplace Analytics | Users and groups page, start typing the user or group identifier. As you do so, the list filters accordingly.
- In the Role assigned column, you can see the person or group's role assignments.
Role assignment FAQ
When to assign a group instead of an individual a specific role
It depends on the situation and your company's policies. However, the primary reason for choosing between one method and another is usually efficiency. In a smaller company, if you only need to assign a few people a Viva Insights role, it's more convenient to assign individual people their applicable roles, especially if their roles are unlikely to change.
However, in a larger company where the number of people required for the same role is significant, such as for program managers, it is more efficient to assign the role to a group, and then add users to the group because groups are easier to manage and audit.
How is the people manager role assigned
People manager isn't technically a role that can be assigned. Assuming these managers also meet the prerequisites described in Organization insights, the Insights admin can enable them access to their Group insights through Manager settings within the Advanced insights app.