Note
Access to this page requires authorization. You can try signing in or changing directories.
Access to this page requires authorization. You can try changing directories.
 Microsoft Project for the web will soon become Microsoft Planner, which is currently rolling out to customers. To learn more about setting up the new Planner for your organization, see Microsoft Planner for admins.
Microsoft Project for the web will soon become Microsoft Planner, which is currently rolling out to customers. To learn more about setting up the new Planner for your organization, see Microsoft Planner for admins.
Access to Project for the web is available to users if they're assigned one of the following licenses:
- Planner Plan 1
- Planner and Project Plan 3
- Planner and Project Plan 5
- Microsoft and Office 365. For more information, see Office 365 User access to Project for the web and Roadmap.
Users who have Planner and Project Plan 3 and Planner and Project Plan 5 licenses have access to not only Project Online and the Project Online Desktop Client, but also Project for the web and Roadmap.
Note
Users only have read-only access to Roadmap with an Microsoft or Office 365 license or with a Planner Plan 1 license.
How admins can control access to Project for the web and Roadmap
An Office 365 admin may want to control user access to Project for the web or Roadmap in their Office 365 tenant for various reasons, such as:
Turn on Project for the web for the organization, but turn it off for some users who currently work exclusively in Project Online.
Turn off Project for the web temporarily to all users so that they can roll it out gradually.
Turn on the Roadmap feature to all users in the tenant, even if Project for the web is turned off.
Only provide Project for the web and Roadmap to specific users, and not give them access to Project Online.
This article describes how admins can do the following to address similar scenarios:
- Turn Project for the web on or off for all users
- Turn Project for the web on or off only for specific users
- Turn the Roadmap feature on or off to all users
- Turn off Project Online to specific users
Turn Project for the web on or off for all users in your organization
An admin can turn Project for the web on or off for all users in their organization through the Project settings page in the Microsoft 365 admin center.
Important
This setting is only available in the new Microsoft 365 admin center. If you are using the classic admin center, you will need to switch to the new Microsoft 365 admin center to access this setting.
To turn on or off Project for the web:
- In the Microsoft 365 admin center, expand the navigation menu, select Settings, and then select Org Settings.
- Select Project.
- On the Project settings page, select or deselect Turn on Project for the web for your organization, and then select Save changes.

Important
Turning Project for the web on or off will have no effect on your ability to use Project Online.
Turn off Project for the web for specific users in your organization
The admin can manage access to Project for the web for specific users by turning off the service for their associated Project Plan licenses. Roadmap is part of the Project for web service and turning off Project for the web will also turn off Roadmap.
To turn off Project for the web for specific users, turn off the Project P1 or Project P3 service for the user in the Microsoft 365 admin center.
To turn off Project for the web for a user:
In the Microsoft 365 admin center, select Users, then choose Active Users.
From the Active users list, select the checkbox next to the user, and then choose Manage product licenses.
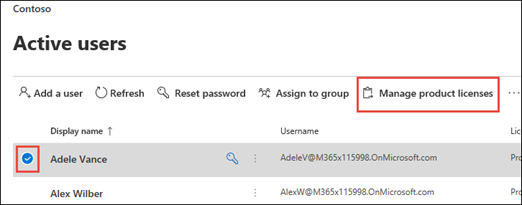
On the user information page, select the licenses and app tab, in the Apps section, select the user's Project Online license from the Show apps for drop-down menu.
In the list of apps that display, uncheck Project for Office (Plan X), Project P1, Project P3, and then choose Save changes.
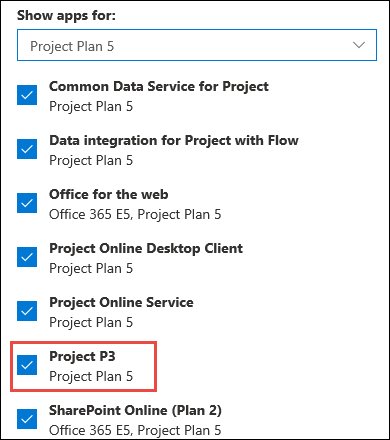
You can repeat this procedure for each user that you don't want to use Project for the web.
Important
The service plans that disables Project for the web are Project P1 or Project P3. It is important to distinguish it from Planner Plan 1 and Planner and Project Plan 3, which is one of the three licenses in which Project for the web is available. Planner Plan 1, Planner and Project Plan 3, and Planner and Project Plan 5 are all licenses that have the Project P1 or Project P3 service plan.
Turn Project for the web off for multiple users using Windows PowerShell
If you need to turn off Project for the web for a large number of users, it may be easier for an admin to do this through Windows PowerShell instead of through the Microsoft 365 admin center.
Using Set-MgUserLicense, disable the following plans within the following licenses:
| License (Family) | Plan |
|---|---|
| Planner Plan 1 | PROJECT_P1 |
| Planner and Project Plan 3 | PROJECT_PROFESSIONAL |
| Planner and Project Plan 5 | PROJECT_PROFESSIONAL |
| Microsoft 365 F3 | PROJECT_O365_F3 |
| Microsoft 365 E1 | PROJECT_O365_P1 |
| Microsoft 365 E3 | PROJECT_O365_P2 |
| Microsoft 365 E5 | PROJECT_O365_P3 |
Turn Roadmap on or off
An admin can do the following to turn Roadmap on or off for their organization:
In the Microsoft 365 admin center, expand the navigation menu, select Settings, and then select Settings.
Select Project.
On the Project settings page, select or deselect Turn on Roadmap for your organization, and then choose Save changes.
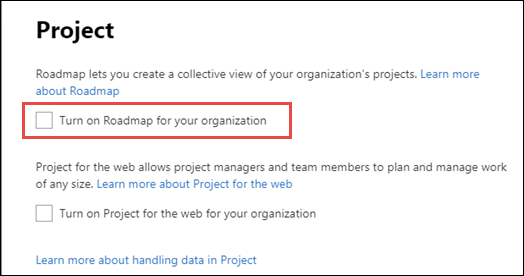
Project Roadmap may require the Project Roadmap connector to be added to a Data Policy in the Power Platform admin center. At the moment, the Project Roadmap connector doesn’t show up in the GUI of the Data Policy. Follow along this guidance in order to add the Project Roadmap connector to the data group Business in the desired Data Policy.
$userName = "<your username>"
$userPassword = "<your userpassword>"
$DlpDisplayName = "<your desired Microsoft Purview DLP Policy DisplayName"
# Connect to PowerApps
Add-PowerAppsAccount -Username $userName -Password $userPassword
# Get all Power Platform DLP policies (Data Policies)
Get-AdminDlpPolicy
# Set desired DLP policy to be modified
$DlpPolicy = Get-AdminDlpPolicy | Where-Object DisplayName -EQ $DlpDisplayName
# Get BusinessDataGropup connectors of specific DLP Policy and check for ConnectorId '/providers/Microsoft.PowerApps/apis/shared_projectroadmap'
Get-AdminDlpPolicy -PolicyName $DlpPolicy.PolicyName | Select-Object –ExpandProperty BusinessDataGroup
# Add Connector "Project Roadmap" to BusinessDataGropup of DLP policy and check for Status 200 / Description OK
Add-CustomConnectorToPolicy -PolicyName $DlpPolicy.PolicyName -ConnectorId '/providers/Microsoft.PowerApps/apis/shared_projectroadmap' -GroupName hbi -ConnectorName "Project Roadmap" -ConnectorType "Microsoft.PowerApps/apis"
# Verify DLP policy settings
Get-AdminDlpPolicy -PolicyName $DlpPolicy.PolicyName | Select-Object –ExpandProperty BusinessDataGroup | Where-Object name -EQ "Project Roadmap"
Turn Project Online off
To turn off Project Online:
In the Microsoft 365 admin center, select Users, then select Active Users.
From the Active users list, select the checkbox next to the user, and then choose Manage product licenses.
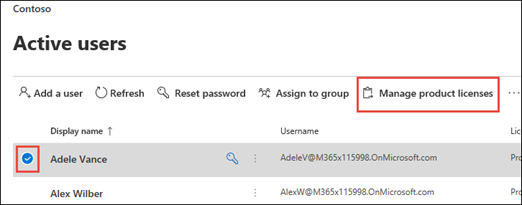
On the user information page, select the licenses and app tab, in the Apps section, select the user's Project Online license from the Show apps for drop-down menu. This would be either Planner and Project Plan 3 or Planner and Project Plan 5.
In the list of apps that display, uncheck Project Online Service, and then choose Save changes.
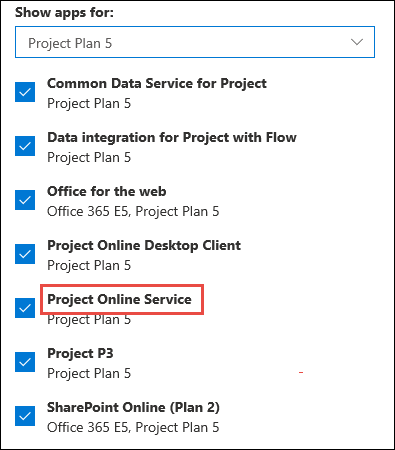
You can repeat this procedure for each user that you want to use only Project for the web and Roadmap.
Important
Turning Project Online on or off for a specific user will have no effect on their ability to use Project for the web.