Note
Access to this page requires authorization. You can try signing in or changing directories.
Access to this page requires authorization. You can try changing directories.
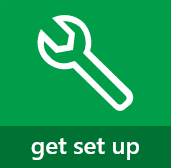 |
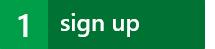 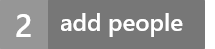  |
First, subscribe to Project Online
 |
Start from scratch New to Office 365? Start here! 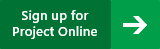 |
Add Project Online to Office 365 If you already have an Office 365 account, you may be able to add Project Online to that account by choosing Activate offers from the left menu on the Microsoft 365 admin center under Billing. Learn more |
Next, make sure you can get in!
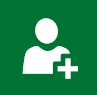 |
It may seem a little backwards, but after you sign up, the first thing you should do is make sure your account is assigned a Project Online license. Some accounts are and some aren't. To check if you're assigned a license: Choose Users > Active Users from the left menu on the Microsoft 365 admin center. Choose your account. Confirm that the Project Online is listed under Product licenses. Even if, as the administrator, you don't actually plan to use Project Online, the only way you'll be able to see that Project Online is, in fact, included in your Office 365 account is by giving yourself a license to use it. You can go back in later and remove your license to free it up for another user, if needed. |
Be patient...
 |
It takes a while for Project Online to finish getting set up. Go have a cup of coffee or catch up on email. Setup will generally be done within 30 minutes to an hour, but it can sometimes take longer (or shorter!). Don't panic if yours is taking longer! When you come back to check on setup, refresh the page. If you see Project listed in the app launcher , you're ready to go! > [!TIP]> Need more than one Project Online site? You can set up as many as you need. |
| Top of Page |