Note
Access to this page requires authorization. You can try signing in or changing directories.
Access to this page requires authorization. You can try changing directories.
This guide describes how to access, view, and filter Microsoft Purview Classification insight reports for your data.
In this guide, you'll learn how to:
- Launch your Microsoft Purview account from Azure
- View classification insights on your data
- Drill down for more classification details on your data
Prerequisites
Before getting started with Microsoft Purview Data Estate Insights, make sure that you've completed the following steps:
- Set up a storage resource and populated the account with data.
- Set up and completed a scan on the data in each data source. For more information, see Manage data sources in Microsoft Purview and Create a scan rule set.
- Permissions depending on your current experience:
- If using the classic Microsoft Purview Catalog, you need the data curator role or insight reader role.
- If using the new Microsoft Purview Unified Catalog, you need data health reader permissions.
Use Microsoft Purview Data Estate Insights for classifications
In Microsoft Purview, classifications are similar to subject tags, and are used to mark and identify data of a specific type that's found within your data estate during scanning.
Microsoft Purview uses the same sensitive information types as Microsoft 365, allowing you to stretch your existing security policies and protection across your entire data estate.
Note
After you have scanned your source types, give classification insights a couple of hours to reflect the new assets.
View classification insights
Open the Microsoft Purview portal.
If you're using the classic Microsoft Purview portal, select the Data estate insights
 menu item. If you're using the new Microsoft Purview portal open Unified Catalog, select the Health Management drop down, and then select Reports.
menu item. If you're using the new Microsoft Purview portal open Unified Catalog, select the Health Management drop down, and then select Reports.Select Classifications to display the Microsoft Purview Classification insights report.
The main classification insights page displays the following areas:
Area Description Overview of sources with classifications Displays tiles that provide:
- The number of subscriptions found in your data
- The number of unique classifications found in your data
- The number of classified sources found
- The number of classified files found
- The number of classified tables foundTop sources with classified data (last 30 days) Shows the trend, over the past 30 days, of the number of sources found with classified data. Top classification categories by sources Shows the number of sources found by classification category, such as Financial or Government. Top classifications for files Shows the top classifications applied to files in your data, such as credit card numbers or national/regional identification numbers. Top classifications for tables Shows the top classifications applied to tables in your data, such as personal identifying information. Classification activity
(files and tables)Displays separate graphs for files and tables, each showing the number of files or tables classified over the selected timeframe.
Default: 30 days
Select the Time filter above the graphs to select a different time frame to display.
Classification insights drilldown
In any of the following Classification insights graphs, select the View details link to drill down for more details:
- Top classification categories by sources
- Top classifications for files
- Top classifications for tables
- Classification activity > Classification data
For example:
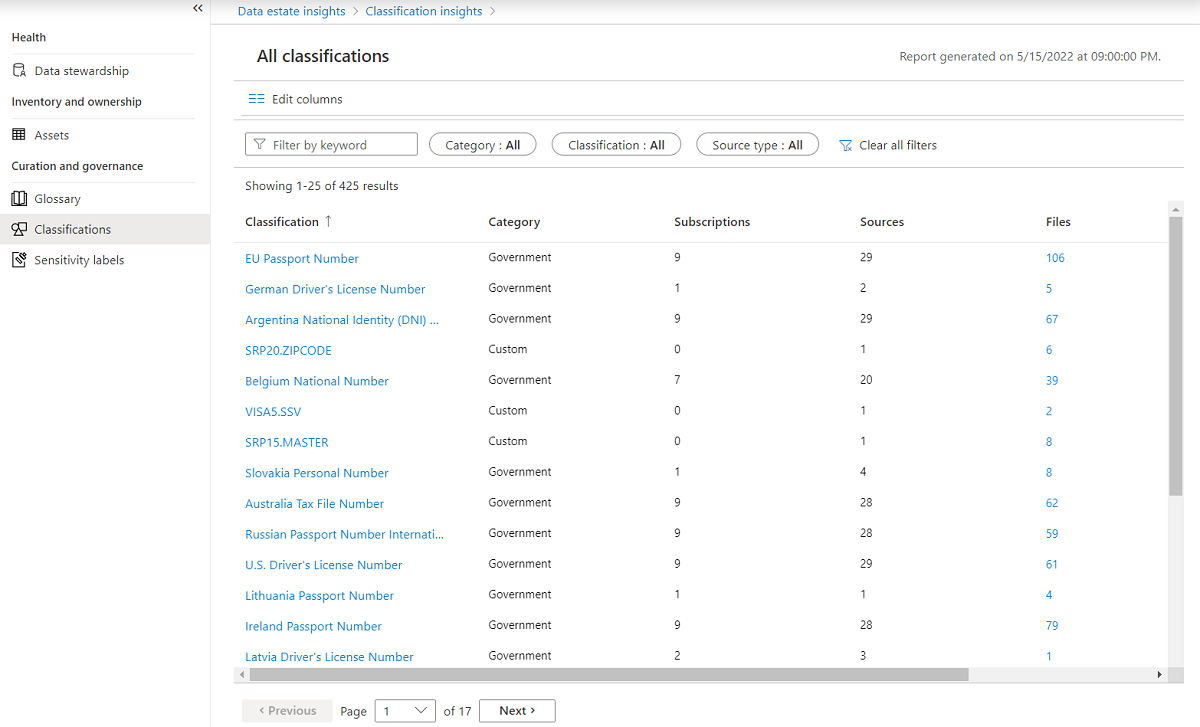
Do any of the following to learn more:
| Option | Description |
|---|---|
| Filter your data | Use the filters above the grid to filter the data shown, including the classification name, subscription name, or source type. If you're not sure of the exact classification name, you can enter part or all of the name in the Filter by keyword box. |
| Sort the grid | Select a column header to sort the grid by that column. |
| Edit columns | To display more or fewer columns in your grid, select Edit Columns  , and then select the columns you want to view or change the order.
, and then select the columns you want to view or change the order. |
| Drill down further | To drill down to a specific classification, select a name in the Classification column to view the Classification by source report. This report displays data for the selected classification, including the source name, source type, subscription ID, and the numbers of classified files and tables. |
| Browse assets | To browse through the assets found with a specific classification or source, select a classification or source, depending on the report you're viewing, and then select Browse assets  above the filters.
above the filters. The search results display all of the classified assets found for the selected filter. For more information, see Search the Microsoft Purview Unified Catalog. |
Next steps
Learn how to use Data Estate Insights with resources below: