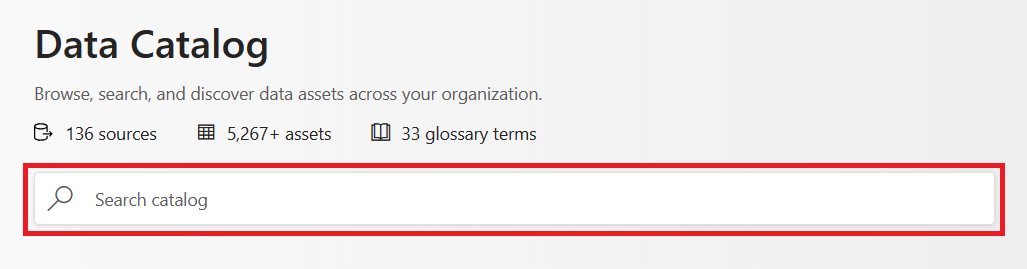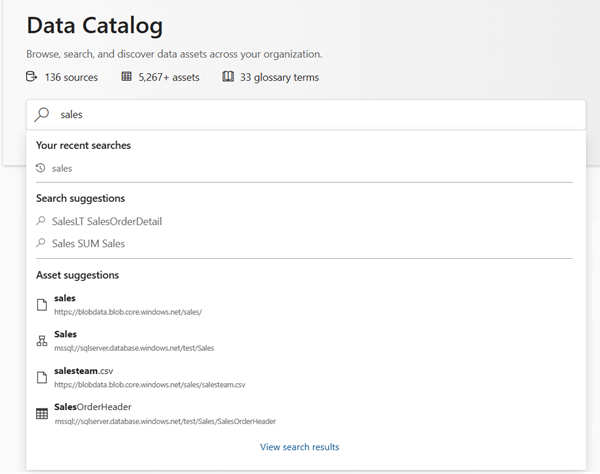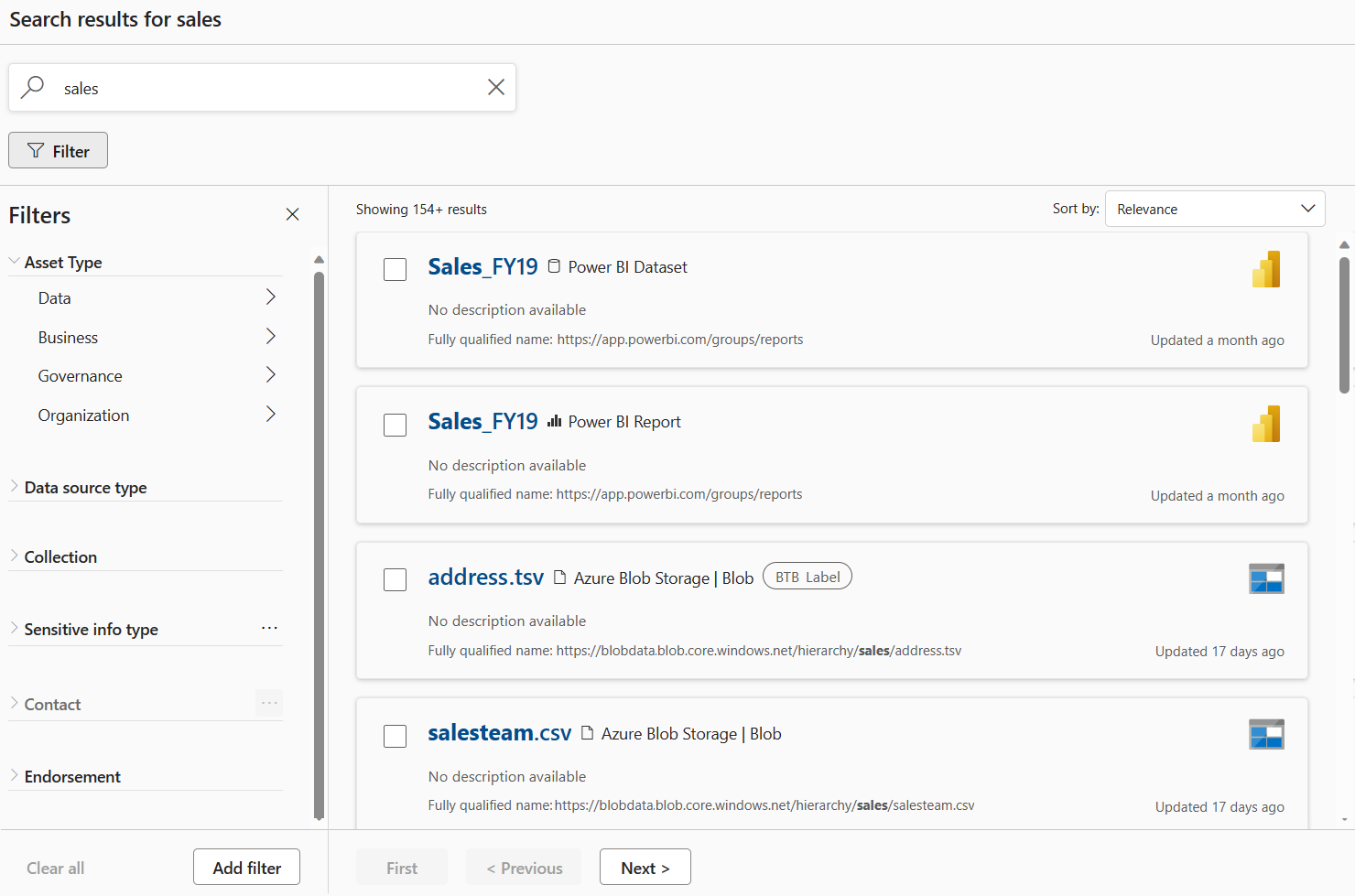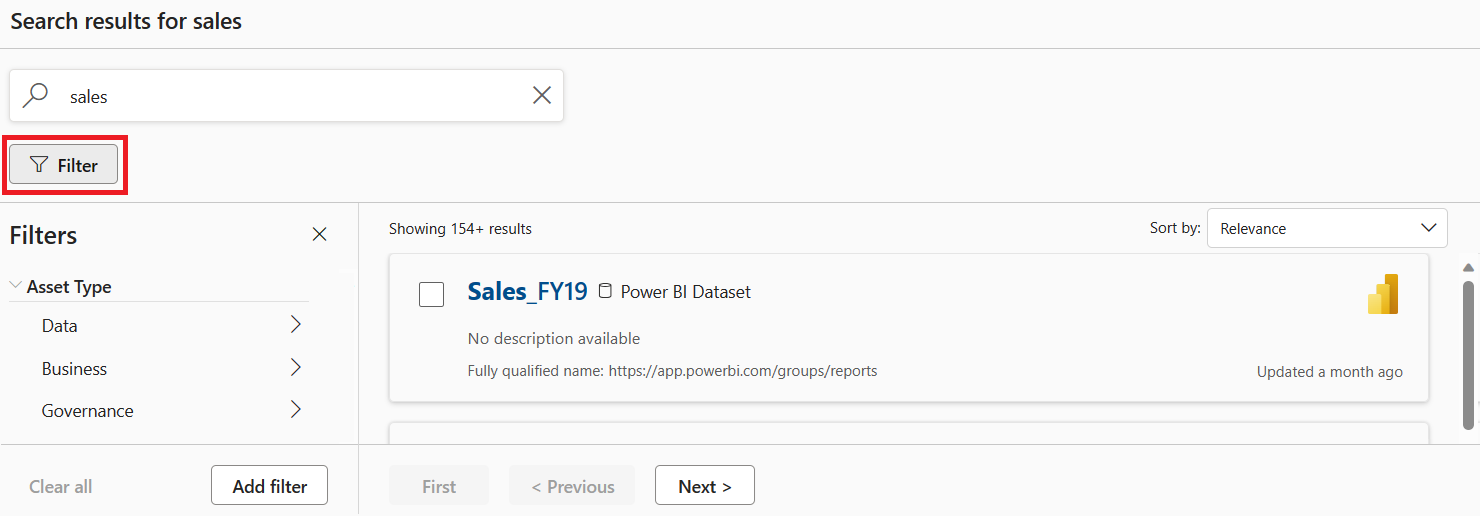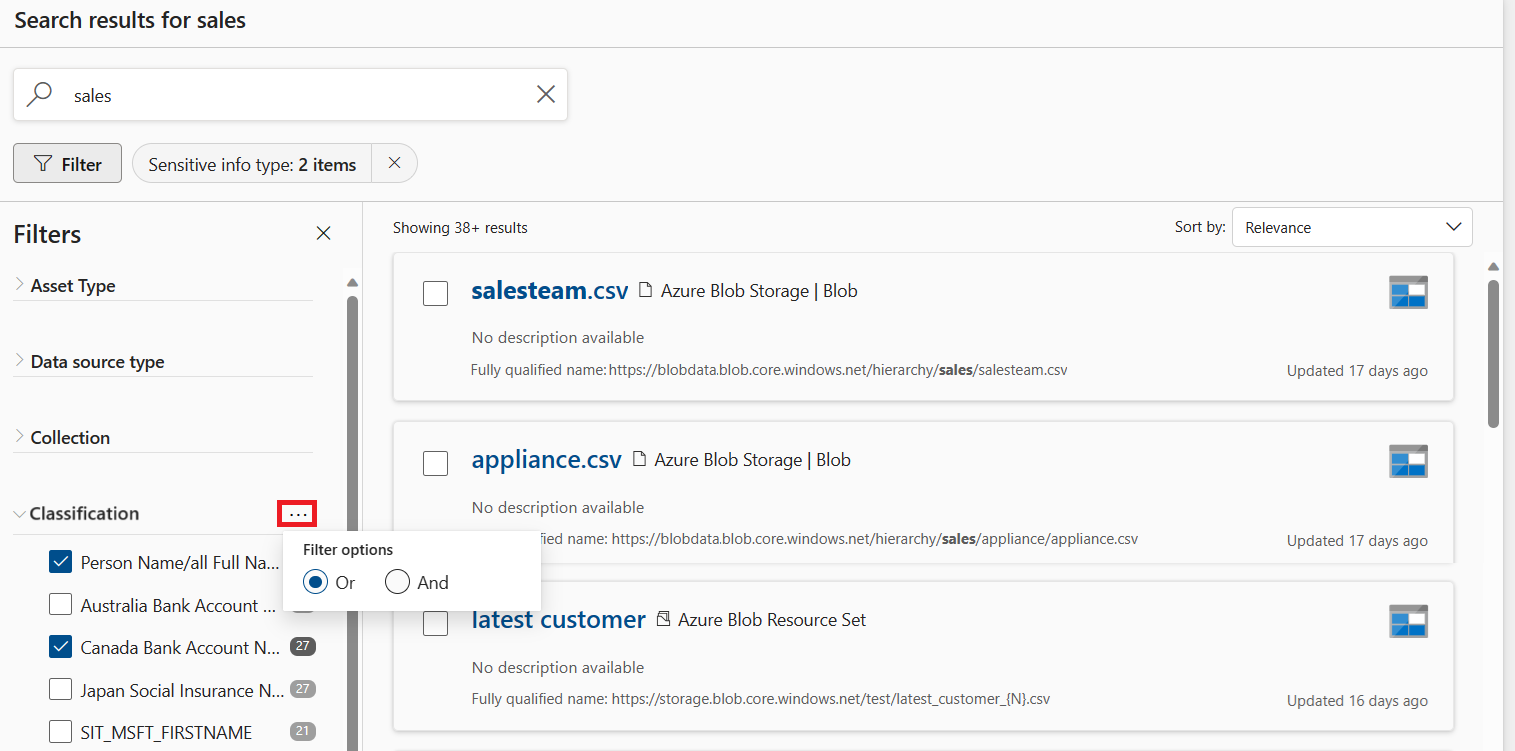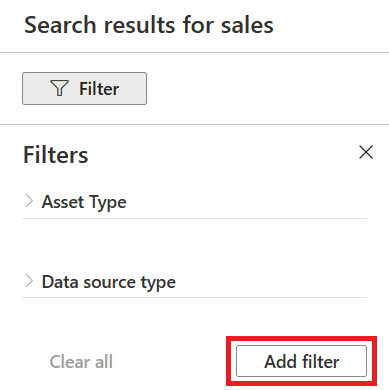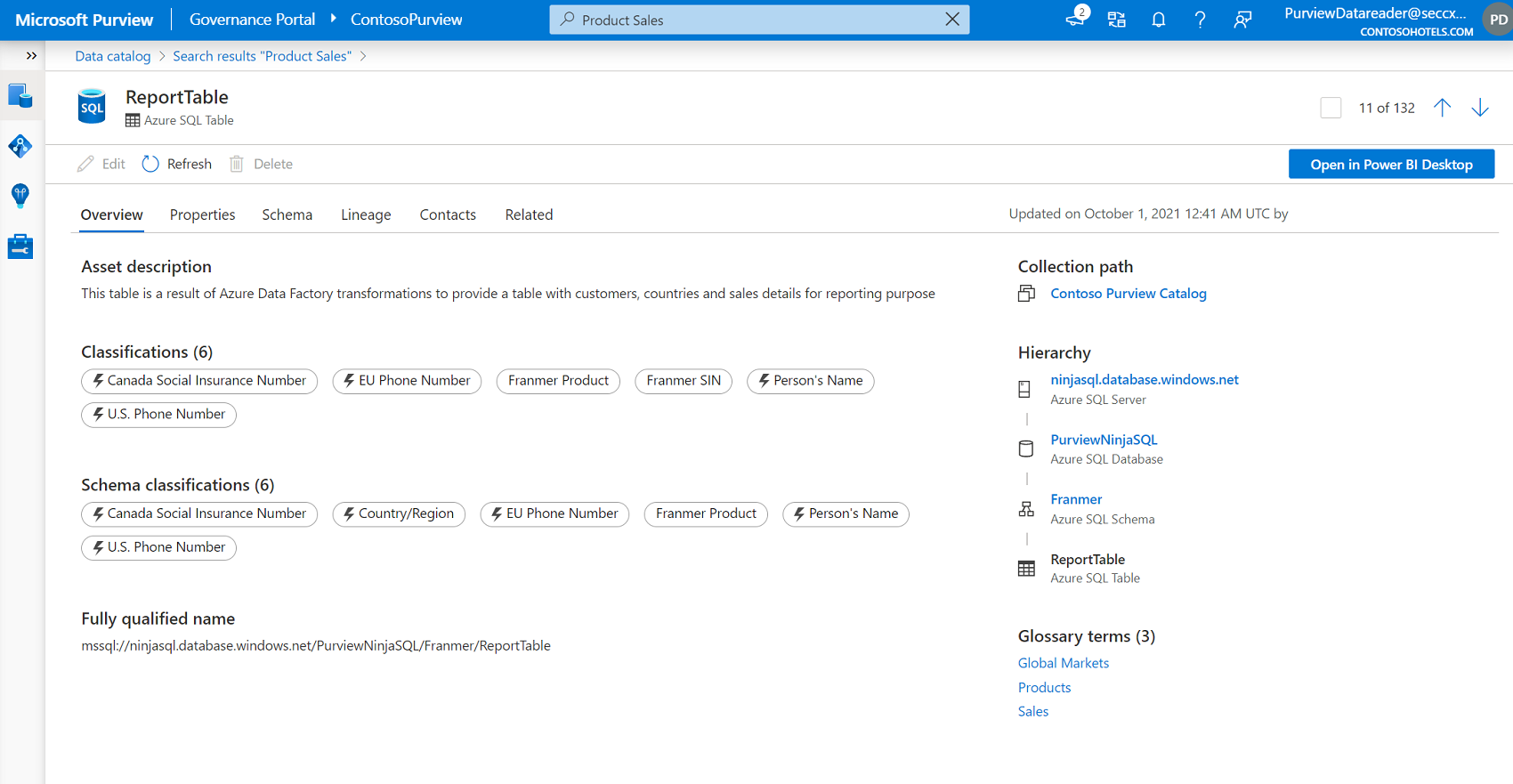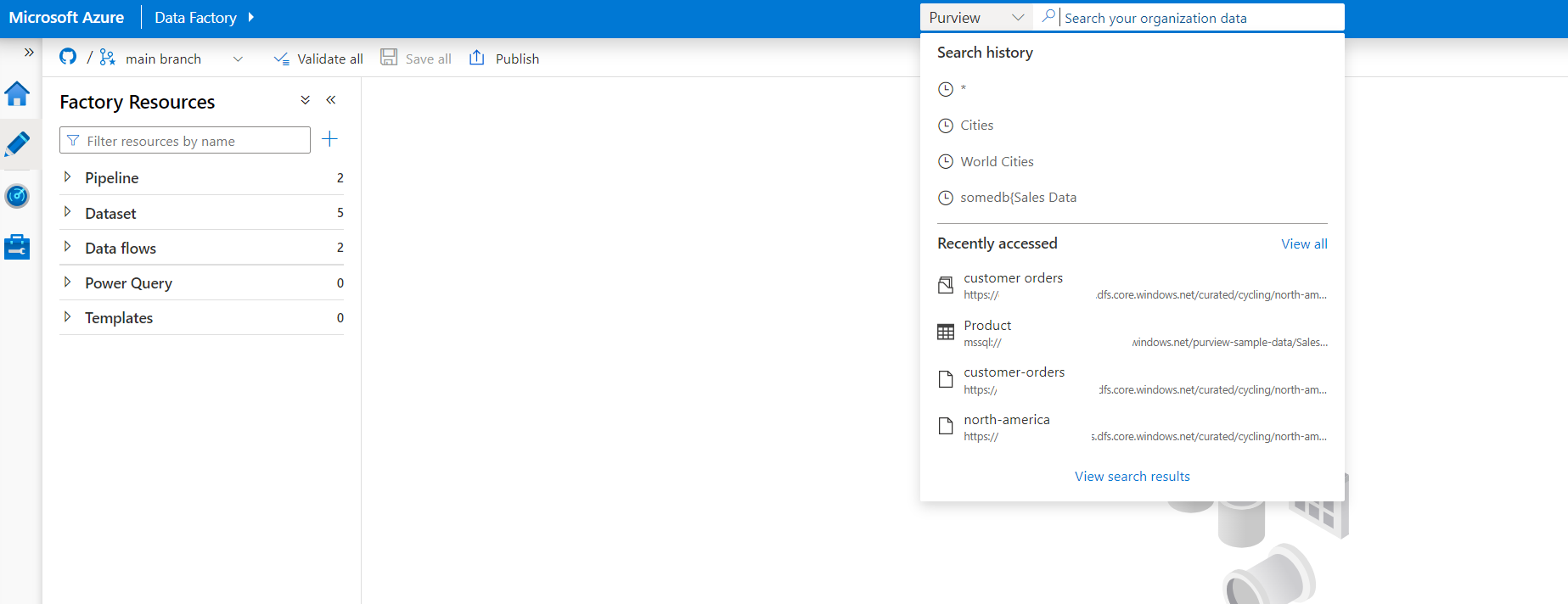Note
Access to this page requires authorization. You can try signing in or changing directories.
Access to this page requires authorization. You can try changing directories.
After data is scanned and ingested into the Microsoft Purview Data Map, data consumers need to easily find the data needed for their analytics or governance workloads. Data discovery can be time consuming because you might not know where to find the data that you want. Even after finding the data, you could have doubts about whether you can trust the data and take a dependency on it.
This article outlines how to search Microsoft Purview Unified Catalog to quickly find the data you're looking for.
Permissions to search the Unified Catalog
Searching Unified Catalog will only return relevant data assets that you have permissions to view.
You can find a data asset in Unified Catalog when:
- You have at least read permissions on an available Azure or Microsoft Fabric resource
- You have at least data reader permissions on a domain or collection in the Microsoft Purview Data Map where the asset is stored
Permissions to these assets are managed at the resource level and at the Microsoft Purview Data Map level, respectively. For more information on providing this access, follow the links provided.
To search for curated, ready-to-use data assets, you search for data products your organization has developed.
Tip
If your Unified Catalog is well-curated, day-to-day business users shouldn't need to search the full catalog. They should be able to find data they need in data products. For more information about setting up Unified Catalog, see Get started with data governance, and plan for Unified Catalog.
Searching the catalog
The search bar can be accessed from the Microsoft Purview portal's main page, or you can open the Unified Catalog solution, and find the search bar in the Discovery tab, on the Data assets page.
Once you select the search bar, you are presented with your search history and the items recently accessed in the Unified Catalog. This allows you to quickly pick up from previous data exploration that was already done.
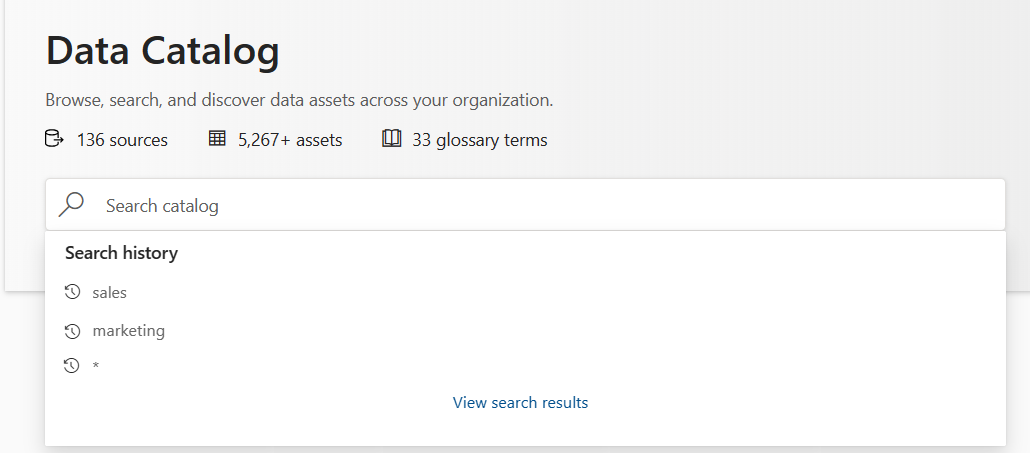
Enter in keywords that help narrow down your search such as name, data type, classifications, and glossary terms. As you enter in search keywords, Microsoft Purview dynamically suggests results and searches that could fit your needs. To complete your search, select View search results or select Enter. For full search syntax information, see search query syntax.
Once you enter in your search, Microsoft Purview returns a list of data assets, and glossary terms a user is a data reader for to that matched to the keywords entered in.
Your keyword is highlighted in the return results, so you can see where the term was found in the asset. In the example below, the search term was "Sales."
Note
Search will only return items in collections where you're a data reader or curator. For more information, see roles and permissions in collections.
The Microsoft Purview relevance engine sorts through all the matches and ranks them based on what it believes their usefulness is to a user. For example, a data consumer is likely more interested in a table curated by a data steward that matches on multiple keywords than an unannotated folder. Many factors determine an asset’s relevance score and the Microsoft Purview search team is constantly tuning the relevance engine to ensure the top search results have value to you.
Filter results
If the top results don’t include the assets you're looking for, you can filter your results using the filter pane to the left of the search results. You can select the filter button to open and close the filter pane.
Then select any filter category you would like to narrow your results by, and select any values you would like to narrow results to. For some filters, you can select the ellipses to choose between an AND condition or an OR condition.
Available filters
- Activity - allows you to refine your search to attributes created or updated within a certain timeframe.
- Asset type refines your search to specified asset types. For example: dashboards, files, glossary terms, or metamodel assets.
- Assigned term - refines your search to assets with the selected terms applied.
- Classification - refines your search to assets with certain classifications.
- Collection - refines your search by assets in a specific collection.
- Contact - refines your search to assets that have selected users listed as a contact.
- Data source type - refines your search to assets from specified source types. For example: Azure Blob Storage or Power BI.
- Endorsement - refines your search to assets with specified endorsements, like Certified or Promoted.
- Label - refines your search to assets with specific security labels.
- Data asset attributes - refines your search to assets with specified data asset attributes. Attributes are listed under their attribute group, and use operators to help search for specific values. For example: Equals or Doesn't equal.
- Rating - refines your search to only data assets with a specified rating.
- Tags - refines your search to assets with selected tags.
Important
*These filters need to be added using the Add filter button. Managed attribute filters are listed under their attribute group name.
Bulk edit search results
If you're looking to make changes to multiple assets returned by search, Microsoft Purview lets you modify glossary terms, classifications, and contacts in bulk. To learn more, see How to bulk edit assets.
View assets
From the search results page, you can select an asset to view details such as schema, lineage, and classifications.
Browse the Unified Catalog
While searching is great if you know what you're looking for, there are times where data consumers wish to explore the data available to them. Unified Catalog offers a browse experience that enables users to explore what data is available to them either by collection or through traversing the hierarchy of each data source in the catalog.
Open Unified Catalog and select Data search. Under Explore your data you can choose how you want to explore your data.
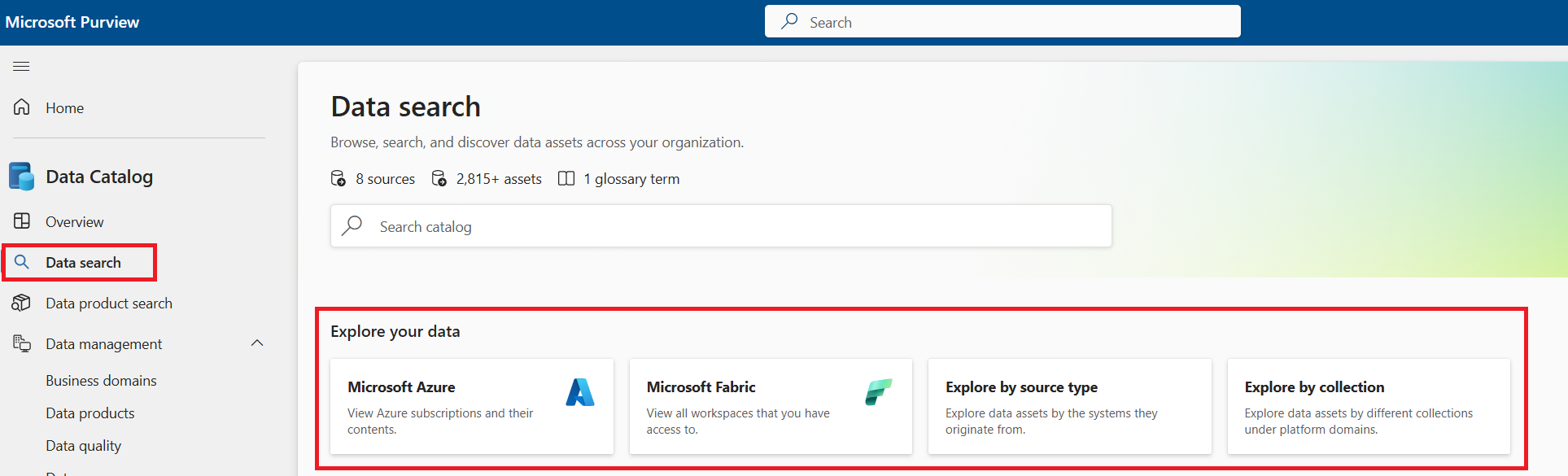
Explore data by source type or browse all data. You'll only be able to see the data sources you have permission for.
Searching Microsoft Purview in connected services
Once you register your Microsoft Purview instance to an Azure Data Factory or an Azure Synapse Analytics workspace, you can search Unified Catalog directly from those services. To learn more, see Discover data in ADF using Microsoft Purview and Discover data in Synapse using Microsoft Purview.
Search query syntax
All search queries consist of keywords and operators. A keyword is a something that would be part of an asset's properties. Potential keywords can be a classification, glossary term, asset description, or an asset name. A keyword can be just a part of the property you're looking to match to. Use keywords and the operators to ensure Microsoft Purview returns the assets you're looking for.
Certain characters including spaces, dashes, and commas are interpreted as delimiters. Searching a string like hive-database is the same as searching two keywords hive database.
The following table contains the operators that can be used to compose a search query. Operators can be combined as many times as need in a single query.
| Operator | Definition | Example |
|---|---|---|
| OR | Specifies that an asset must have at least one of the two keywords. Must be in all caps. A white space is also an OR operator. | The query hive OR database returns assets that contain 'hive' or 'database' or both. |
| AND | Specifies that an asset must have both keywords. Must be in all caps | The query hive AND database returns assets that contain both 'hive' and 'database'. |
| NOT | Specifies that an asset can't contain the keyword to the right of the NOT clause. Must be in all caps | The query hive NOT database returns assets that contain 'hive', but not 'database'. |
| () | Groups a set of keywords and operators together. If you combine multiple operators, parentheses specify the order of operations. | The query hive AND (database OR warehouse) returns assets that contain 'hive' and either 'database' or 'warehouse', or both. |
| "" | Specifies exact content in a phrase that the query must match to. | The query "hive database" returns assets that contain the phrase "hive database" in their properties |
| field:keyword | Searches the keyword in a specific attribute of an asset. Field search is case insensitive and is limited to the following fields at this time:
|
The query description: German returns all assets that contain the word "German" in the description.The query term:Customer returns all assets with glossary terms that include "Customer" and all glossary terms that match to "Customer". |
Tip
Searching "*" will return all the assets and glossary terms in the catalog.
Known limitations
- Grouping isn't supported within a field search. Customers should use operators to connect field searches. For example,
name:(alice AND bob)is invalid search syntax, butname:alice AND name:bobis supported.