Note
Access to this page requires authorization. You can try signing in or changing directories.
Access to this page requires authorization. You can try changing directories.
Important
Microsoft Purview Insider Risk Management correlates various signals to identify potential malicious or inadvertent insider risks, such as IP theft, data leakage, and security violations. Insider risk management enables customers to create policies to manage security and compliance. Built with privacy by design, users are pseudonymized by default, and role-based access controls and audit logs are in place to help ensure user-level privacy.
Cases are the heart of insider risk management and allow you to deeply investigate and act on issues generated by risk indicators defined in your policies. Cases are manually created from alerts in situations where further action is needed to address a compliance-related issue for a user. Each case is scoped to a single user and multiple alerts for the user can be added to an existing case or to a new case.
After investigating the details of a case, you can take action by:
- Sending the user a notice
- Resolving the case as benign
- Sharing the case with your ServiceNow instance or with an email recipient
- Escalating the case for an eDiscovery (Premium) investigation
Check out the Insider Risk Management Investigation and Escalation video for an overview of how cases are investigated and managed in insider risk management.
Tip
Get started with Microsoft Security Copilot to explore new ways to work smarter and faster using the power of AI. Learn more about Microsoft Security Copilot in Microsoft Purview.
Cases dashboard
Tip
To see reports for cases, go to the Reports page. Each report widget on the Reports page displays information for last 30 days:
- Active cases: The total number of active cases under investigation.
- Cases over past 30 days: The total number of cases created, sorted by Active and Closed status.
- Statistics: Average time of active cases, listed in hours, days, or months.
The insider risk management Cases dashboard allows you to view and act on cases. The case queue lists all active and closed cases for your organization, in addition to the current status of the following case attributes:
- Case ID: The ID of the case.
- Case name: The name of the case, defined when an alert is confirmed and the case is created.
- Status: The status of the case, either Active or Closed.
- User: The user for the case. If anonymization for usernames is enabled, anonymized information is displayed.
- Time case opened: The time that has passed since the case was opened.
- Total policy alerts: The number of policy matches included in the case. This number might increase if new alerts are added to the case.
- Case last updated: The time that has passed since there has been an added case note or change in the case state.
- Last updated by: The name of the insider risk management analyst or investigator that last updated the case.
Note
If your policies are scoped by one or more administrative units, ownership of a case can only be given to insider risk management users with the appropriate role group permissions, and the user highlighted in the alert must be in scope of the admin unit. For example, if an administrative scope applies to just users in Germany, the insider risk management user can only see alerts for users in Germany. Unrestricted administrators can see all cases for all users in the organization.
Use the Search control to search for a Case ID or to search for specific text in case names. Use the case filter to sort cases by the following attributes:
- Status
- Time case opened, start date, and end date
- Last updated, start date, and end date
Assign a case
If you're an administrator with the appropriate permissions, you can assign ownership of a case to yourself or to an insider risk management user with the Insider Risk Management, Insider Risk Management Analyst, or Insider Risk Management Investigator role. After a case is assigned, you can also reassign it to a user with any of the same roles. You can only assign a case to one admin at a time.
If an admin is assigned to a case, you can filter by admin.
Assign a case from the Cases dashboard
- Sign in to the Microsoft Purview portal using credentials for an admin account in your Microsoft 365 organization.
- Go to the Insider Risk Management solution.
- Select Cases in the left navigation.
- On the Cases dashboard, select the case(s) that you want to assign.
- In the command bar over the cases queue, select Assign.
- On the Assign owner pane on the right side of the screen, search for an admin with the appropriate permissions, and then select the checkbox for that admin.
- Select Assign.
Assign a case from the Cases detail page
- Sign in to the Microsoft Purview portal using credentials for an admin account in your Microsoft 365 organization.
- Go to the Insider Risk Management solution.
- Select Cases in the left navigation.
- Select a case.
- In the detail pane for the case, select Assign.
- In the Suggested contacts list, select the appropriate admin.
Filter cases
Depending on the number and type of active insider risk management policies in your organization, reviewing a large queue of cases can be challenging. Using case filters can help analysts and investigators sort cases by several attributes. To filter alerts on the Cases dashboard, select the Filter control. You can filter cases by one or more attributes:
- Status: Select one or more status values to filter the case list. The options are Active and Closed.
- Time case opened: Select the start and end dates for when the case was opened.
- Last updated: Select the start and end dates for when the case was updated.
Filter cases, save a view of a filter set, customize columns, or search for alerts
Depending on the number and type of active insider risk management policies in your organization, reviewing a large queue of cases can be challenging. To help you keep track of cases, you can:
- Filter cases by various attributes.
- Save a view of a filter set to reuse later.
- Display or hide columns.
- Search for an alert.
Filter cases
Select Add filter.
Select one or more of the following attributes:
Attribute Description Assigned to The admin that the alert is assigned to for triaging (if assigned). Case last updated The start and end dates for when the case was last updated. Status Current status of the case. The options are Active and Closed. Time case opened The start and end dates for when the case was opened. The attributes that you select are added to the filter bar.
Select an attribute in the filter bar, and then select a value to filter by. For example, select the Last activity date attribute, enter or select the dates in the Start date and End date fields, and then select Apply.
Tip
If you want to start over at any point, select Reset all on the filter bar.
Save a view of a filter set to reuse later
After applying the filters as described in the preceding procedure, select Save over the filter bar, enter a name for the filter set, and then select Save.
The filter set is added as a card over the filter bar. It includes a number that shows the count of cases that meet the criteria in the filter set.
Note
You can save up to five filter sets. If you need to delete a filter set, select the ellipsis (three dots) in the upper-right corner of the card, and then select Delete.
To reapply a saved filter set, simply select the card for the filter set.
Display or hide columns
On the right side of the page, select Customize columns.
Select or clear the checkbox(es) for the columns you want to display or hide.
The column settings are saved across sessions and across browsers.
Search for alerts
Use the Search control to search for a user principal name (UPN), an assigned admin name, or an Alert ID.
Investigate a case
Deeper investigation into insider risk management alerts is critical to taking proper corrective actions. Insider risk management cases are the central management tool to dive deeper into user risk activity history, alert details, the sequence of risk events, and to explore the content and messages exposed to risks. Risk analysts and investigators also use cases to centralize review feedback and notes and to process case resolution.
Selecting a case opens the case management tools and allows analysts and investigators to dig into the details of cases.
Case overview
The Case overview tab summarizes the case details for risk analysts and investigators. It includes the following information in the About this case area
- Case ID: The ID of the case.
- Status: The current status of the case, either Active or Closed.
- Case created on: The date and time the case was created.
- User's risk score: The current calculated risk level of the user for the case. This score is calculated every 24 hours and uses alert risk scores from all active alerts associated to the user. When User is detected as a potential high impact user or User is a member of a priority user group risk booster is enabled as Risk score boosters in the Policy indicators section of the Insider risk management settings page, the User details page includes detailed information about the user's calculated risk level.
- Email: The email alias of the user for the case.
- Organization or department: The organization or department that the user is assigned to.
- Manager name: The name of the user's manager.
- Manager email: The email alias of the user's manager.
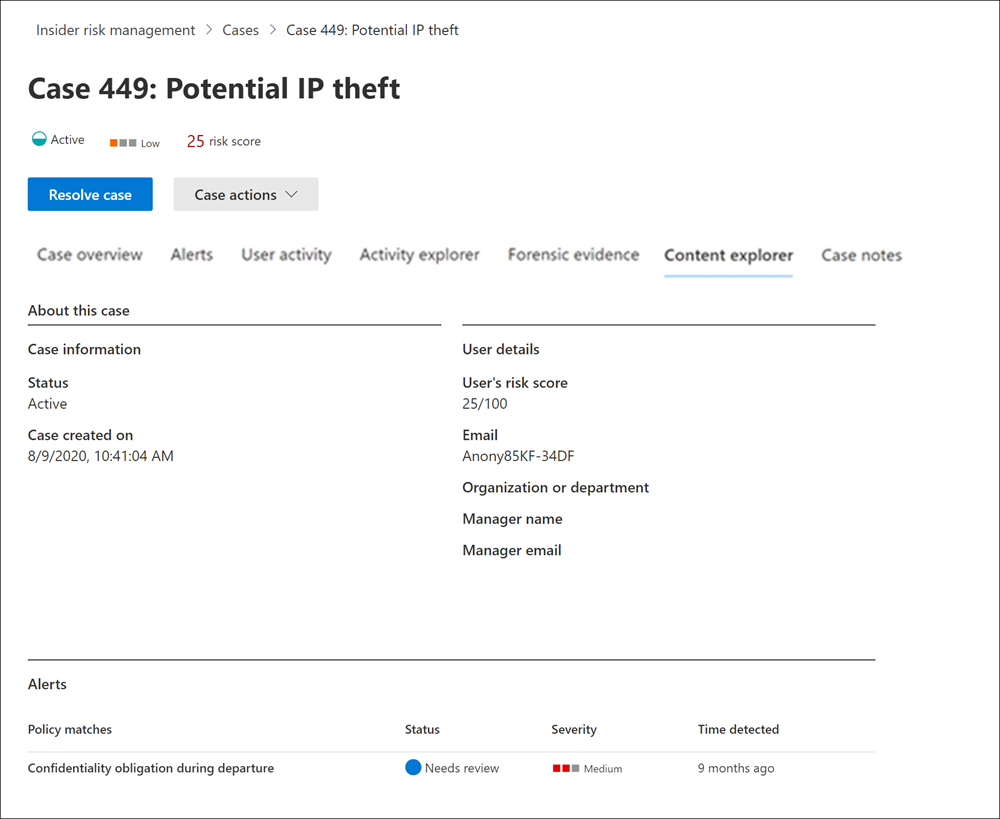
The Case overview tab also includes an Alerts section that includes the following information about policy match alerts associated with the case:
- Policy matches: The name of the insider risk management policy associated with the match alerts for potentially risky user activity that might lead to a security incident.
- Status: Status of the alert.
- Severity: Severity of the alert.
- Time detected: The time that has passed since the alert was generated.
Alerts
The Alerts tab summarizes the current alerts included in the case. New alerts might be added to an existing case and they'll be added to the Alert queue as they're assigned. The following alert attributes are listed in the queue:
- Alert
- Alert ID
- Status
- Severity
- Time detected
Select an alert from the queue to display the Alert detail page.
Use the search control to search for an Alert ID or to search for specific text in alert names. Use the alert filter to sort cases by the following attributes:
- Status
- Severity
- Time detected, start date, and end date
Use the filter control to filter alerts by several attributes, including:
- Status: Select one or more status values to filter the alert list. The options are Confirmed, Dismissed, Needs review, and Resolved.
- Severity: Select one or more alert risk severity levels to filter the alert list. The options are High, Medium, and Low.
- Time detected: Select the start and end dates for when the alert was created.
- Policy: Select one or more policies to filter the alerts generated by the selected policies.
User activity
The User activity tab allows risk analysts and investigators to review user activity details and use a visual representation of all the potentially risky activities associated with risk alerts and cases to determine whether those risky activities might lead to a security incident. For example, as part of the alert triage process, analysts might need to review all the risk activities associated with the case for more details. In cases, risk investigators can review user activity details and the bubble chart to help understand the overall scope of the risk activities associated with the case. For more information about the User activity chart, see the Insider risk management activities article.
Activity explorer (preview)
The Activity explorer tab allows risk analysts and investigators to review case activity details associated with risk alerts. For example, as part of the case management actions, investigators and analysts might need to review all the risk activities associated with the case for more details. With the Activity explorer, reviewers can quickly examine a timeline of detected potentially risky activity and identify and filter all risk activities associated with alerts.
For more information about the Activity explorer, see the Insider risk management activities article.
Forensic evidence
The Forensic evidence tab allows risk investigators to review visual captures associated with risk activities included in cases. For example, as part of the case management actions, investigators might need to help clarify the context of the user activity under review. Viewing the actual clips of the activity can help the investigator determine if the user activity is potentially risky and might lead to a security incident.
For more information about forensic evidence, see the Learn about insider risk management forensic evidence article.
Content explorer
The Content explorer tab allows risk investigators to review copies of all individual files and email messages associated with risk alerts. For example, if an alert is created when a user downloads hundreds of files from SharePoint Online and the activity triggers a policy alert, all the downloaded files for the alert are captured and copied to the insider risk management case from original storage sources.
The Content explorer is a powerful tool with basic and advanced search and filtering features. To learn more about using the Content explorer, see Insider risk management Content explorer.
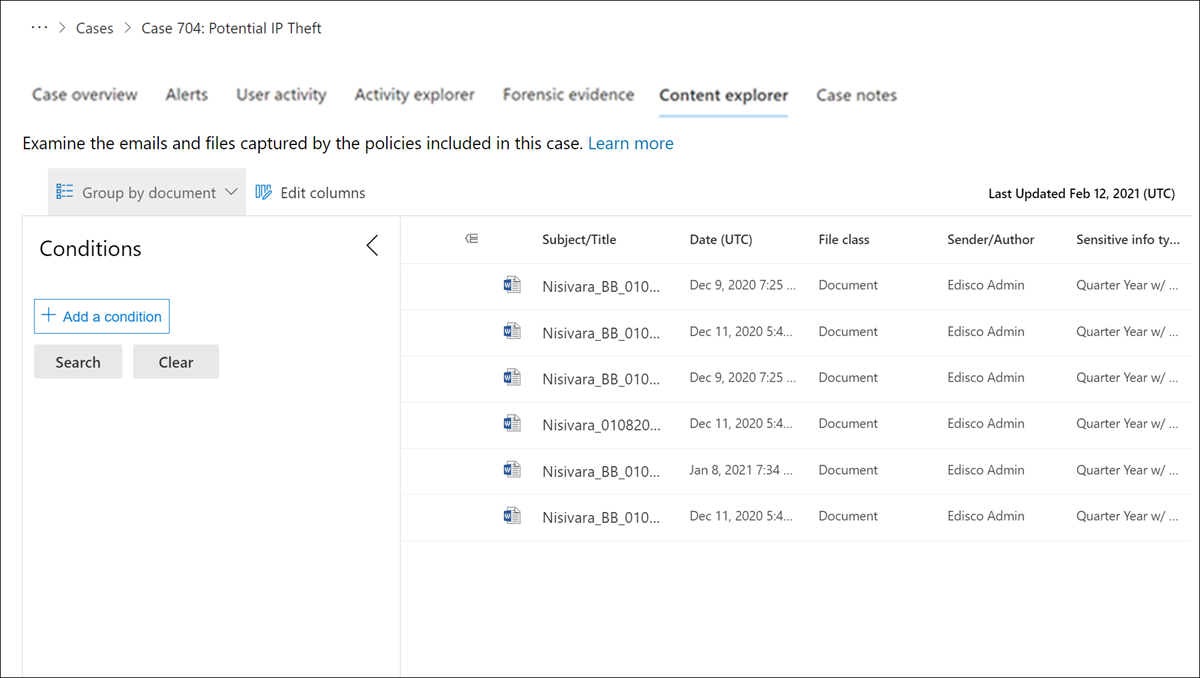
Case notes
The Case notes tab in the case is where risk analysts and investigators share comments, feedback, and insights about their work for the case. Notes are permanent additions to a case and can’t be edited or deleted after the note is saved. When a case is created from an alert, the comments entered in the Confirm alert and create insider risk case dialog are automatically added as a case note.
The case notes dashboard displays notes by the user that created the note and the time that has passed since the note was saved. To search the case note text field for a specific keyword, use Search on the case dashboard and enter a specific keyword.
Add a case note
- Sign in to the Microsoft Purview portal using credentials for an admin account in your Microsoft 365 organization.
- Go to the Insider Risk Management solution.
- Select Cases in the left navigation.
- Select a case, and then select the Case notes tab.
- Select Add case note.
- In the Add case note dialog box, type the note.
- Select Save to add the note to the case.
Contributors
The Contributors tab in the case is where risk analysts and investigators can add other reviewers to the case. By default, all users assigned the Insider Risk Management Investigators and the Insider Risk Management roles are listed as contributors for each active and closed case.
Temporary access to a case can be granted by adding a user as a contributor, but with the following restrictions:
- Analysts and investigators can add contributors
- Analysts cannot be added as contributors
- Contributors cannot add contributors
Contributors have all case management control on the specific case except:
- Permission to confirm or dismiss alerts
- Permission to edit the contributors for cases
Add a contributor to a case
- Sign in to the Microsoft Purview portal using credentials for an admin account in your Microsoft 365 organization.
- Go to the Insider Risk Management solution.
- Select Cases in the left navigation.
- Select a case, and then select the Contributors tab.
- Select Add contributor.
- In the Add contributor dialog box, start typing the name of the user you want to add, and then select the user from the suggested user list. This list is generated from the Microsoft Entra ID of your tenant subscription.
- Select Add to add the user as a contributor.
Case actions
Risk investigators can take action on a case in one of several methods, depending on the severity of the case, the history of risk of the user, and the risk guidelines of your organization. In some situations, you might need to escalate a case to a user or data investigation to collaborate with other areas of your organization and to dive deeper into risk activities. Insider risk management is tightly integrated with other Microsoft Purview solutions to help you with end-to-end resolution management.
Send email notice
In most cases, user actions that create insider risk alerts are inadvertent or accidental. Sending a reminder notice to the user via email is an effective method for documenting case review and action, and is a method to remind users of corporate policies or point them to refresher training. Notices are generated from notice templates that you create for your insider risk management infrastructure.
It's important to remember that sending an email notice to a user does not resolve the case as Closed. In some cases, you might want to leave a case open after sending a notice to a user to look for more risk activities without opening a new case. If you want to resolve a case after sending a notice, you must select the Resolve case as a follow-on step after sending a notice.
Send a notice to the user assigned to a case
- Sign in to the Microsoft Purview portal using credentials for an admin account in your Microsoft 365 organization.
- Go to the Insider Risk Management solution.
- Select Cases in the left navigation.
- Select a case, and then select Send email notice on the case action toolbar.
- In the Send e-mail notice dialog box, select the Choose a notice template dropdown control to select the notice template for the notice. This selection pre-fills the other fields in the notice.
- Review the notice fields and update as appropriate. The values entered will override the values in the template.
- Select Send to send the notice to the user. All sent notices are added to the case notes queue on the Case notes dashboard.
Escalate for investigation
Escalate the case for user investigation in situations where additional legal review is needed for the user's risk activity. This escalation opens a new Microsoft Purview eDiscovery (Premium) case in your Microsoft 365 organization. eDiscovery (Premium) provides an end-to-end workflow to preserve, collect, review, analyze, and export content that's responsive to your organization's internal and external legal investigations. It also lets your legal team manage the entire legal hold notification workflow to communicate with custodians involved in a case. Escalating to an eDiscovery (Premium) case from an insider risk management case helps your legal team take appropriate action and manage content preservation. To learn more about eDiscovery (Premium) cases, see Overview of Microsoft Purview eDiscovery (Premium).
Escalate a case to a user investigation
- Sign in to the Microsoft Purview portal using credentials for an admin account in your Microsoft 365 organization.
- Go to the Insider Risk Management solution.
- Select Cases in the left navigation.
- Select a case, and then select Escalate for investigation on the case action toolbar.
- In the Escalate for investigation dialog box, enter a name for the new user investigation. If needed, enter notes about the case, and then select Escalate.
- Review the notice fields and update as appropriate. The values entered will override the values on the template.
- Select Confirm to create the user investigation case.
After the insider risk management case has been escalated to a new user investigation case, you can review the new case in the eDiscovery > Advanced area in the Microsoft Purview portal.
Run automated tasks with Power Automate flows for the case
Using recommended Power Automate flows, risk investigators and analysts can quickly take action to:
- Request information from HR or business about a user in an insider risk case.
- Notify manager when a user has an insider risk alert.
- Create a record for an insider risk management case in ServiceNow.
- Notify users when they're added to an insider risk policy.
To run, manage, or create Power Automate flows for an insider risk management case:
- Select Automate on the case action toolbar.
- Choose the Power Automate flow to run, then select Run flow.
- After the flow has completed, select Done.
To learn more about Power Automate flows for insider risk management, see Getting started with insider risk management settings.
View or create a Microsoft Teams team for the case
When Microsoft Teams integration for insider risk management is enabled in settings, a Microsoft Teams team is automatically created every time an alert is confirmed and a case is created. Risk investigators and analysts can quickly open Microsoft Teams and navigate directly to the team for a case by selecting View Microsoft Teams team on the case action toolbar.
For cases opened before enabling Microsoft Team integration, risk investigators and analysts can create a new Microsoft Teams team for a case by selecting Create Microsoft Teams team on the case action toolbar.
When a case is resolved, the associated Microsoft Team is automatically archived (hidden and turned to read-only).
To learn more about Microsoft Teams for insider risk management, see Getting started with insider risk management settings.
Resolve the case
After risk analysts and investigators have completed their review and investigation, a case can be resolved to act on all the alerts currently included in the case. Resolving a case adds a resolution classification, changes the case status to Closed, and the resolution action reasons are automatically added to the case notes queue on the Case notes dashboard. Cases are resolved as either:
- Benign: The classification for cases where policy match alerts are evaluated as low risk, non-serious, or false positive.
- Confirmed policy violation: The classification for cases where policy match alerts are evaluated as risky, serious, or the result of malicious intent.
Resolve a case
- Sign in to the Microsoft Purview portal using credentials for an admin account in your Microsoft 365 organization.
- Go to the Insider Risk Management solution.
- Select Cases in the left navigation.
- Select a case, and then select *Resolve case on the case action toolbar.
- In the Resolve case dialog box, select the Resolve as dropdown control to select the resolution classification for the case. The options are Benign or Confirmed policy violation.
- In the Resolve case dialog box, enter the reasons for the resolution classification in the Action taken text field.
- Select Resolve to close the case.