Events
Take the Microsoft Learn AI Skills Challenge
Sep 24, 11 PM - Nov 1, 11 PM
Elevate your skills in Microsoft Security products and earn a digital badge by November 1.
Register nowThis browser is no longer supported.
Upgrade to Microsoft Edge to take advantage of the latest features, security updates, and technical support.
When you create a communication compliance policy or a policy for retention, you can add an adaptive scope for your policy. A single policy can have one or many adaptive scopes.
The advantages of using adaptive scopes include:
For specific advantages of using adaptive scopes specific to policies for retention, see Learn about retention policies and retention labels.
For configuration information, see Configuring adaptive scopes.
Whereas adaptive scopes are created and configured in Microsoft Purview to support the dynamic targeting of policies for compliance, administrative units are created and configured in Microsoft Entra ID. They provide the ability to assign admins to one or more administrative units, with the result that these now restricted admins can manage only the users in their assigned administrative units. This configuration supports the security best practice of least privilege. Typically, administrative units are designed around specific geography, department, or business divisions.
This boundary of management flows into Microsoft Purview for supported solutions to ensure that restricted admins can manage only the users they have been assigned to manage.
As an example to show how administrative units integrate with adaptive scopes, where a restricted compliance admin wants to create an adaptive user scope just for users in France:
If the compliance admin had added both of the administrative units to this adaptive scope, the end result would still be the same because users in the North America administrative scope don't have France specified as their country or region attribute. However, the compliance admin knew that they needed to target just users in France, so it's more efficient to run the query against just the Europe administrative unit. If requirements change, you can always add or remove administrative units from an existing adaptive scope.
There's no limit to the number of adaptive policy scopes that you can add to a policy, but there are some maximum limits for the query that defines each adaptive scope:
When you choose to use adaptive scopes, you're prompted to select what type of adaptive scope you want. There are three different types of adaptive scopes and each one supports different attributes or properties:
| Adaptive scope type | Attributes or properties supported include |
|---|---|
| Users - applies to: - Exchange mailboxes - OneDrive accounts - Teams chats and Copilot interactions - Teams private channel messages - Viva Engage user messages |
First Name Last name Display name Job title Department Office Street address City State or province Postal code Country or region Email addresses Alias Exchange custom attributes: CustomAttribute1 - CustomAttribute15 |
| SharePoint sites - applies to: - SharePoint sites * - OneDrive accounts |
Site URL Site name Custom properties (SharePoint only): RefinableString00 - RefinableString99 |
| Microsoft 365 Groups - applies to: - Microsoft 365 Group mailboxes & sites - Teams channel messages (standard and shared) - Viva Engage community messages |
Name Display name Description Email addresses Alias Exchange custom attributes: CustomAttribute1 - CustomAttribute15 |
* Currently, shared channel SharePoint sites aren't supported for adaptive scopes.
Note
For communication compliance policies:
The property names for sites are based on SharePoint site managed properties. For information about the custom attributes, see Using Custom SharePoint Site Properties to Apply Microsoft 365 Retention with Adaptive Policy Scopes.
The attribute names for users and groups are based on filterable recipient properties that map to Microsoft Entra attributes. For example:
The attributes and properties listed in the table can be easily specified when you configure an adaptive scope by using the simple query builder. Additional attributes and properties are supported with the advanced query builder, as described in the following section.
Before you configure your adaptive scope, use the previous section to identify what type of scope to create and what attributes and values you'll use. You might need to work with other administrators to confirm this information.
You'll need to assign the correct role groups to admins to create an adaptive scope. Any role group with the Scope Manager role is allowed to create an adaptive scope. The Scope Manger role is included in the following built-in role groups:
Specifically for SharePoint sites, there might be additional SharePoint configuration needed if you plan to use custom site properties.
To create and configure adaptive scopes, you can use either the Microsoft Purview portal or the Microsoft Purview compliance portal.
Depending on the portal you're using, navigate to one of the following locations:
Sign in to the Microsoft Purview portal > Settings card > Roles and scopes > Adaptive scopes.
If the Settings solution card isn't displayed, select View all solutions and then select Settings from the Core section.
Sign in to the Microsoft Purview compliance portal > Roles & scopes > Adaptive scopes.
Select Adaptive scopes, and then + Create scope.
Follow the prompts in the configuration where you'll first be asked to assign an administrative unit. If your account has been assigned administrative units, you must select one administrative unit that will restrict the scope membership.
Note
Because administrative units don't yet support SharePoint sites, you won't be able to create an adaptive scope for SharePoint sites if you select administrative units.
If you don't want to restrict the adaptive scope by using administrative units, or your organization hasn't configured administrative units, keep the default of Full directory.
Select the type of scope, and then select the attributes or properties you want to use to build the dynamic membership, and type in the attribute or property values.
For example, to configure an adaptive scope that will be used to identify users in Europe, first select Users as the scope type, and then select the Country or region attribute, and type in Europe:
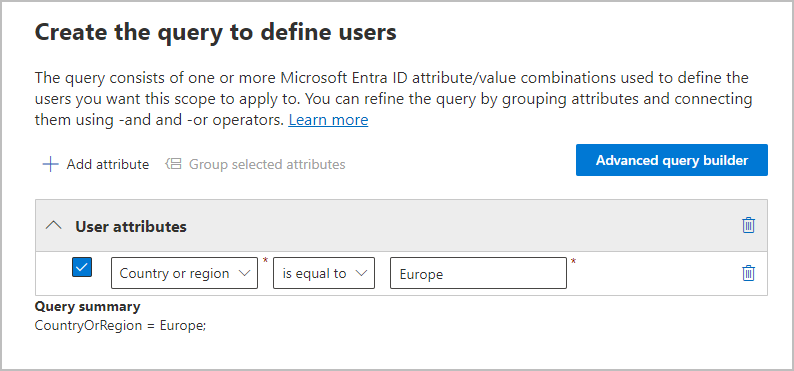
Once daily, this query will run against Microsoft Entra ID and identify all users who have the value Europe specified for in their account for the Country or region attribute.
Important
Because the query doesn't run immediately, there's no validation that you typed in the value correctly.
Select Add attribute (for users and groups) or Add property (for sites) to use any combination of attributes or properties that are supported for their scope type, together with logical operators to build queries. The operators supported are is equal to, is not equal to, starts with and not starts with, and you can group selected attributes or properties. For example:
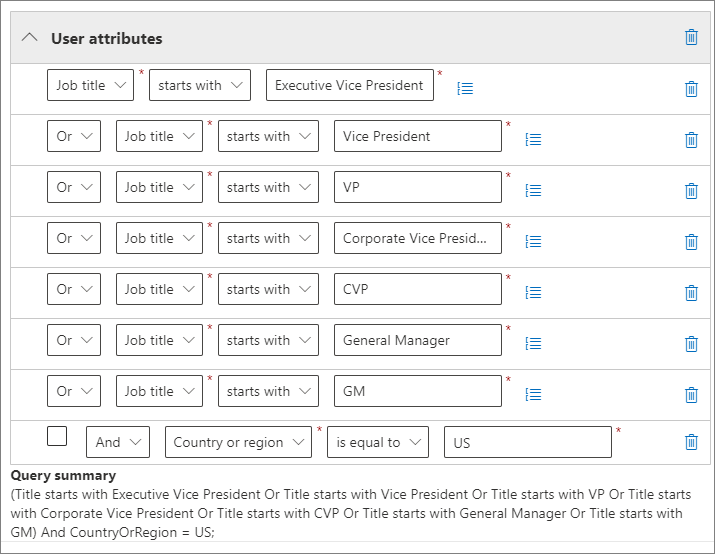
Alternatively, you can select Advanced query builder to specify your own queries:
For User and Microsoft 365 Group scopes, use OPATH filtering syntax. For example, to create a user scope that defines its membership by department, country/region, and state:
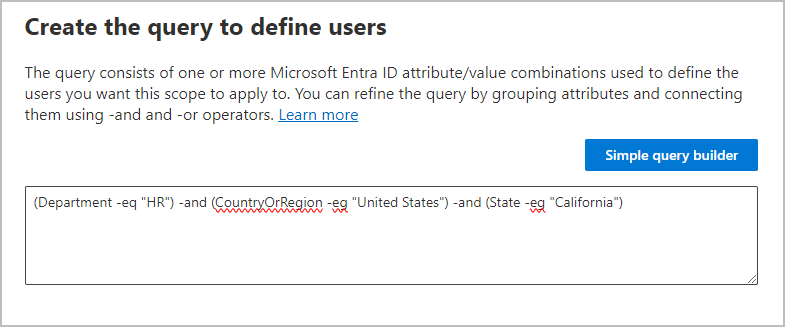
One of the advantages of using the advanced query builder for these scopes is a wider choice of query operators:
For SharePoint sites scopes, use Keyword Query Language (KQL). You might already be familiar with using KQL to search SharePoint by using indexed site properties. To help you specify these KQL queries, see Keyword Query Language (KQL) syntax reference.
For example, because SharePoint site scopes automatically include all SharePoint site types, which include Microsoft 365 group-connected and OneDrive sites, you can use the indexed site property SiteTemplate to include or exclude specific site types. The templates you can specify:
SITEPAGEPUBLISHING for modern communication sitesGROUP for Microsoft 365 group-connected sitesTEAMCHANNEL for Microsoft Teams private channel sitesSTS for a classic SharePoint team siteSPSPERS for OneDrive sitesSo to create an adaptive scope that includes only modern communication sites and excludes Microsoft 365 goup-connected and OneDrive sites, specify the following KQL query:
SiteTemplate=SITEPAGEPUBLISHING
You can validate these advanced queries independently from the scope configuration.
Tip
You must use the advanced query builder if you want to exclude inactive mailboxes. Or conversely, target just inactive mailboxes. For this configuration, use the OPATH property IsInactiveMailbox:
(IsInactiveMailbox -eq "False")(IsInactiveMailbox -eq "True")Create as many adaptive scopes as you need. You can select one or more adaptive scopes when you create your policy.
Note
It can take up to five days for the queries to fully populate and changes will not be immediate. Factor in this delay by waiting a few days before you add a newly created scope to a policy.
To confirm the current membership and membership changes for an adaptive scope:
Double-click (or select and press Enter) the scope on the Adaptive scopes page
From the flyout Details pane, select Scope details.
Review the information that identifies all the users, sites, or groups currently in the scope, if they were automatically added or removed, and the date and time of that membership change.
Tip
For the data lifecycle management and records management solutions, use the policy lookup option to help you identify solution policies that are currently assigned to specific users, sites, and Microsoft 365 groups.
You can manually validate advanced queries by using PowerShell and SharePoint search:
To run a query using PowerShell:
Connect to Exchange Online PowerShell using an account with appropriate Exchange Online Administrator permissions.
Use either Get-Recipient, Get-Mailbox, or Get-User with the -Filter parameter and your OPATH query for the adaptive scope enclosed in curly brackets ({,}). If your attribute values are strings, enclose these values in double or single quotes.
You can determine whether to use Get-Mailbox, Get-Recipient, or Get-User for validation by identifying which cmdlet is supported by the OPATH property that you choose for your query.
Important
Get-Mailbox does not support the MailUser recipient type, so Get-Recipient or Get-User must be used to validate queries that include on-premises mailboxes in a hybrid environment.
To validate a User scope, use the appropriate command:
Get-Mailbox with -RecipientTypeDetails UserMailbox,SharedMailbox,RoomMailbox,EquipmentMailboxGet-Recipient with -RecipientTypeDetails UserMailbox,MailUser,SharedMailbox,RoomMailbox,EquipmentMailboxTo validate a Microsoft 365 Group scope, use:
Get-Mailbox with -GroupMailbox or Get-Recipient with -RecipientTypeDetails GroupMailboxFor example, to validate a User scope related to the Department attribute set to the value Marketing, you could use:
Get-Recipient -RecipientTypeDetails UserMailbox,MailUser -Filter {Department -eq "Marketing"} -ResultSize Unlimited
To validate a User scope related to the EmailAddresses attribute generally requires the value to include the smtp: prefix. For example to exclude a user where EmailAddresses includes admin@contoso.com:
Get-Mailbox -RecipientTypeDetails UserMailbox -Filter {EmailAddresses -notlike "smtp:admin@contoso.com"} -ResultSize Unlimited
To validate a Microsoft 365 Group scope related to the group's CustomAttribute15 attribute set to Marketing as the value, you could use:
Get-Mailbox -RecipientTypeDetails GroupMailbox -Filter {CustomAttribute15 -eq "Marketing"} -ResultSize Unlimited
Tip
When you use these commands to validate a user scope, if the number of recipients returned is higher than expected, it might be because it includes users who don't have a valid license for adaptive scopes. These users won't have the policy settings applied to them.
For example, in a hybrid environment, you might have unlicensed synchronized user accounts without an Exchange mailbox on-premises or in Exchange Online. You can identify these users by running the following command: Get-User -RecipientTypeDetails User
Verify that the output matches the expected users or groups for your adaptive scope. If it doesn't, check your query and the values with the relevant administrator for Microsoft Entra ID or Exchange.
Tip
The output from these commands may not match the member list for the same filter within the scope details on the Adaptive Scopes page. The member list in scope details shows arbitration mailboxes in scope whereas the command output does not. Moreover, adaptive scope query changes can take up to 5 days to become effective and reflected in the scope details view of the Adaptive Scopes page.
To run a query using SharePoint search:
https://<your_tenant>.sharepoint.com/search.Events
Take the Microsoft Learn AI Skills Challenge
Sep 24, 11 PM - Nov 1, 11 PM
Elevate your skills in Microsoft Security products and earn a digital badge by November 1.
Register nowTraining
Learning path
Embed Power BI analytics - Training
This learning path teaches you how to embed Power BI content in apps, develop programmatic solutions using the Power BI REST API and the Power BI Client APIs, enforce row-level security (RLS) for embedded content, automate common Power BI setup tasks, configure a development environment, and determine appropriate licensing.
Certification
Microsoft Certified: Information Protection and Compliance Administrator Associate - Certifications
Demonstrate the fundamentals of data security, lifecycle management, information security, and compliance to protect a Microsoft 365 deployment.