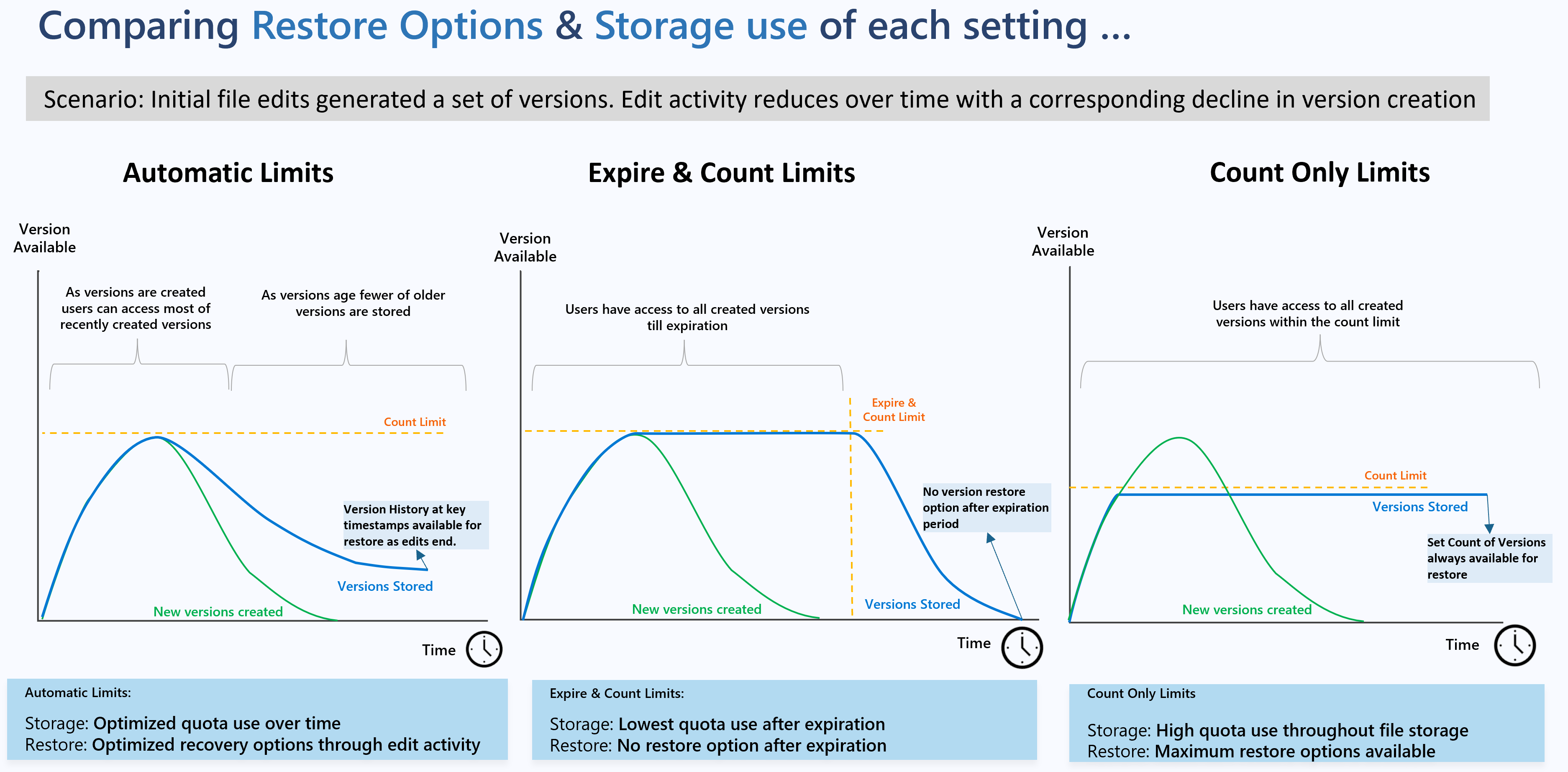Note
Access to this page requires authorization. You can try signing in or changing directories.
Access to this page requires authorization. You can try changing directories.
The Version history limits you configure need to meet your organization’s recovery objectives. In the following sections, we call out the options and decisions that you as an administrator should consider when setting up version limits for your organization.
As you plan your version storage strategy, consider these key decision areas:
- Determine the default new document library version history limit for your organization.
- Identify any exceptions needed from the organization default limits.
- Determine if current content should be updated to align with the default organization version history limits.
Determine default version limits for new document libraries in your organization
To set appropriate default limits for your organization, assess the restore options and storage consumption associated with the three version storage modes offered by SharePoint. This helps you to evaluate how the default limits could affect your users' access to their document versions and the overall storage space utilized by those versions.
| Select this option: | If you want to: | Benefits |
|---|---|---|
| Automatic (Recommended) | Automatically optimize storage by storing versions based on their creation date. With this setting, users have access to most of the recently created versions. As versions age, fewer older versions are stored. No other input is required from admins. |
Storage use: Automatic setting is the recommended setting that offers your users access to high value versions while optimizing version storage use. Restore options: This setting ensures version history at key timestamps is always available for restore even on file with no new file edits. |
| Manual with Major Version Limit and Expiration Period set | Store versions only until the configured expiration period and within the configured major versions count limits. With this setting, users have access to all versions within the count and expiration period. |
Storage use: This setting is the best option for ensuring the lowest quota impact from version storage as it trims versions that are older than the configured expiration. Restore options: When an expiration limit is set, it's possible for files with no recent edits to have all their versions trimmed if the updated version policy dictates that. For example, if a file doesn't get edited in six months and a six-month version expiration policy is in place, then all that file’s versions are deleted. |
| Manual with Major Version Limits and No Time set | Always store the configured count of versions regardless of version age. Users have access to all the versions within the count limit. | Storage use: This setting can lead to high quota consumption from versions if you have a high ratio of heavily edited files or if you set the limits too high. Restore options: This setting is the best option for storing a set number of versions offering you predictable version storage behavior. |
Tip
- Before updating your default limits, consider running a ‘What-if’ analysis report on a site or library to understand the impact on version storage of either automatic or manual limits.
- Provide information about default organization version history limits to your users. Tell site owners if you have a process and policy for requesting more.
The following image depicts the restore options and the storage use for each setting:
Example Scenario
Take an example of a file where 500 versions were created in May, June, and July. Let’s compare the versions available under each version limits:
Manual limits: 500 major versions with expiration of 60 days: No more than 500 versions are stored and any version older than 60 days are also deleted. On this file, all versions are eventually deleted as the versions age.
Manual limits: 500 major versions with no limits: All versions within the count limit of 500 continue to be stored.
Automatic limits: Under automatic settings intermittent older versions are trimmed over time, resulting in 96% version storage reduction in six months period compared to count limits. Users always have access to a set of versions even when there's no new file edit activity.
Understand Version storage under Automatic limits
The algorithm behind automatic version history limits is based on the design principle that restores value of a version degrades as the version ages. When Automatic limit is selected, SharePoint deletes (thins out) intermittent older versions that are least likely to be used, while preserving sufficient high-value versions. In case restores are required, it ensures that users have access to more versions in the recent past and fewer farther back in time.
Version storage under Automatic setting is determined by the following algorithm:
As versions are created, users have access to the following versions:
- All versions created within 500 count limit in first 30 days.
- Hourly versions (versions created at the top of the hour) between 30 to 60 day period.
- Daily versions (versions created at the beginning of each day) between 60 to 180 day period.
- Weekly versions (versions created at the beginning of the week) beyond 180 days or more are available indefinitely until the maximum 500 count limit has reached.
The service trims the intermediate versions as the above milestones are reached.
Take an example of file with a consistent version creation pattern between the months of June until January. Under Automatic setting, intermittent versions are purged as the versions age resulting in ~94% reduction in version storage used compared to applying count limits only.
Determine right Count or Expiration version limits
In considering which limits to set, we recommend a balanced approach:
Setting count limits too high or setting expiration limits for longer duration or never expiring, stores most versions created, offering users most of versions to restore from. However, a high proportion of actively edited files can result in versions using a high storage.
Setting count or expiration limits that are too low can result in data loss due to unrecoverable changes impacting your user’s ability to undo unwanted changes, and other recovery scenarios.
Identify any exceptions needed from organization defaults
Since default organization settings are applied to all new document libraries created in your organization, you may need to set distinct version history limits on individual SharePoint Sites, OneDrive user accounts, or individual document libraries to meet business requirements.
When diverging from the default limits, we recommend limiting the exceptions to maintain consistency with your organization's version storage practices and to keep your version storage policies in sync. For instance, evaluate if your business requirements can be met by breaking inheritance on a few document libraries instead of applying changes broadly across the entire site.
Decide if updates to organization version history limits will be applied to existing content
When updating your organization’s version limits, consider how existing library settings and file versions should be updated. Avoid impacting existing content by applying the organization limits to new libraries only or align your existing content to organization version limits by updating current library settings and trimming file versions.
| If you want to | Steps to follow |
|---|---|
| Apply organization defaults to new libraries only: | Update default organization version limit new libraries to apply the new limits to all new libraries created in your organization without impacting existing content, including current limits set on existing libraries or existing file versions. |
| Apply organization defaults to new libraries, update settings on existing libraries but do not trim existing versions: | Follow these steps to manage new file versions created on new and existing libraries without impacting any existing file versions: 1. Update default organization version limit to apply the new limits to all new libraries created in your organization. 2. Update the limits on existing document libraries on each site without breaking inheritance to allow new document libraries created in the site to inherit the organization level version history limits. |
| Apply organization defaults to new libraries, update the settings on existing libraries, and trim existing file versions: | Follow these steps to fully align new and existing libraries and file versions to organization limits: 1. Update default organization version limit to apply the new limits to all new libraries created in your organization. 2. Update the limits on existing document libraries on each site without breaking inheritance to allow new document libraries created in the site to inherit the organization level version history limits. 3. Trim existing versions on each site by queuing a job to permanently delete existing versions. |