Note
Access to this page requires authorization. You can try signing in or changing directories.
Access to this page requires authorization. You can try changing directories.
Important
Look book is currently unavailable, please follow steps here to provision the SharePoint Success Site.
You can provision the SharePoint Success Site after you confirm that you and your tenant meet the following prerequisites:
- You're using Global Administrator credentials.
- Your tenant has the App Catalog installed.
- You're an administrator of the App Catalog.
- Your tenant is provisioned with Microsoft 365 learning pathways version 4.0 or later.
Important
Microsoft recommends that you use roles with the fewest permissions. Using lower permissioned accounts helps improve security for your organization. Global Administrator is a highly privileged role that should be limited to emergency scenarios when you can't use an existing role.
Start provisioning from the SharePoint Look Book
If your tenant is already provisioned with Microsoft 365 learning pathways version 4.0 or later, you can provision the SharePoint Success Site from the SharePoint Look Book.
If you aren't sure what version of Microsoft 365 learning pathways is installed on your tenant, review the prerequisites. Then provision the SharePoint Success Site.
Navigate to the custom PnP site templates and select the template you need.
To provision the template, follow the steps mentioned here.
Then, go to your tenant's learning pathways site.
Select Home > Learning pathways administration.
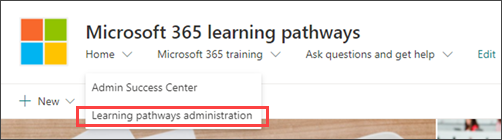
Select the More actions (...) button, and then select Add to Content Pack.
Select SharePoint Success Site.
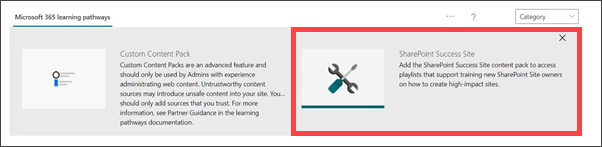
Go back to the Microsoft 365 learning pathways administration page.
Select Complete, as the following image shows:
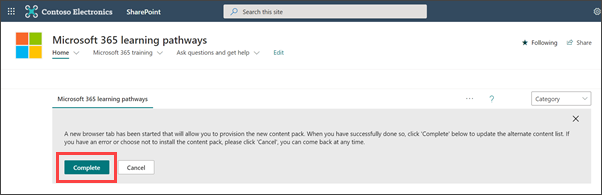
Important
Make sure to select Complete to finish the provisioning process.
To confirm that the SharePoint Success Site is successfully provisioned, go to the site, and then select Get Started > Plan your site. You should see the web part on the page, as the following image shows:
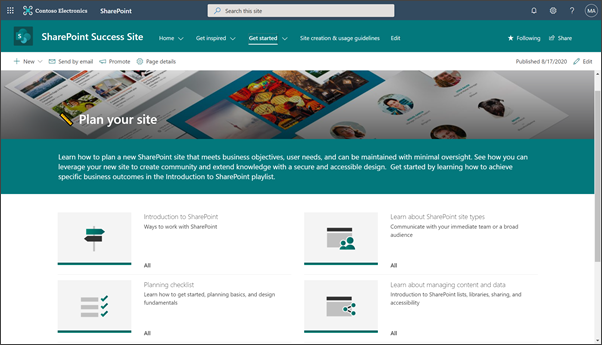
In the next section, you'll add site owners to the Microsoft 365 learning pathways administration page and the SharePoint Success Site. This setting grants privileges to customize the site and content.
Add site owners
Assign a few site owners to grant administrative privileges to customize the site and training content. To hide, show, or enable playlists, users need site-owner permissions or site-member permissions to the Microsoft 365 learning pathways site. To edit the look, navigation, and site content, users need site-owner permissions or site-member permissions to the SharePoint Success Site.
To add owners or members to both sites:
- On the site, select Settings > Site permissions.
- Select Advanced Permission Settings.
- Select Site owners or Site members.
- Select New > Add users to this group. Then add the people who should be site owners or site members.
- In the sharing message, include a link to Explore the site. Then select Share.
Site provisioning help
- For provisioning help, see troubleshooting.
- See Microsoft 365 learning pathways FAQs.
- Share your feedback with us.
Frequently asked questions
Can I provision from the Microsoft 365 learning pathways admin page?
Answer: Yes. Follow the guidance in Provision the SharePoint Success Site to your tenant from the learning pathways administrative page.
Who has permission to provision the SharePoint Success Site?
Answer: The Global Administrator (formerly called the tenant admin).
Who has permission to customize the site template?
Answer: A user who has SharePoint site owner and above.
Who can create custom playlists and hide or show content in Microsoft 365 learning pathways?
Answer: A user who has SharePoint site owner and above permissions for Microsoft 365 learning pathways.
Who has permissions to use the SharePoint Success Site as a user?
Answer: Users who have Microsoft 365 user permissions, SharePoint Site visitor permissions, or higher permissions.
Next steps
Customize the SharePoint Success Site. You can customize playlist content and the look and feel of the site to meet the needs of your organization.