Note
Access to this page requires authorization. You can try signing in or changing directories.
Access to this page requires authorization. You can try changing directories.
Note
This feature is currently in public preview, and subject to change.
After the migration is complete, the flow owner must sign in to Power Automate to turn on the migrated flows.
Sign in to Power Automate.
Navigate to Solutions, choose the latest one matching "Solution" in migration report.
Edit connection references. Select New connection if no existing connection found. If so, we recommend you pick an existing connection.
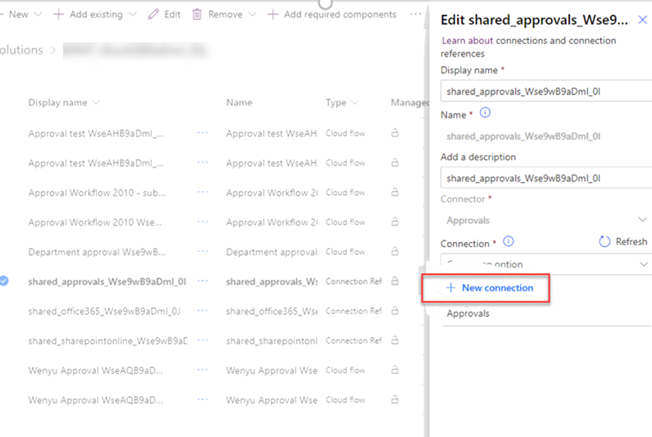
Turn on flow after all connection references are configured.
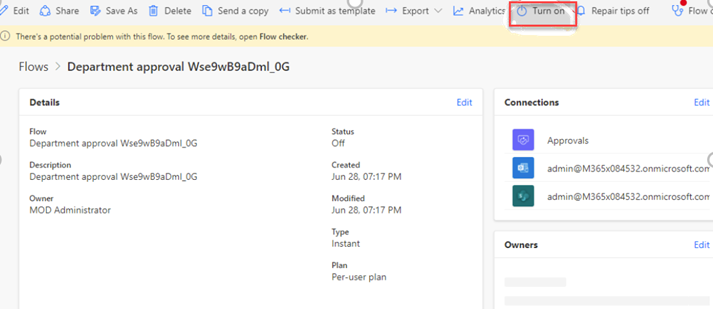
After the migrated flows are turned on, testing is suggested to verify the behavior of the flows.
The migrated flows
When SPMT migrates the workflow to Power Automate, it finds the Power Automate built-in actions that best match the functions in the original SharePoint workflow. Because of the feature gaps between SharePoint workflow and Power Automate, a converted flow may not carry the exact same behavior as the original one.
The tool generates one or two Power Automate flows for one SharePoint workflow depending on its start options.
- If a workflow can be manually started, a list flow is generated with manual trigger.
- If a workflow can be auto started on create or update, a list flow is generated with auto trigger.
SharePoint Server 2010 workflows (OOTB)
For full details on what SharePoint Server 2010 out-of-the-box (OOTB) workflows are supported including the structure, see:
SharePoint Designer 2010 and 2013 workflows
For full details on what workflow actions and lookups are supported, and what isn't, see:
What to check after migration
Review your nesting levels.
Power Automate allows a maximum of eight "nesting levels". If your migrated workflow exceeds that level, an error message displays when you select Save on the flow edit page. Review the migrated flow and modify them as needed. Learn more about Limits and configuration - Power Automate.
- Error message example. "The power flow's logic app flow template was invalid. The template actions action_name are nested at level '9' which exceeds the maximum nesting limit of '8'."
Review the workflow migration report for unsupported actions.
Look for any entry with the status value of "migrated" and with more than one unsupported action. These values indicate that the "unsupported actions" have been converted to compose actions in the migrated workflow. Review the migrated flow, locate the compose actions, and update accordingly. Learn more about unsupported workflow actions.
Note
Learn more: SPMT Workflow reports and error codes.