Find meetings in Microsoft Stream (Classic)
Warning
Microsoft Stream (Classic) is being retired and replaced by Stream (on SharePoint) and Microsoft Teams live events. It is recommended to start using Stream (on SharePoint) by uploading videos to SharePoint, Teams, Viva Engage, or OneDrive, and to run your live events through Teams and Viva Engage.
Functionality in Stream (Classic) will be changed and removed leading up to the retirement date. Learn more about Stream (on SharePoint)...
When you record a meeting in Microsoft Teams, upon conclusion of the meeting the recording is sent to Microsoft Stream. In Stream, you can view meetings you've recorded under My content and Meetings. Browsing and filtering your Teams meeting recordings makes it easy to quickly find what you are looking for. When you search, you can also filter the results based on video metadata.
Note
Teams meeting recordings are moving to the new Stream. When your organization is saving meeting recordings to OneDrive and SharePoint instead of Microsoft Stream (Classic), they will no longer show up in the Stream (Classic) portal under My content > Meetings. Learn more about saving Teams meeting recordings to OneDrive and SharePoint
To see all meetings you recorded
Sign in to Microsoft Stream
In the Stream (Classic) navigation bar, go to My content > Meetings
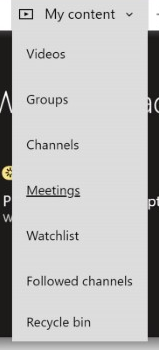
From your other pages under My content, you can also pivot to Teams meeting recordings

To see meetings someone else recorded
Sign in to Microsoft Teams
In the Teams navigation bar, select the Chat icon, find your meeting, then go to the Chat history. You should see your video at the end of the history.
Select the More
 icon > Open in Microsoft Stream
icon > Open in Microsoft Stream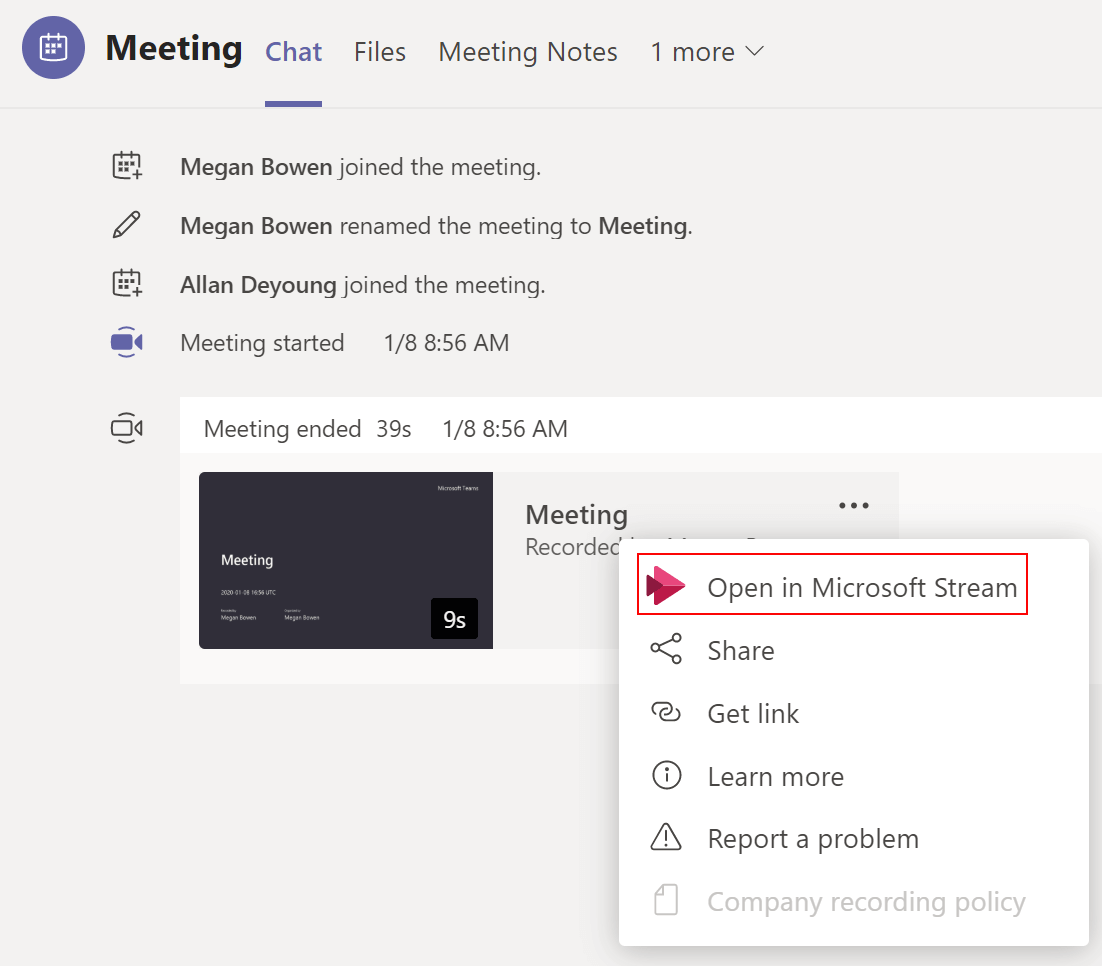
Search, filter, and sort your videos
You can search for content right on the My meetings page, the same way you do in browse. The search results will be scoped to the context of the page, in this case your Teams meeting recordings.
You can also filter on the state (draft or published) and privacy settings (limited or organization-wide) of the recording.
Additionally, you can sort your recordings by a variety of different parameters, including relevance of search results, publish date, view count and more. For more information on sorting and filtering, see Find videos in Microsoft Stream.