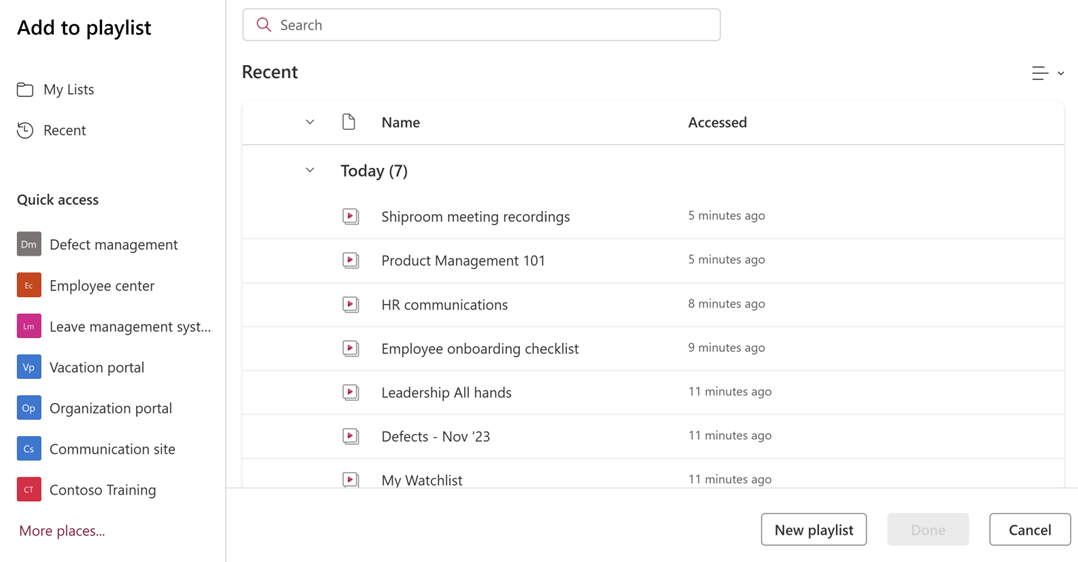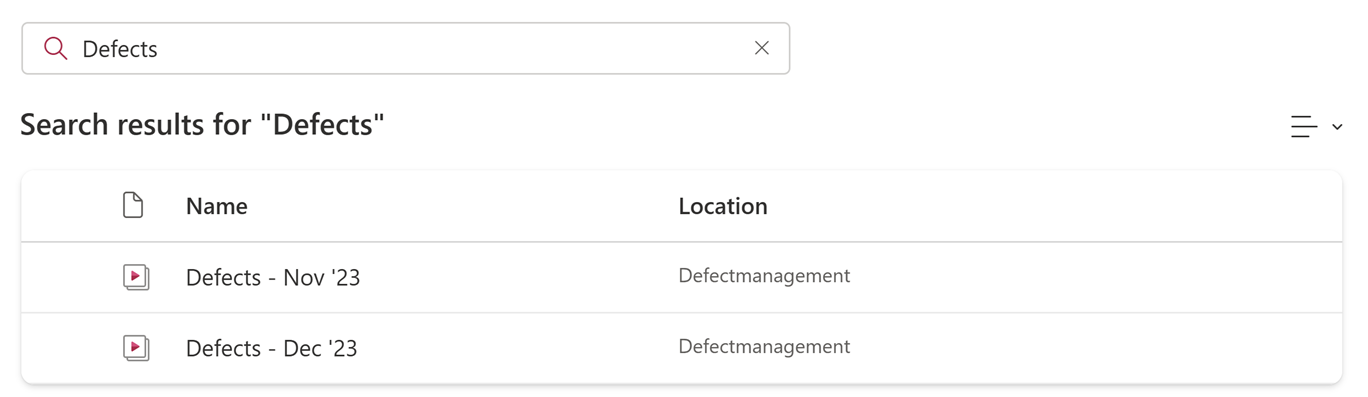Note
Access to this page requires authorization. You can try signing in or changing directories.
Access to this page requires authorization. You can try changing directories.
Important
Microsoft Stream support articles are moving! They'll soon be part of the Clipchamp support collection as we unify Microsoft 365 video tools under the Clipchamp brand. Learn more in this announcement.
Add a video to a playlist from Stream
Open the video in Stream web app, select + Playlist from the command bar.

Browse through the playlist picker to find the specific playlist from OneDrive (My Lists) or from SharePoint sites (Quick access and More places).
You can also find your playlist in the recent tab.
Note
Recently accessed/created playlists take around 10 minutes to show up in recent.
You can also search for the playlist.
Note
This searches across all playlists when 'My Lists' or 'recent' is selected and searches within a site when a site is selected.
Select the playlist where you want to add your video and click Done.
Get notification on the top right side once the video gets added. You can click on view to see the latest update. See how to order videos.
Note
You can also create a new playlist through the picker in case there's no existing one.
Add a video to a playlist from Lists
Open a playlist in the MS List app.
Select Add new item from the playlist command bar.
Browse through the video picker to find the specific video from OneDrive (My Files) or SharePoint libraries (Quick access and More places).
You can also find your video from the recent tab.
Select the video(s), which you want to add to the playlist and click select.
Note
You can multi-select files and add them at the same time.
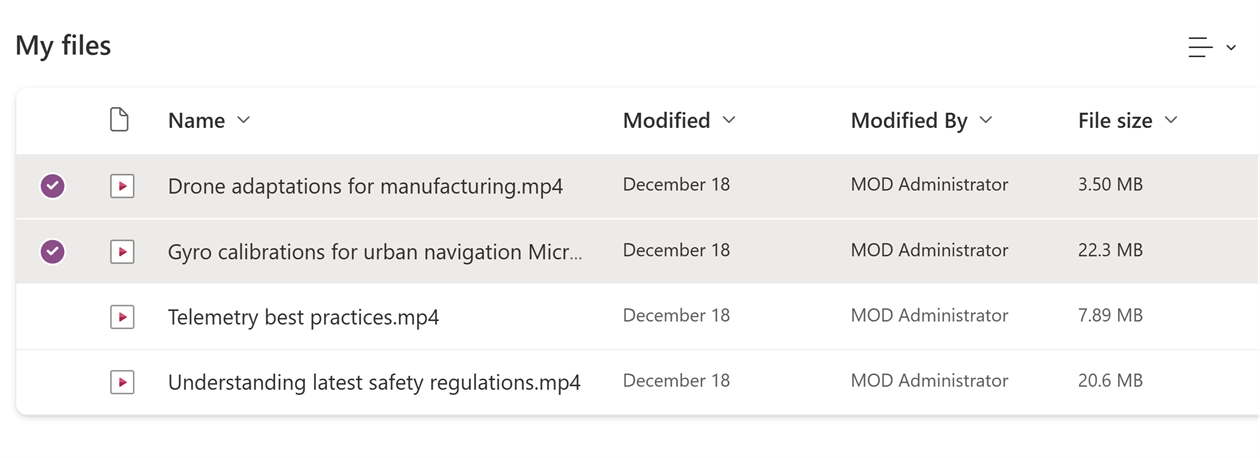
Get notification on the top right side once the video(s) gets added. Now you can see your latest update. See how to order videos.
Add a video to a playlist from ODSP libraries
Open your OneDrive (My Files) or SharePoint document library (Documents) and find the video you want to add.
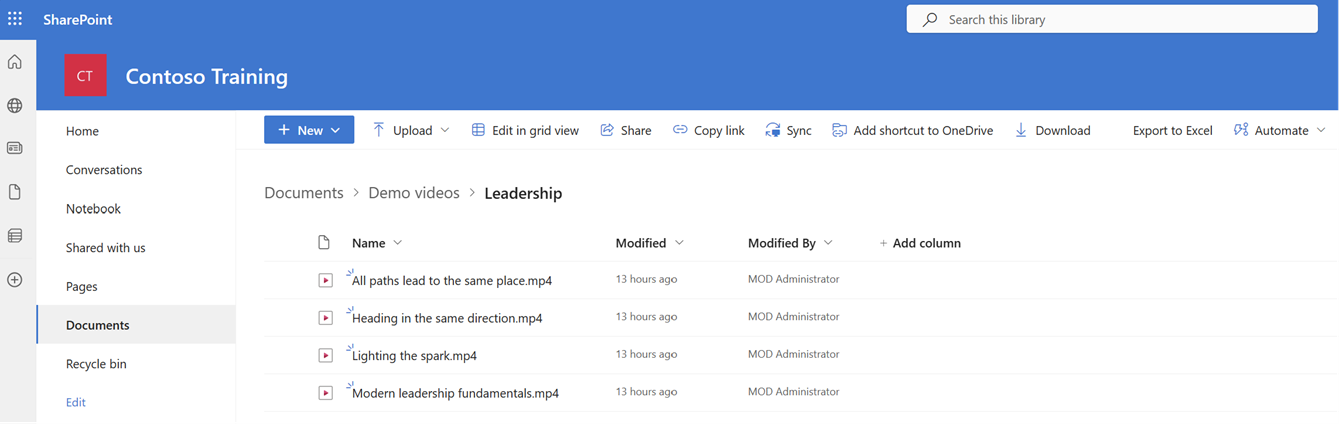
Select the overflow menu and select Add to playlist.
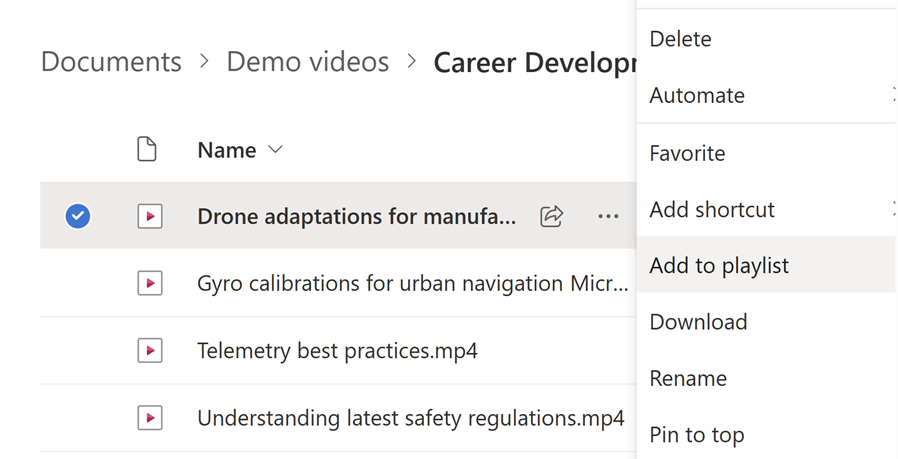
Browse through the playlist picker to find the specific playlist from OneDrive (My Lists) or from SharePoint sites (Quick access and More places).
You can also find your playlist in the recent tab.
Note
Recently accessed/created playlists take around 10 mins to reflect in recent.
You can also search for the playlist.
Note
This searches across all playlists when 'My Lists' or 'recent' is selected and searches within a site when a site is selected.
Select the playlist where you want to add your video and click Done.
Get notification on the top right side once the video gets added. You can click on view to see the latest update. See how to order videos.
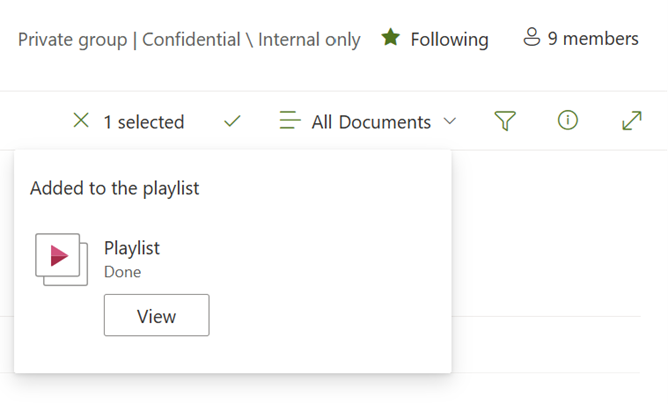
Note
You can also create a new playlist through the picker in case there's no existing one.*
Reorder videos inside your playlist
Switch from the Playlist view to the All Items view using the dropdown view switcher.
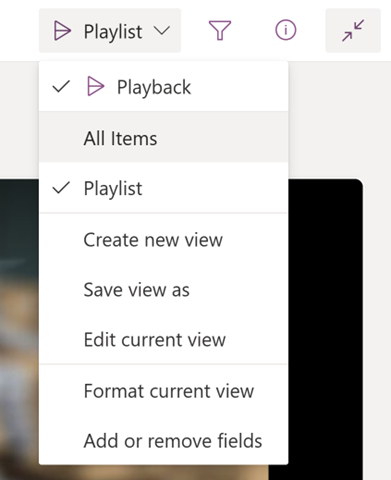
In the All Items view, you need to add another numeric column to the list, add a name and save it.
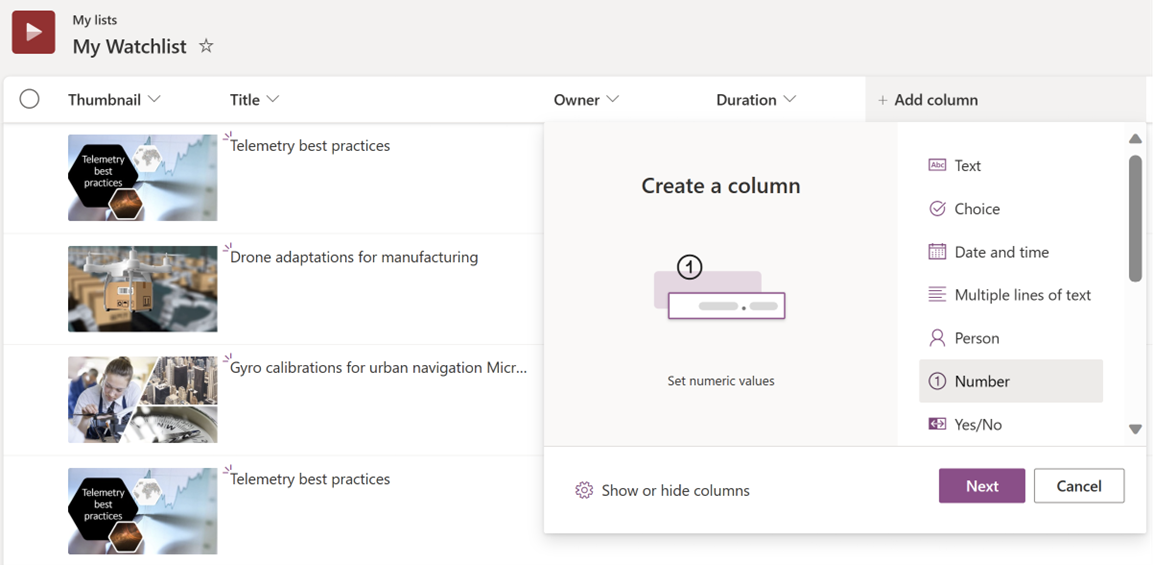
Add numbers in these columns by double-clicking on the item and adding value for the newly entered column.
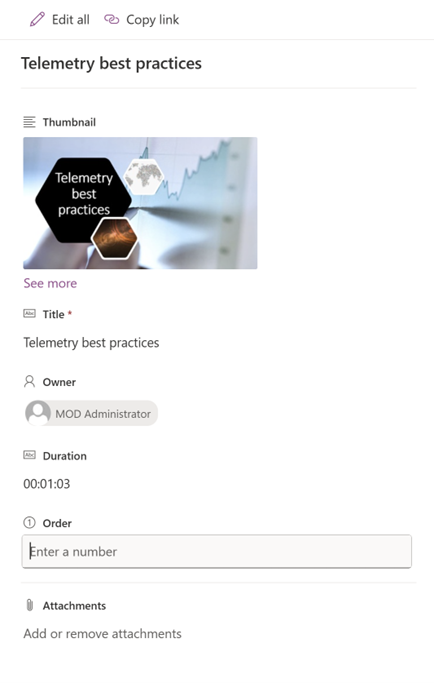
Switch to playlist view and select Edit current view from the drop-down switcher.
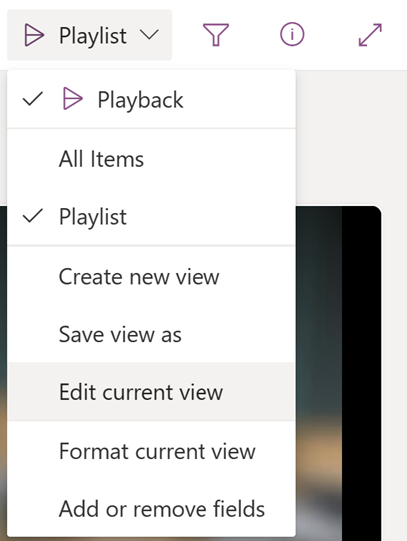
Change the sorting configuration to sort by the new column as shown below in the First sort by column dropdown and select OK.
The newly set order now reflects in the playlist.
Delete videos from the playlist
Select the video card from the list that you want to delete.
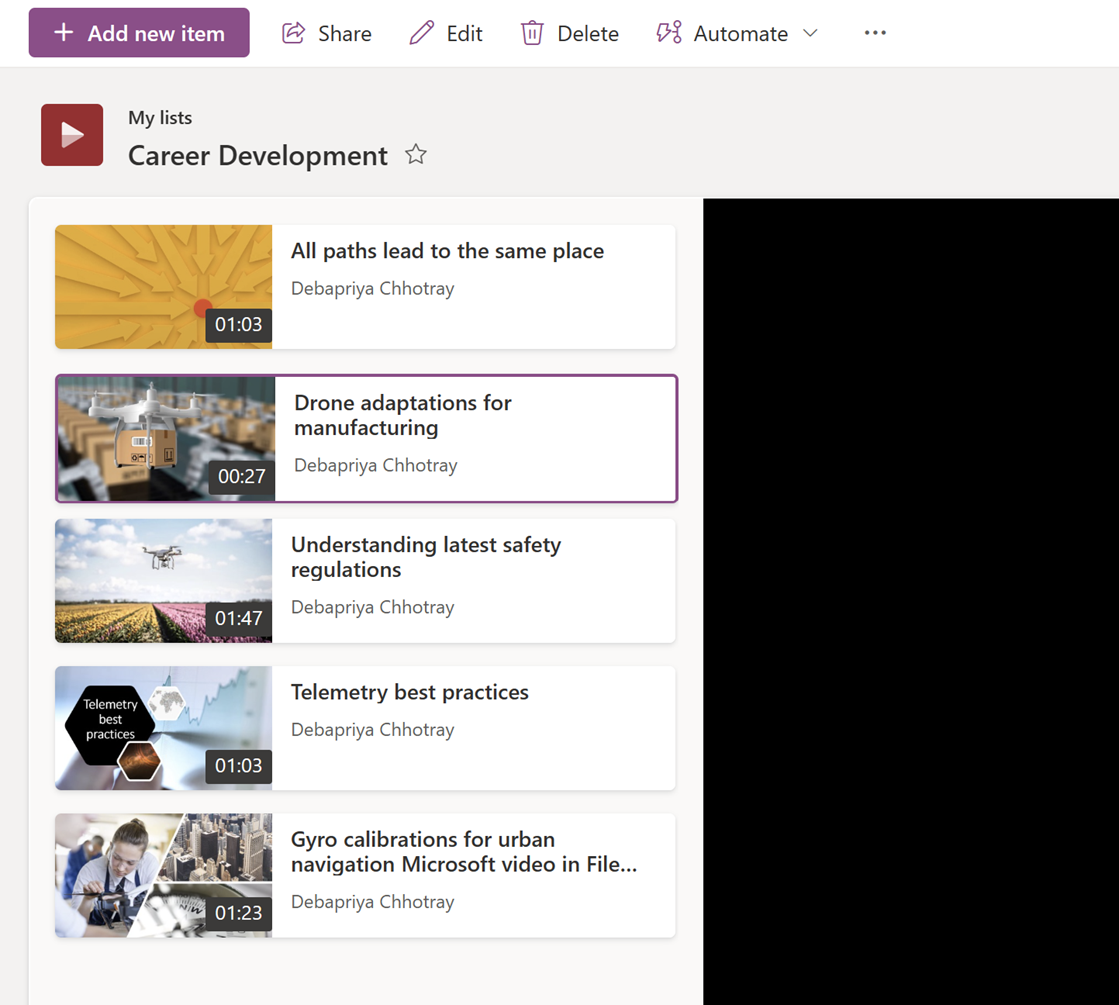
Select Delete on the command bar and select Delete on the confirmation pop-out.
Note
You need to have edit access to remove/add videos to the playlist.

You can view the playlist to find the item(s) deleted.
Alternatively, you can go to the All Items view using the dropdown view switcher and delete multiple videos at once.
Delete your playlist
Go to Microsoft Lists and Select three dot menu for the playlist you want to delete.
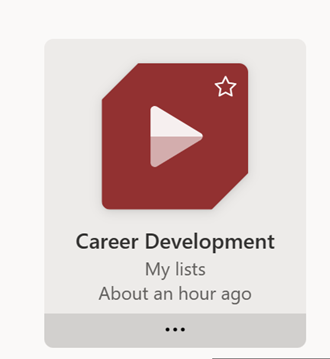
Go to settings and select Delete this list.
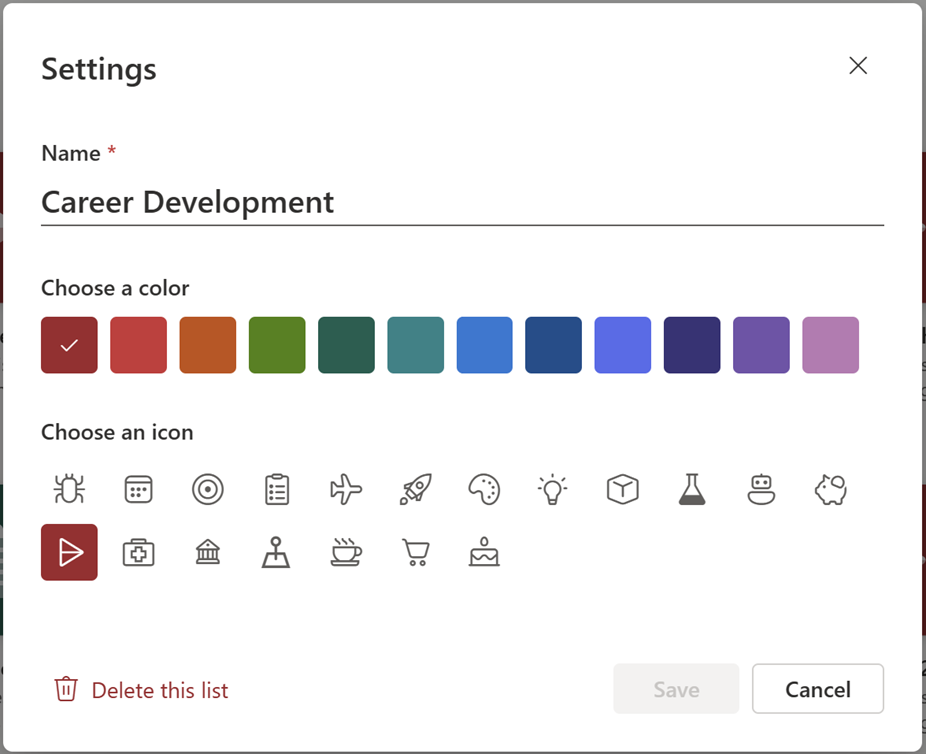
Select Delete to confirm deletion. You won't find your playlist anymore.
FAQ on adding videos to your playlist
What permissions are required to add to a playlist?
You must have owner/editor rights to a playlist to add videos to it. You need to at least have view access for a video before adding it to a playlist.
Note
The added video might not be visible to users who don't have view access to it even if they have access to the playlist. For every video, access can be managed separately.
Can you add multiple videos to a playlist?
While you're adding videos to the playlist within the list experience, you can select multiple videos from a specific location, like a folder or a document library in OneDrive or SharePoint by selecting Add new item. While you're adding videos from OneDrive or SharePoint document library, you can add videos to the playlist one by one. Support for adding multiple videos at the same time will be added soon.
Can you add other file types to a playlist?
You can add audio files to a playlist too, but no other formats besides audio and video are supported.
Can you add a video to multiple playlists?
If you have at least view permissions for the video and edit permission for the playlists where you want to add the video, you can add the video to all the playlists. However, you can't select multiple playlists and can only add one by one.
FAQ on ordering videos in your playlist
Can you drag and drop to reorder videos inside the playlist?
Currently, drag and drop isn't supported.
FAQ on granting access on your playlist
How to allow other team members to collaborate on the playlist?
You can share a playlist with edit permissions to specific users, which allow them to manage videos in a playlist. You can also save playlists in your team SharePoint sites where all team members have default edit access to the playlist. FAQ on updating metadata on your playlist
How to edit the playlist’s content?
You can select individual videos in a playlist and perform the following actions using options on the command bar -
Delete the video
Edit the video title (doesn’t reflect in the video itself, the title of the video as displayed in the playlist changes)
Can you edit video metadata for a video in a playlist?
You can edit the video metadata for a playlist such as the title.
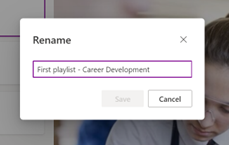
Changing the metadata of the source file (video title) doesn't automatically reflect the changes in the playlist. To change the video title in a playlist, select the All Items view and edit the column fields to update the title.
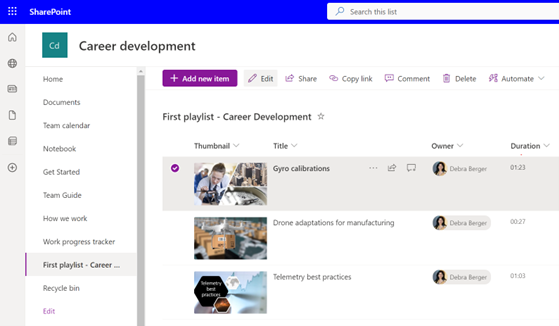
However, the original metadata of the video doesn't change with the changes made in the playlist, as it's referenced to the source file.